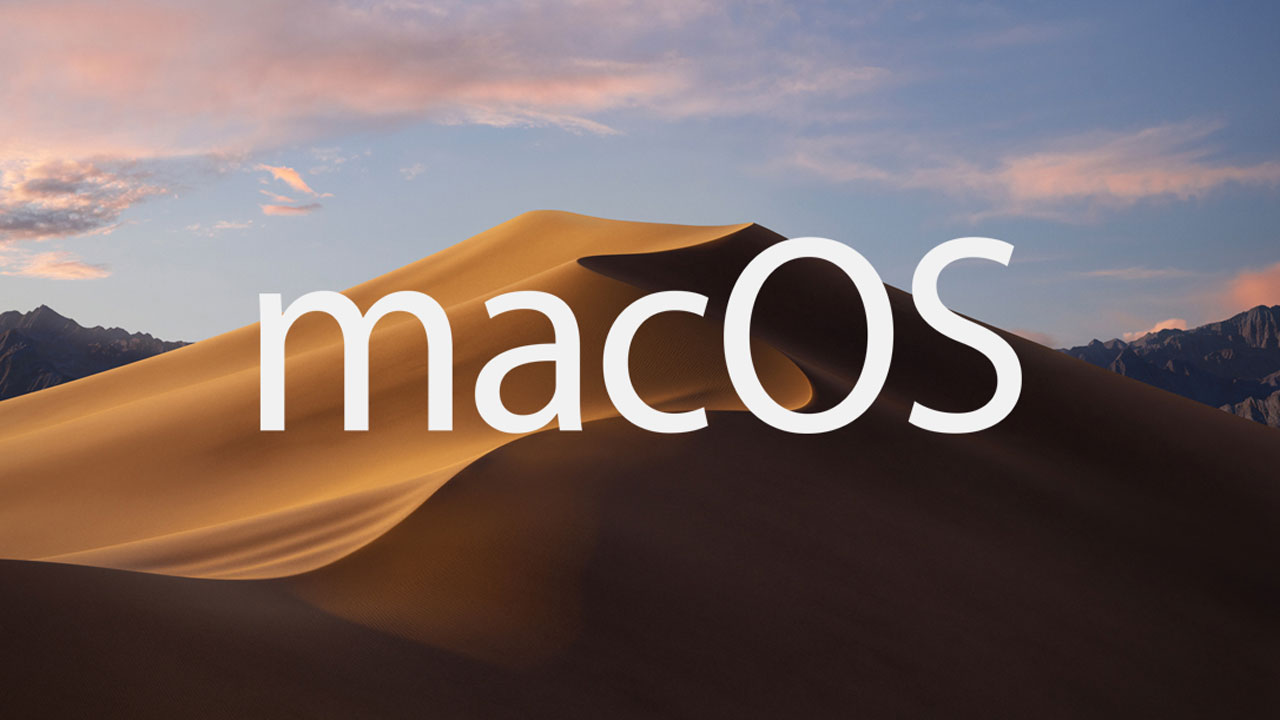Kodibuntu — это смесь Kodi, которую мы знаем и любим, и Ubuntu, системы Linux. На самом деле это производная от форка Ubuntu под названием Lubuntu, которая представляет собой облегченную версию, подходящую для скромного оборудования. Она идеально подходит для использования в качестве домашнего медиацентра, поэтому она была объединена с Kodi именно для этого. В этом руководстве мы расскажем вам, как установить и использовать Kodibuntu на USB или Live CD.
Содержание
Вы можете установить Kodibuntu на компьютер и сделать двойную загрузку или использовать в качестве основной ОС, если хотите, но я нахожу это довольно мучительным. Учитывая скромные аппаратные требования Kodibuntu, я считаю, что проще всего установить ее на USB-накопитель или даже Live CD и загружать любой компьютер с него.
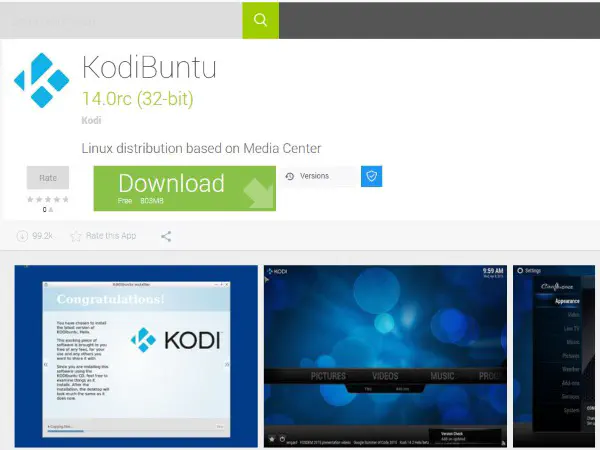
Kodibuntu на USB или Live CD
Live CD — это фактически DVD, содержащий полностью рабочую версию операционной системы. Вы загружаете компьютер с DVD, и он загружает ОС в память. Вы можете использовать все возможности ОС, не загружая свою обычную операционную систему. Затем извлеките носитель, перезагрузите компьютер, и он снова загрузит вашу обычную ОС. Для меня это идеальный способ экспериментировать с новыми системами без риска для компьютера.
Если вы используете портативное устройство или ноутбук, вы можете установить Kodibuntu на SD-карту. Те же инструкции работают на любом выбранном вами носителе информации.
Вам понадобится чистый DVD-диск, пишущий DVD-диск или USB-накопитель объемом не менее 2 ГБ. Подойдет USB любого поколения, но USB 3.0 будет работать быстрее. Вам также понадобится копия Kodibuntu, которую вы можете загрузить отсюда . Если вы используете USB-накопитель, вам также понадобится Linux Live USB Creator. Это бесплатная программа, которая настраивает ваш диск для загрузки.
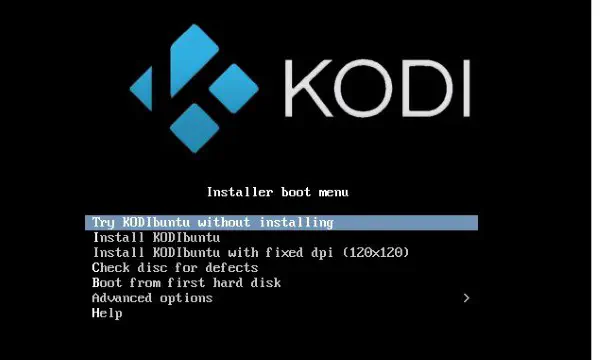
Установка Kodibuntu на USB
Поскольку я установил копию на USB диск моего компьютера с Windows, я опишу этот процесс. Использование Live CD во многом аналогично. Сначала нам нужно запустить Linux Live USB Creator, а затем мы сможем установить Kodibuntu.
- Скачайте и установите Linux Live USB Creator .
- Скачайте копию Kodibuntu отсюда.
- Вставьте ваш USB-накопитель в компьютер.
- Запустите Linux Live USB Creator и выберите ваш USB-носитель.
- Выберите образ Kodibuntu в качестве источника.
- Выберите Persistence как 80% от максимального пространства на вашем USB-носителе. Оставшаяся часть обеспечит хранение носителей и другой информации. Вы можете использовать 100%, если не хотите, чтобы какая-либо информация сохранялась на ключе.
- Выберите Форматировать ключ в FAT32. Поскольку Kodibuntu является 32-битной программой, это идеальный вариант.
- Выберите значок молнии, чтобы начать.
Процесс создания не займет много времени и зависит от скорости вашего компьютера и версии USB, которую вы используете. Ключ USB 3.0 будет записываться гораздо быстрее, чем USB 2.0, но ни один из них не занимает много времени.
После завершения процесса ваш USB-ключ готов к использованию. В зависимости от того, как настроен ваш компьютер, вам может понадобиться настроить его для загрузки с USB. Если вы оставили параметры загрузки по умолчанию, вам не придется ничего делать. Если вы удалили все варианты загрузки, кроме диска с ОС, чтобы ускорить загрузку, вам нужно сделать следующее.
- Перезагрузите компьютер и нажмите любую клавишу для входа в BIOS/UEFI. Некоторые материнские платы используют F8, некоторые — F12, а другие — Delete. Это должно быть указано на черном экране POST при первом запуске компьютера.
- Выберите опции загрузки и добавьте USB в список.
- Сохраните и перезагрузите.
Теперь ваш компьютер настроен для загрузки с USB. Если вместо этого вы используете DVD-диск, вы, очевидно, выберете DVD-привод в меню параметров загрузки. Не забудьте сохранить настройки перед перезагрузкой, иначе вам придется проходить все заново.
Убедитесь, что ваш носитель все еще находится в компьютере, а затем перезагрузитесь. Когда появится запрос на загрузку с USB/DVD, скажите «Да» и позвольте Kodibuntu загрузиться. Это займет всего несколько секунд, и вы увидите рабочий стол Kodibuntu. Отсюда вы можете сразу перейти к просмотру или настройке. Если вы сохранили немного места при настройке Persistence, любые изменения в конфигурации можно сохранить для следующего раза.
Я не уверен, что Kodibuntu разрабатывается дальше, так как страница Wiki устарела. Однако текущая версия по-прежнему хорошо работает на моей машине с Windows 10, поэтому я буду продолжать ее использовать. Не вижу проблем в том, чтобы рекомендовать ее и вам!
.