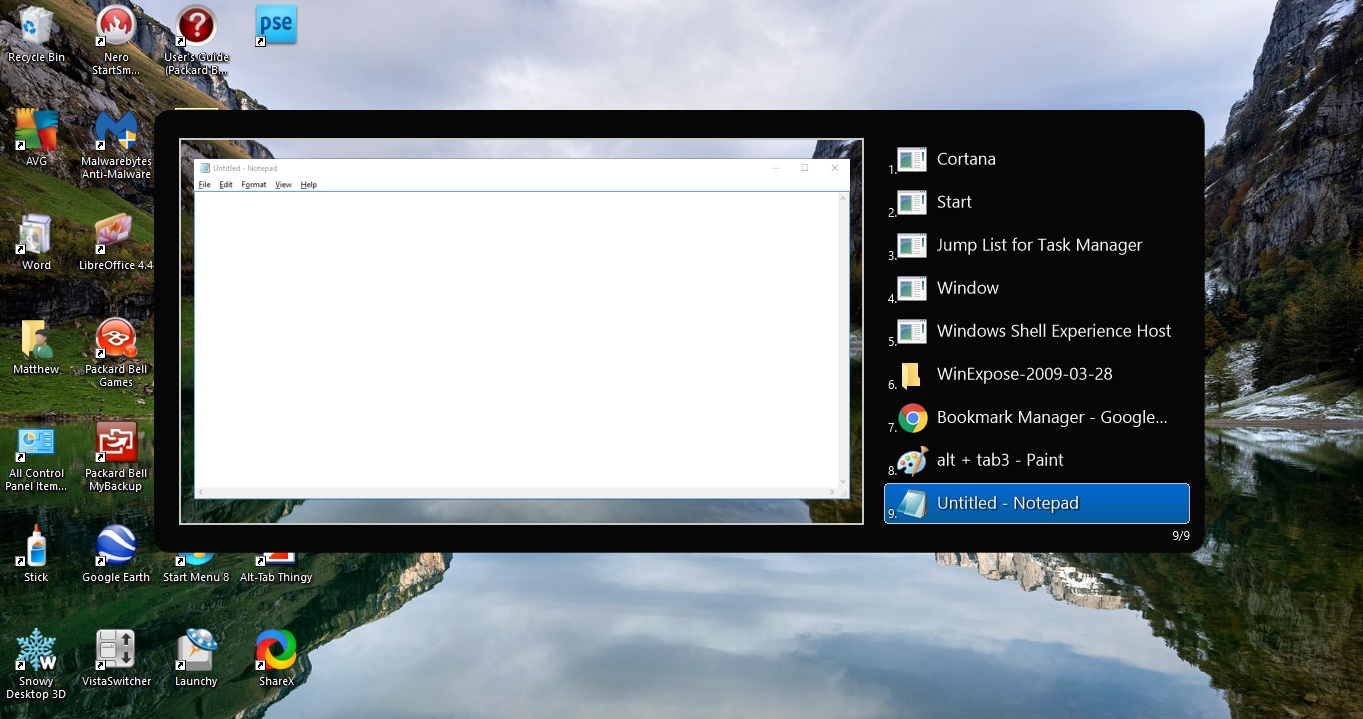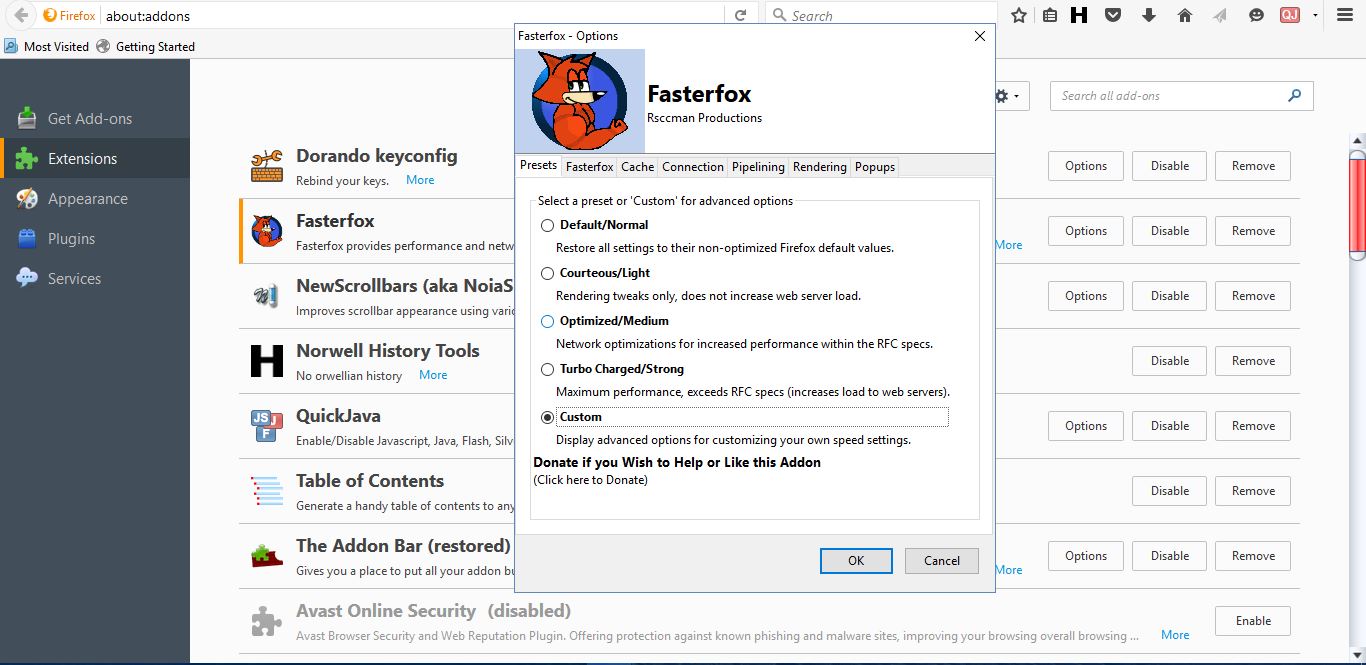
Сайт Mozilla хвастается, что Firefox — самый быстрый браузер, но все же есть несколько способов ускорить его работу. Дополнения, плагины, вкладки — все это отнимает оперативную память и замедляет работу браузера. Кроме того, изображения, Javascript, Java и Flash также замедляют работу страниц. Вот как вы можете ускорить Firefox.
Содержание
Отключите дополнения и плагины
Один из лучших способов сократить использование оперативной памяти Firefox — отключить менее важные дополнения и плагины. Вы можете открыть полный список дополнений Firefox, введя ‘about:addons’ в адресной строке. Откроется страница со списком всех ваших расширений Firefox.
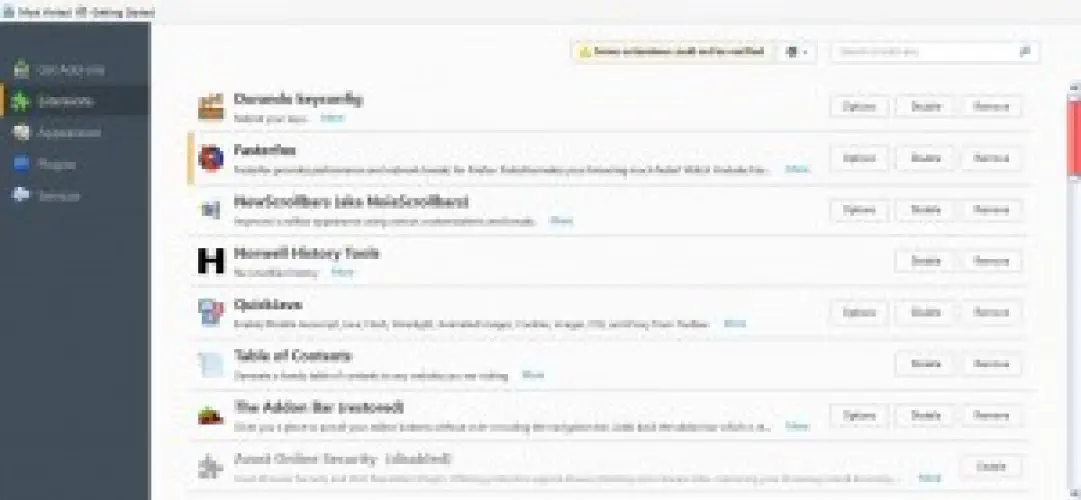
Если расширения включены, рядом с ними будут кнопки Disable . Нажмите на кнопки Disable , чтобы отключить дополнения. Также вы можете нажать Удалить , чтобы удалить ненужные.
В Firefox также есть безопасный режим, который позволяет отключить все расширения. Нажмите кнопку Открыть меню в правом верхнем углу и нажмите кнопку с вопросительным знаком ( Открыть меню справки ), как показано ниже. Затем выберите Перезапустить с отключенными дополнениями . После перезапуска откроется окно Безопасный режим Firefox. Выберите Start in Safe Mode в этом окне, чтобы открыть браузер с отключенными дополнениями.
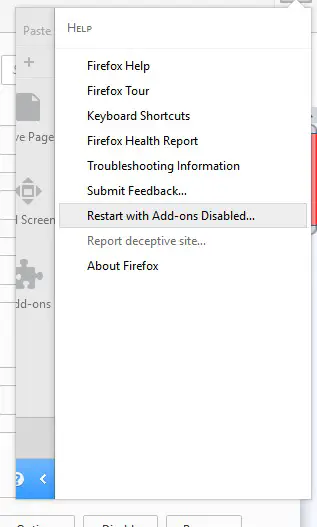
Чтобы отключить плагины, выберите Plugins на странице about:addons, чтобы открыть страницу ниже. Рядом с каждым плагином есть выпадающее меню, из которого вы можете выбрать три варианта. Выберите Никогда не активировать , чтобы отключить их. В качестве альтернативы выберите опцию Ask to Activate , которая настроит Firefox на запрос о включении плагина при необходимости.
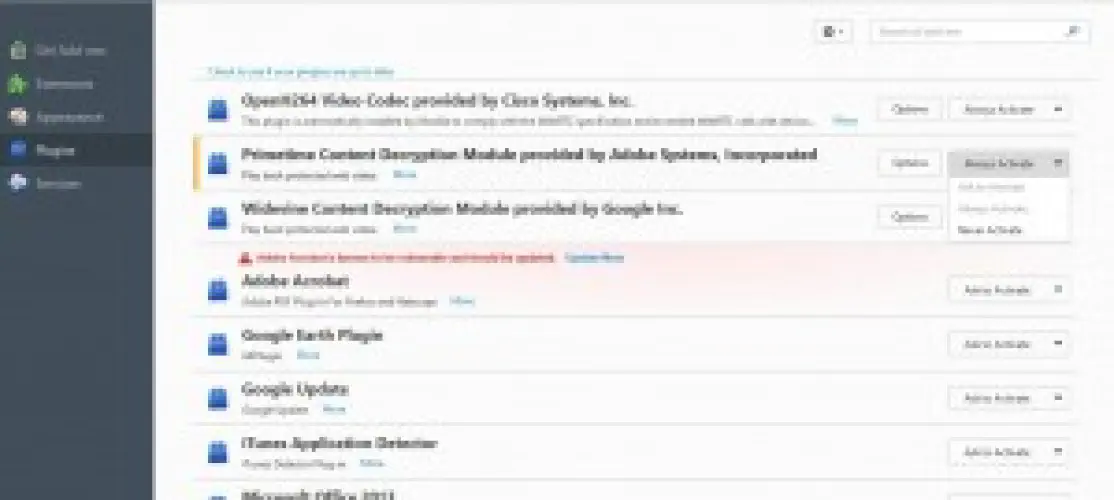
Выберите опцию Refresh Firefox
В браузере есть опция Refresh Firefox , которая сбрасывает дополнения и настройки. Это дает вам быстрый способ удалить все ваши расширения, темы, дополнительные поисковые системы и восстановить исходные настройки браузера, что ускорит его работу. Введите ‘about:support’ в строке URL, чтобы открыть страницу ниже. Затем вы можете выбрать опцию Refresh Firefox .
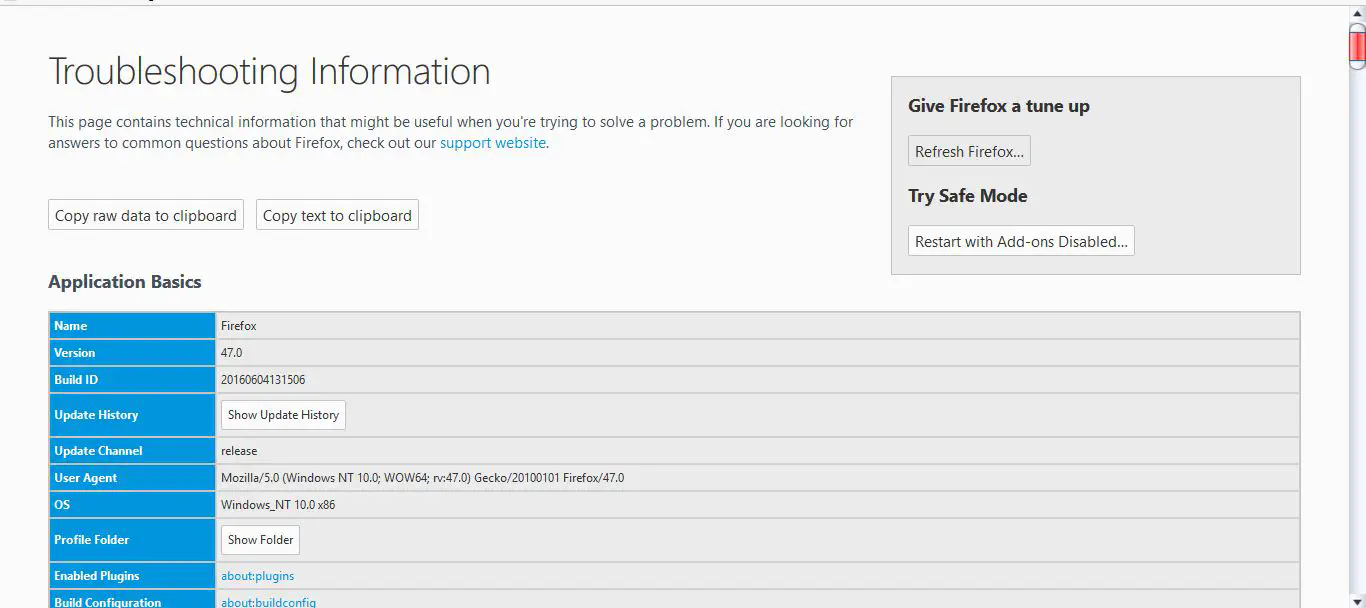
Добавьте QuickJava в Firefox
Java, Javascript, Flash и изображения замедляют загрузку страниц веб-сайтов. Поэтому, чтобы ускорить работу Firefox и любого другого браузера, необходимо отключить эти элементы. Вы можете сделать это, добавив QuickJava в Firefox с этой страницы. Затем перезапустите Firefox, нажмите правой кнопкой QJ на панели инструментов и выберите Options , чтобы открыть следующее окно.
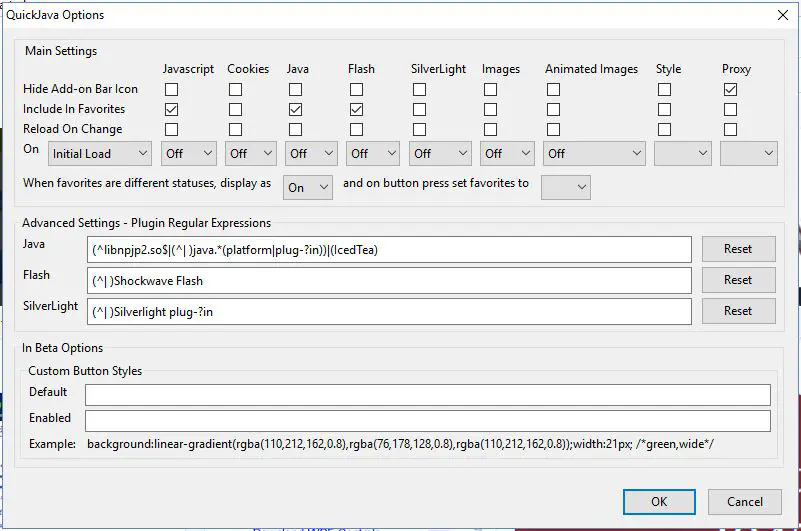
Теперь вы можете удалить Java, Javascript, Flash и изображения с веб-страниц. Выберите Initial Load из выпадающего меню в левой части окна. Затем выберите Off из других выпадающих меню под Java, Javascript, Flash, изображениями и анимированными изображениями. Нажмите OK и перезапустите браузер.
Теперь вы увидите, что все изображения и видео удалены с веб-сайтов, а страницы будут загружаться немного быстрее. Если вам нужно воспроизвести видео на странице, вы можете быстро восстановить его, нажав на маленькую стрелку рядом с кнопкой QJ . Затем нажмите F и JS в этом меню и обновите страницу, чтобы восстановить Flash и Javascript и воспроизвести видео.
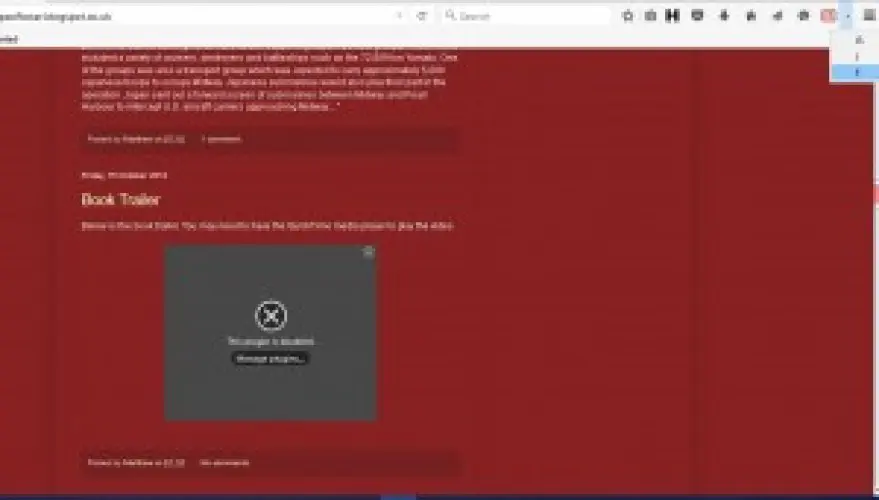
Добавьте Fasterfox в Firefox
Fasterfox — это дополнение, которое дает вам быстрый способ ускорить Firefox. Это страница дополнения Fasterfox на сайте Mozilla. Добавьте его в Firefox оттуда, а затем введите ‘about:addons’ в кнопку URL и нажмите кнопку Options Fasterfox, чтобы открыть окно прямо под ним.
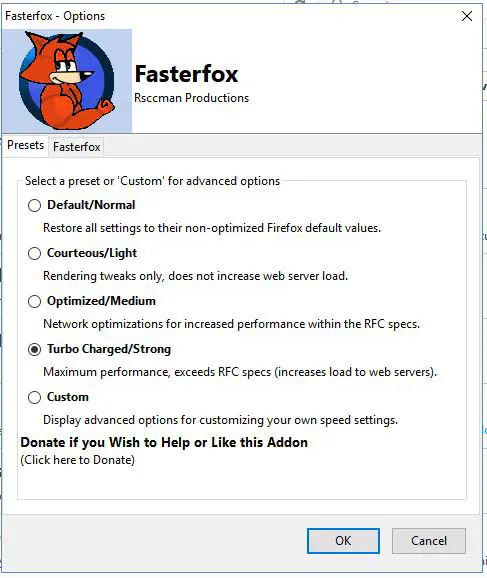
Там вы можете выбрать пять опций для ускорения Firefox. Нажмите Turbo Charged/Strong , чтобы выбрать максимальную скорость, которая автоматически настраивает браузер. Кроме того, вы можете нажать радиокнопку Custom , чтобы открыть дополнительные вкладки, в которых вы можете выбрать опции и настройки для ускорения работы браузера.
Например, перейдите на вкладку Rendering, показанную ниже. Там вы можете ускорить работу подменю Firefox, уменьшив показатель Submenu Delay . Стандартное значение этого параметра составляет 300 мс, но опция Turbo Charged/Strong сокращает его до 50. Кроме того, вы можете ускорить рендеринг страницы, введя новое значение в текстовом поле Initial Paint Delay .
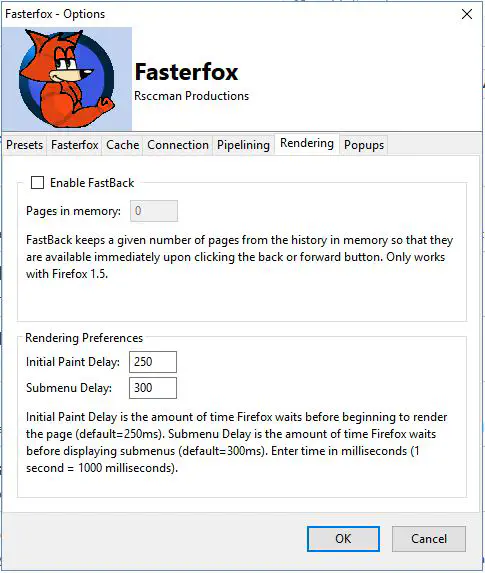
Отключить анимацию вкладок Firefox
В этом руководстве рассматривается страница about:config браузера Firefox, с помощью которой вы можете настроить браузер. Кроме того, вы можете ускорить работу Firefox, изменив некоторые настройки about:config. Итак, введите ‘about:config’ в строке URL, чтобы открыть эту страницу. Затем вы можете отключить анимацию Firefox, чтобы ускорить работу браузера.
На вкладках есть анимация, которая может замедлять работу браузера. Чтобы отключить их, введите ‘browser.tabs.animate’ в строке поиска about:config. Теперь дважды щелкните на параметре browser.tabs.animate , чтобы переключить его на false.
Включить Pipelining
Pipelining позволяет Firefox устанавливать соединения с несколькими серверами. Это должно увеличить скорость загрузки страниц. Опция Fasterfox Turbo Charged/Strong включает конвейеризацию, но вы также можете сделать это с помощью настроек about:config.
Введите ‘network.http.pipelining’ в поле поиска about:config. Затем дважды щелкните на параметре network.http.pipelining , чтобы установить его в значение true. Это включит конвейеризацию.
Вы также можете выбрать некоторые другие параметры конвейеризации. Введите ‘network.http.proxy.pipelining’ в поле поиска, а затем дважды щелкните на этом параметре, чтобы переключить его на true, если у вас прокси-соединение. Кроме того, введите в поле поиска ‘network.http.pipelining.maxrequests’, значение которого по умолчанию равно 4. Вы можете еще немного ускорить Firefox, дважды щелкнув на этом параметре и введя в окне Edit integer value более высокое значение, например 8.
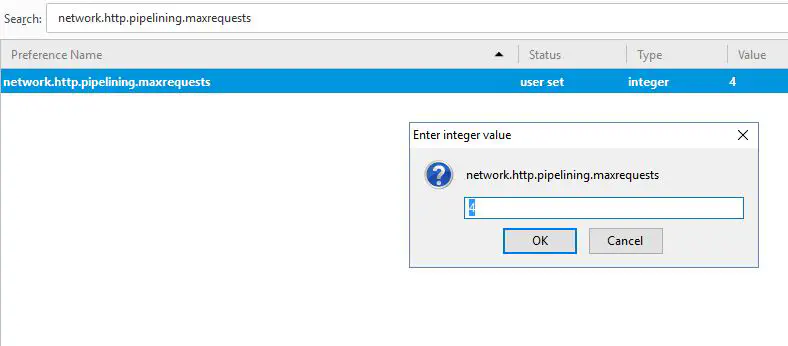
Enable the New HTTP Cache
Новый кэш находится в разработке для последующих версий Firefox, но пока он не установлен по умолчанию. Вы можете включить этот новый HTTP-кэш через about:config, что уменьшит зависания пользовательского интерфейса и может дать браузеру незначительный прирост скорости. Параметр, который вам нужно настроить, — browser.cache.use_new_backend , поэтому введите его в поле поиска.
Двойной щелчок browser.cache.use_new_backend откроет окно, показанное на снимке ниже. Затем введите ‘1’ в текстовое поле и нажмите OK , чтобы закрыть окно. Это фактически включает настройку, и вам не нужно перезапускать Firefox.
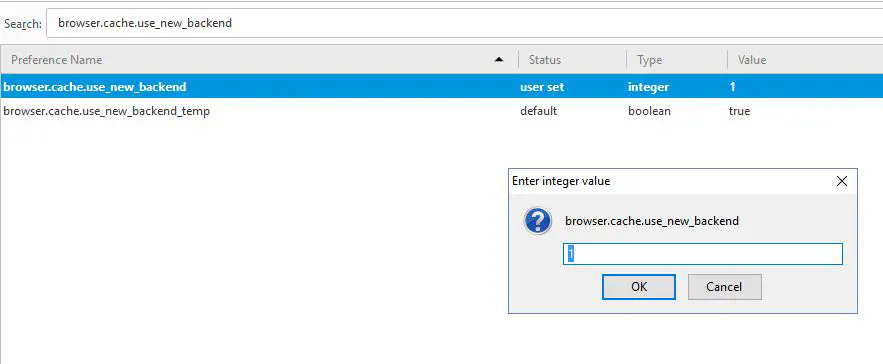
Так что теперь вы можете значительно увеличить скорость Firefox! Одни только расширения QuickJava и Fasterfox сделают это. Однако вы можете еще больше ускорить Firefox, изменив вышеупомянутые настройки about:config и отключив дополнения и плагины.
YouTube видео: Как ускорить работу браузера Firefox
Вопросы и ответы по теме: “Как ускорить работу браузера Firefox”
Как ускорить работу браузера Mozilla Firefox?
Как ускорить Firefox1. Как ускорить Firefox? 2. Увеличить лимит обработок контента 3. Использовать функцию HTTP-кеширования 4. Использовать uBlock Origin вместо Adblock. 5. Настроить или отключить Flash. 6. Отключить ненужные дополнения 7. Снизить потребление оперативной памяти 8. Включить конвейерную обработку Firefox.
Сохраненная копия
Почему Firefox медленно работает?
Проблемы с веб-сайтом могут стать причиной, по которой Firefox будет слишком долго запускаться. Попробуйте сменить начальную страницу на страницу по умолчанию или на пустую страницу. Для получения более подробных сведений обратитесь к статье Как установить домашнюю страницу.
Как ускорить загрузку файлов в браузере Firefox?
В Firefox вам понадобится расширение Multithreaded Download Manager. Установите его, затем нажмите на значок в панели инструментов, щёлкните плюсик и добавьте URL, которых хотите скачать. Максимальное число потоков — 6. Чтобы увеличить его, введите в адресную строку about:config , затем наберите в поиске network.
Как включить аппаратное ускорение в Firefox?
**Запустите Firefox как обычно.**1. На Панели меню в верхней части экрана щёлкните Firefox и выберите Настройки. 2. Выберите панель Основные. 3. Под разделом Производительность, снимите флажок Использовать рекомендованные параметры производительности. 4. Снимите флажок Использовать аппаратное ускорение, если доступно.
Что сделать чтобы браузер работал быстрее?
Как ускорить Google Chrome1. Шаг 1. Обновите Chrome. Установите последнюю версию браузера: она работает быстрее всего. 2. Шаг 2. Закройте неиспользуемые вкладки 3. Шаг 3. Отключите или остановите ненужные процессы
Что сделать чтобы сайт работал быстрее?
Как ускорить загрузку сайтов? ТОП-10 способов1. Поводите минификацию файлов CSS и JS. 2. Уменьшайте количество HTTP-запросов 3. Используйте поддомены для параллельного скачивания 4. Размещайте элементы CSS в начале страницы 5. Помещайте элементы JS в конец страницы 6. Используйте кэш браузера 7. Используйте CDN для загрузки JS-контента