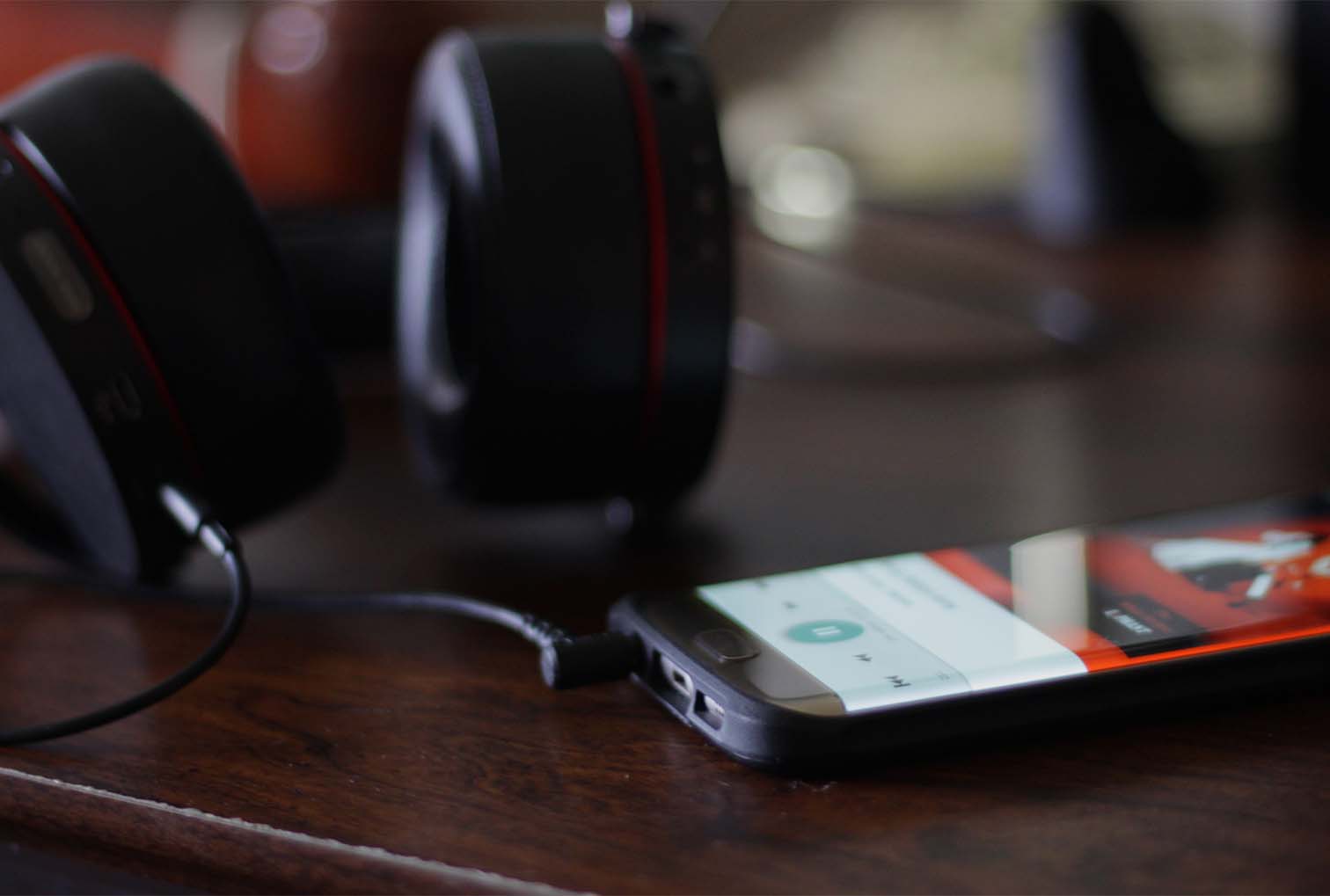Системы умного дома, такие как Amazon Echo и Google Home, находятся на подъеме, а вместе с ними и множество устройств, совместимых с умным домом. Теперь любители техники могут пользоваться всем: от умных кофеварок до умных лампочек, и всем этим можно управлять голосовым способом через компаньона умного дома. Возможно, одно из самых удобных партнерств в области «умного дома» включает Amazon Echo и Nest Thermostat. Работая вместе, Echo, она же Alexa, и Nest предоставляют пользователям передовые достижения в области контроля климата.
Содержание
Итак, вы решили посмотреть, к чему вся эта шумиха, и купили себе термостат Nest в комплекте с Amazon Echo. Фактически, вы установили его и готовы к работе. К сожалению, все не так просто. Есть некоторые дополнительные шаги, которые необходимо предпринять, чтобы убедиться, что Nest и Alexa работают вместе.
Подготовка Nest для Alexa
Прежде чем делать что-либо еще, убедитесь, что Nest подключен к той же сети Wi-Fi, что и Alexa.
- Поверните кольцо на термостате Nest. Вы должны увидеть, как оно прокручивает различные варианты.
- Используйте кольцо, чтобы выбрать Подключение к Интернету .
- Выберите свою сеть из списка доступных вариантов. Убедитесь, что вы выбираете ту же сеть, в которой работает Alexa.
- Введите пароль сети, используя кольцо для выбора символов.
Если при попытке сделать это возникнут проблемы, перезагрузите термостат или маршрутизатор. После подключения устройства уделите время тому, чтобы убедиться, что система Nest обновлена.
Подключение Nest к Alexa
Когда Nest готов к работе и подключен к Wi-Fi, пришло время начать его общение с Alexa. Этот процесс состоит из двух частей и может быть выполнен либо через приложение Alexa на вашем телефоне, либо через веб-сайт Amazon Echo. Мы рассмотрим оба варианта.
Сайт Echo
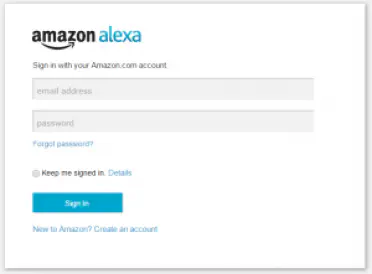
Сначала нам нужно подключить два устройства.
- Зайдите на сайт echo.amazon.com.
- Войдите с учетными данными учетной записи Amazon.
- Выберите Умный дом в панели слева.
- Прокрутите вниз, пока не найдете раздел Device Links .
- Найдите Nest в списке доступных устройств и нажмите Link with Nest с правой стороны.
- Вы будете перенаправлены на новый сайт (home.nest.com) и попросите подтвердить, что Amazon имеет право доступа к вашей учетной записи Nest. Нажмите Продолжить .
- Войдите в свой аккаунт Nest. На экране должно появиться подтверждение.
Теперь, когда устройства подключены, нам нужно заставить их «говорить». Другими словами, Alexa теперь имеет доступ к Nest, но мы еще не сказали ей, что он там есть.
- Зайдите в приложение Alexa на вашем смартфоне.
- Выберите Умный дом из меню слева.
- Прокрутите вниз до Устройства .
- Нажмите Обнаружить устройства .
Если вы находитесь дома, вы также можете сказать: «Alexa, обнаружить мои устройства.»
Приложение Alexa
И снова нам нужно начать с простого подключения. Это работает немного иначе, когда выполняется непосредственно в приложении.
- Перейдите в меню Smart Home так же, как если бы вы собирались попросить Alexa «обнаружить» устройство в предыдущем наборе шагов.
- Выберите Get More Smart Home Skills .
- Просмотрите или найдите устройство в наборе навыков. Это может быть немного запутанным. Многие устройства сами по себе рассматриваются как навыки. Однако у этих устройств могут быть и отдельные навыки, которые можно включить таким же образом. Сейчас мы сосредоточимся только на включении навыка Nest.
После включения навыка устройства должны быть подключены. Затем можно попросить Alexa обнаружить устройство и начать общаться с ним таким же образом, как описано выше.
Что теперь?
Теперь у вас есть оптимизированная система управления домашним климатом. Вы можете задействовать термостат Nest с помощью Alexa различными удобными способами. Помните, что с Alexa нужно разговаривать определенным образом, чтобы она выполнила вашу просьбу. Однако при разговоре с Alexa о системе Nest есть некоторая свобода действий. Например, если вы хотите установить температуру в гостиной на 70 градусов, вы можете сказать: «Alexa, установи температуру в гостиной на 70 градусов». Но вы также можете сказать: «Alexa, измени температуру в гостиной на 70 градусов» или «Alexa, поверни температуру в моей гостиной на 70 градусов».
Конечно, вы можете сделать гораздо больше, чем просто установить температуру в определенной комнате.
Повысить или понизить температуру в комнате на заданное количество градусов. (Примечание: если вы не укажете число, температура изменится на 2 градуса.)
Включить вентилятор на заданное время. (Примечание: если не указать количество времени или просто сказать «включить вентилятор», вентилятор будет работать в течение 15 минут.)
Установите диапазон температур. Например, вы можете задать диапазон от 65 до 73 градусов.
Задайте температурные максимумы и минимумы. Например, вы можете указать, что температура не должна быть выше 75 градусов.
Включить или выключить блок Nest в разных комнатах.
Запросить настройки. Вы можете спросить о температуре и уровне влажности.
Наконец, скажите Alexa, что вы уходите на целый день или возвращаетесь домой, предположительно, чтобы понизить или повысить температуру и тем самым сэкономить энергию.

И это еще не все!
У Alexa всегда есть потенциал для освоения новых навыков. По мере того как разработчики Nest и других устройств для умного дома придумывают новые способы использования технологии, эти навыки становятся доступными через приложение Alexa. Проверьте, есть ли новые навыки для Nest, и помогите Alexa освоить их, включив их в приложении. Просто перейдите в раздел Smart Home > Get More Smart Home Skills и включите любые навыки, которые вы хотите иметь в своем распоряжении. Затем наслаждайтесь роскошью в доме, которому позавидовал бы Джордж Джетсон
.
YouTube видео: Как управлять Nest с помощью Amazons Echo
Вопросы и ответы по теме: “Как управлять Nest с помощью Amazons Echo”
Что умеет Amazon Echo?
Ассистент поддерживает голосовое общение, воспроизведение музыки, подкастов и аудиокниг, составление списков дел, настройку будильников, предоставление актуальной информации о погоде, трафике, спорте, новостях и т. п., управление устройствами в умном доме.
Что лучше Алекса или Гугл ассистент?
голосовой помощникНо Google Assistant превосходит Alexa и Siri по разным показателям. Он поддерживает более 40 языков и несколько диалектов некоторых из этих языков. Он также хорошо справляется с командами, издаваемыми на диалектах.
Как установить Алексу в России?
Самый простой способ – это скачать приложение Alexa для Android APK файлом. По завершению скачивания нажмите на apk-файл и нажмите «Установить».
Как настроить Amazon Alexa?
**Как настроить Amazon Alexa**1. Включите наушники и подключите их к смартфону через функцию Bluetooth. 2. Запустите приложение Amazon Alexa. 3. Нажмите (Меню) в верхнем левом углу, а затем нажмите Добавить устройство. 4. Отображается экран “Какой тип устройства вы настраиваете?” 5. На экране появится сообщение Выберите устройство.
Почему закрыли Alexa?
Крупный рейтинг сайтов и набор SEO-инструментов Alexa прекратит свое существование менее чем через полгода. Владеющая им Amazon не раскрывает причины закрытия ресурса, запущенного почти 26 лет назад. Предположительно, это связано с падением его популярности.
Где доступна Алекса?
Служба Amazon Alexa будет доступна в следующих странах: США, Великобритания, Ирландия, Канада, Франция, Италия, Испания, Германия, Австрия, Индия, Австралия, Новая Зеландия, Франция, Япония, Мексика и Бразилия.