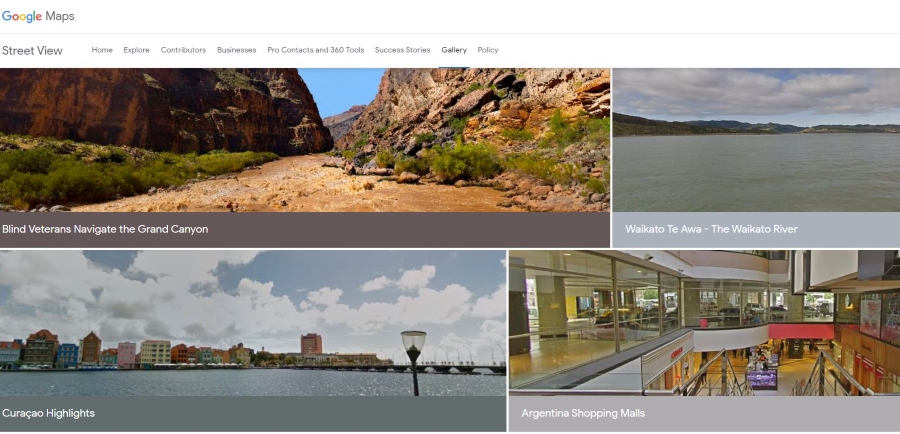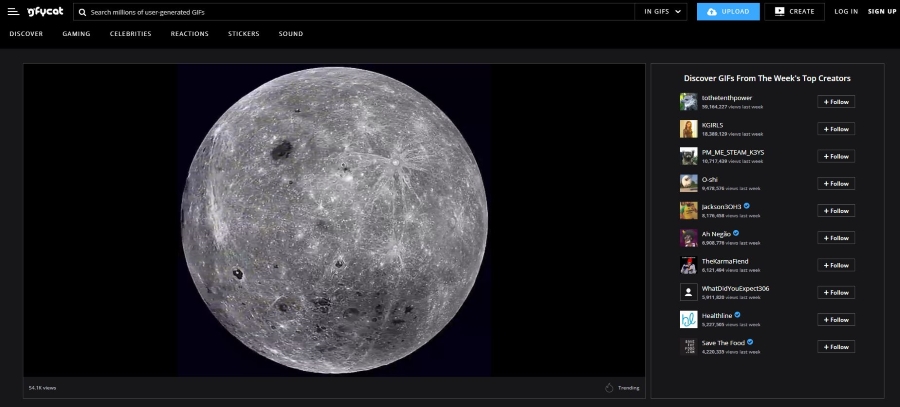Несмотря на то, что Chromebook не задумывался как ноутбук для образования, именно в этой нише он пользуется наибольшим успехом. В этом ноутбуке используется операционная система Google Chrome OS. Это означает, что почти все его приложения работают в облаке.
Содержание
Поэтому он все еще считается ноутбуком с ограниченными возможностями. Без активного и надежного интернет-соединения он малопригоден для большинства коммерческих пользователей.
Тем не менее, в интерфейсе Chromebook используется функция избранного или закладок, позволяющая быстро найти то место, на котором вы остановились во время работы или просмотра веб-страниц. Использование закладок отлично подходит для отслеживания важных источников исследований, интернет-магазинов и т.д.
Однако вы можете быстро заполнить панель закладок и список закладок до такой степени, что они перестанут экономить время. В какой-то момент вам может понадобиться проредить стадо или стереть весь список закладок и начать все сначала.
А если вас беспокоит, что кто-то еще может проверить ваши закладки, имейте в виду, что простое использование режима «Инкогнито» в Chrome не предотвратит этого. Хотя история посещений не сохраняется, закладки все равно появляются при использовании режима инкогнито, поскольку они сохраняются в вашей учетной записи Google.
Вот что вам нужно знать о том, как работают закладки на Chromebook, что отличается от использования других операционных систем, а что нет.

Первое
Не только ОС Chromebook отличается от большинства ноутбуков. Команда щелчка правой кнопкой мыши на сенсорной панели выполняется по-разному.
- Нажмите на сенсорную панель двумя пальцами
- Нажмите на сенсорную панель двумя пальцами
- Удерживая Alt, нажмите один раз одним пальцем
Любой из этих способов отлично подойдет. Однако для начинающих пользователей гораздо проще использовать комбинацию клавиатуры и тачпада.
Удаление закладок
Один из способов удалить все закладки — использовать менеджер закладок.
- Откройте Chrome
- Нажмите на More
- Выберите Bookmarks
- Выберите Bookmarks
- Выберите Bookmark Manager
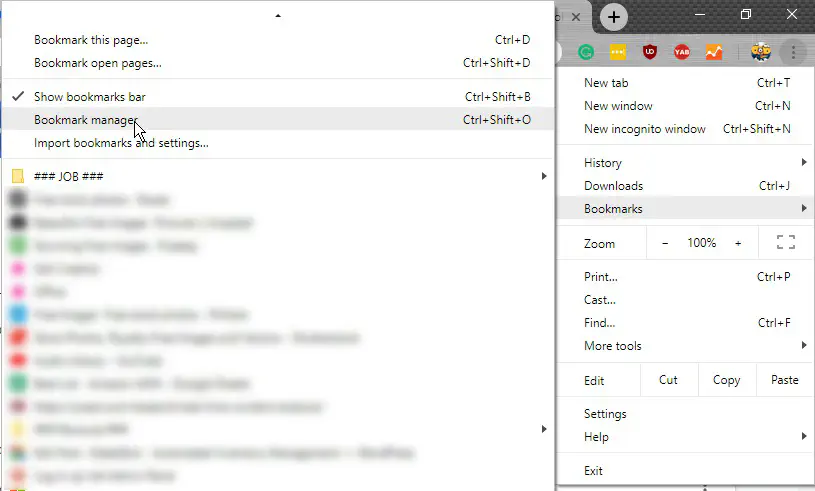
У вас есть несколько вариантов. Вы можете щелкнуть правой кнопкой мыши на каждой закладке отдельно, чтобы удалить их, или удалить целые папки, чтобы избавиться от нескольких закладок одновременно.
Управление папками
Поскольку не существует метода, который можно использовать для выбора и удаления всех закладок, управление папками очень важно. Создав новую папку в Менеджере закладок, вы сможете добавлять в нее существующие закладки.
Правой кнопкой мыши щелкните закладку и выберите Добавить в папку. Затем выберите нужное место для закладки.
Вы также можете добавить новую закладку непосредственно в определенную папку. Просто выберите нужное место в диалоговом окне, которое открывается, когда вы хотите сохранить новый адрес.
Быстрые сочетания клавиш
Поскольку Chromebooks ведет себя иначе, чем большинство ноутбуков, не помешает выучить несколько горячих клавиш или сочетаний клавиш, которые помогут сделать работу в браузере более плавной.
Ctrl + D
Используйте эту комбинацию для создания закладки на просматриваемую страницу.
Ctrl + Shift + D
Это сочетание клавиш создает закладки на все открытые вкладки и сохраняет их в одной папке. Это позволяет легко продолжить работу с того места, на котором вы остановились. Кроме того, закладки легко удалить, если они вам больше не нужны, поскольку вы можете стереть всю папку.
Alt + Shift + B
Эту команду должны оценить многие начинающие пользователи Chromebook. Если вы еще не освоились с сенсорной панелью Chromebook, вы можете использовать эту комбинацию клавиш, чтобы выделить строку закладок браузера.
После этого вы сможете использовать клавиатуру для перемещения между закладками и нажимать Enter для доступа к веб-сайтам.
Shift + Alt + T
Эта команда позволяет использовать клавиатуру для переключения между обновлением, назад, вперед, меню и адресной строкой. Она выделяет строку омнибокса, что позволяет не использовать сенсорную панель для выполнения определенных действий.
Alt + E
Если вы еще не знали, эта команда открывает и выделяет знаковое меню из трех полос в браузере Chrome. Это еще один быстрый способ доступа к закладкам, менеджеру закладок, настройкам и расширениям.
Последняя мысль
Хромбуки — интересные ноутбуки. В некотором смысле, их цель — упростить работу для обычных пользователей. Однако, учитывая их уникальное поведение тачпада, они пока не являются горячим товаром. Кроме того, для Chromebooks почти обязательным условием является активное подключение к Интернету.
Однако, когда дело доходит до управления данными, информацией и ярлыками, все должно быть относительно просто. Если вы уже пользовались Google Chrome, то разобраться с Chromebook не составит труда. Да и в первый раз пользоваться им не так уж сложно, поскольку многие сочетания клавиш перешли из других операционных систем и позволяют обойтись без сенсорной панели.
YouTube видео: Как удалить все закладки на Chromebook
Вопросы и ответы по теме: “Как удалить все закладки на Chromebook”
Как удалить все закладки сразу?
- Откройте Google Chrome.
- на панели инструментов браузера и выберите Закладки : =>
- что бы выделить все закладки за один раз нажмите клавиши (CTRL + A,)
- нажмите удалить
- подождите пару минут что бы все данные браузера синхронизировались с аккаунтом
- очистите историю браузера:=> Как очистить историю просмотров в Chrome.
Как удалить все закладки из Google Chrome?
**Важно!**1. Откройте браузер Chrome на компьютере. 2. В правом верхнем углу окна нажмите на значок “Настройка и управление Google Chrome” Закладки Диспетчер закладок. 3. Справа от закладки нажмите на стрелку вниз Удалить.
В каком файле хранятся закладки Chrome?
Если закладки Google Chrome на компьютере никогда не удалялись, файл Bookmarks.
Как закрыть все вкладки в Google Chrome?
- Откройте браузер Chrome. на устройстве Android.
- Справа от адресной строки нажмите на значок переключения между вкладками . Будут показаны все открытые вкладки.
- Нажмите на значок с тремя точками Закрыть все вкладки.
Как удалить закладки и историю?
Вариант 1: Программа на компьютере1. Запустите браузер и откройте его меню, нажав на значок в виде трех горизонтальных полос на панели справа. 2. Из появившегося списка выберите раздел «Настройки». 3. Перейдите на вкладку «История» и снизу щелкните по кнопке «Очистить историю».
Как удалить все данные с Google Chrome?
**Как удалить данные о работе в браузере**1. Откройте приложение Chrome. на телефоне или планшете Android. 2. Нажмите на значок с тремя точками 3. Нажмите Конфиденциальность 4. Выберите временной диапазон, например Последний час или Все время. 5. Установите флажки напротив типов данных, которые нужно стереть. 6. Нажмите Удалить данные.