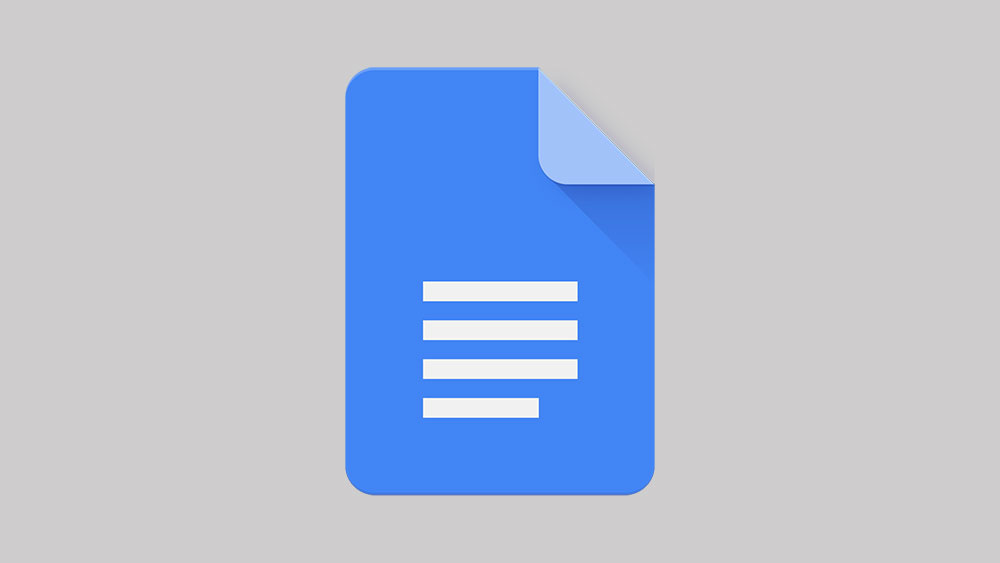
В Документах Google вы время от времени сталкиваетесь с пустыми страницами. Возможно, вы случайно нажали Ctrl + Enter во время написания текста или скопировали что-то из места с совершенно другим форматированием. В любом случае, документы с нежелательными пустыми страницами могут выглядеть неприлично и непрофессионально.
Содержание
К счастью, избавиться от этих пустых страниц в Google Docs просто. Однако существует несколько способов выполнения этого действия. Вот как удалять страницы в Google Docs, а также несколько полезных советов о приложении в целом.
Нажатие Delete
Итак, вы попробовали Backspace , но это не сработало. Он просто вернул вас на предыдущую страницу. Да, именно так работают и Google Docs, и MS Word. Однако вы, вероятно, не пробовали нажимать Delete . Эта полезная функция редко используется многими. А в данном случае она поможет избавиться от ненужной пустой страницы.
Вот как это сделать. Установите курсор в конец предыдущей страницы и нажмите Delete . Если это не сработает, выделите пустую страницу и нажмите кнопку Delete.
В большинстве случаев это решение сработает. Вот почему всегда следует сначала попробовать его использовать, прежде чем приступать к более серьезным действиям. Однако иногда пустая страница остается на месте.
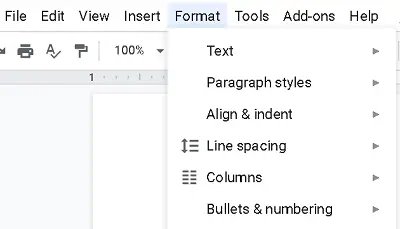
Нестандартный интервал
Если Google Docs получает указание вставить определенный интервал после абзаца, это может привести к созданию новой страницы в конце документа. Эта пустая страница не нужна. Пользовательский интервал не обязательно должен быть виновником этого, но на всякий случай следует выполнить простую проверку.
Чтобы узнать, виноват ли пользовательский интервал в нежелательной пустой странице, перейдите к Формату , расположенному на панели инструментов, и наведите курсор на Строчный интервал . В появившемся меню выберите Настраиваемый интервал . Попробуйте изменить значение интервала после абзаца на ноль и посмотрите, избавит ли это вас от пустой страницы.
Разрывы страниц
Разрывы страниц случаются не слишком часто, но они случаются. Конечно, вы можете не помнить, как переходили к пункту Insert и затем добавляли разрыв страницы, но это не единственный способ сделать это. Быстрая клавиша для вставки разрыва страницы — Ctrl + Enter . Если ваш мизинец (или любой другой палец) часто задерживается на клавише Ctrl, возможно, вы случайно вставили разрыв страницы.
Также вы можете быстро удалить разрыв страницы после его добавления. Однако вы не сможете удалить или вернуть его на место, если он находится в середине текста.
Если пустая страница является результатом разрыва страницы, вы не сможете удалить ее обычным способом. Вам придется удалить разрыв страницы, чтобы избавиться от нежелательной пустой страницы.
Поля
Если ваши поля слишком велики, страница попытается вставить их снизу и в итоге добавит пустую страницу. Чтобы проверить, является ли нежелательная пустая страница результатом большого поля, перейдите в Файл и затем выберите Настройка страницы . В окне «Настройка страницы» настройте поля, сделав их меньше. Проверьте, решит ли это проблему нежелательной пустой страницы.
Дополнительные советы
На этом все, что вы можете сделать для удаления нежелательной страницы в Google Docs, практически исчерпывается. Ниже приведены дополнительные советы, которые помогут вам лучше форматировать документы Google.
Настройка верхних и нижних колонтитулов
Около года назад в Документах Google появилась новая функция, которая позволяет пользователю настраивать верхние и нижние колонтитулы. Эта функция позволяет определять верхние и нижние колонтитулы, характерные для определенных разделов документа. Вы можете использовать их на четных и нечетных страницах и установить, чтобы они отличались на первой странице.
Чтобы получить доступ к настройке заголовков и колонтитулов, находясь в документе Google, перейдите в меню Формат на панели инструментов и выберите Заголовки и колонтитулы .
Используйте разрывы разделов
Вы не можете назвать документ «хорошо отформатированным», если не используете разрывы разделов. Они добавят гораздо больше организованности в вашу работу. Чтобы добавить разрывы разделов, перейдите к пункту Insert на панели инструментов. Затем нажмите Разрыв . Здесь вы сможете выбрать между Разрывом страницы , Разрывом раздела (следующий непрерывный) и Разрывом раздела (следующая страница) .
Разрыв страницы начинается на новой странице, разрыв раздела (непрерывный) начинает новый раздел на той же странице, а разрыв раздела (следующая страница) переходит на следующую страницу для добавления нового раздела.
Используйте закладки
Организация разрывов разделов — это отличный инструмент, но вы должны попробовать использовать закладки. Они помогут вам лучше ориентироваться в документе. Закладка приведет вас к указанному разделу в любом документе. Чтобы воспользоваться этой функцией, перейдите на вкладку Insert на панели инструментов и выберите Bookmark . Это добавит синюю закладку, которая поможет вам найти важные пункты в документе.
Формат рисования
В некоторых текстах требуется использовать различные варианты форматирования для разных разделов. Вместо того чтобы запоминать необходимое форматирование и каждый раз менять его вручную, воспользуйтесь инструментом Paint format. Эта опция позволит вам применять определенное форматирование там, где вам удобно. Вы можете найти эту опцию на панели инструментов, представленную значком валика с краской.
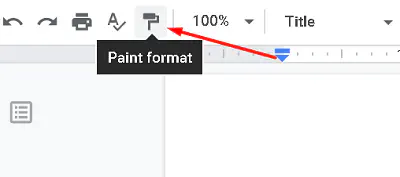
Выделите фрагмент текста в документе с желаемым форматированием. Затем нажмите на значок валика и выберите часть текста, форматирование которой вы хотите изменить.
Очистить форматирование
Очистить форматирование — это простой инструмент, который позволяет переключить любой текст в документе на форматирование, используемое по умолчанию. Чтобы использовать Очистить форматирование, выберите вкладку Формат на панели инструментов документа Google и нажмите Очистить форматирование . Также можно воспользоваться комбинацией клавиш *Ctrl + * .
Пустые страницы и форматирование
Google Docs может показаться простым веб-приложением, но в нем есть множество вариантов форматирования. Нежелательные пустые страницы могут быть вредителями, от которых можно быстро и легко избавиться, имея знания о форматировании. Чтобы узнать, почему в вашем документе появляются нежелательные пустые страницы, воспользуйтесь советами по дополнительному форматированию для достижения наилучших результатов.
Решили ли вы проблему пустых страниц в Google Docs? Пробовали ли вы воспользоваться советами по дополнительному форматированию? Сообщите нам об этом в разделе комментариев ниже.
YouTube видео: Как удалить пустую страницу в Google Docs
Вопросы и ответы по теме: “Как удалить пустую страницу в Google Docs”
Как удалить ненужные страницы в гугл докс?
**Нажмите на значок “Ещё” рядом с названием нужной страницы и выберите один из вариантов:**1. Создать копию страницы. 2. Удалить. Примечание. Удаление страниц можно отменить. Для этого следует восстановить предыдущую версию нужной страницы.
Как удалить пустую страницу в документе?
**Удаление пустых страниц — Word**1. Щелкните или нажмите в любом месте страницы, которая вы хотите удалить, и нажмите CTRL+G. 2. В поле Введите номер страницы введите \page. 3. Нажмите клавишу ВВОД, а затем нажмите кнопку Закрыть. 4. Убедитесь, что выбрана страница с содержимым, а затем нажмите клавишу DELETE на клавиатуре.
Как вставить пустую страницу в Google Docs?
Как добавить лист.Нажмите кнопку +, расположенную рядом с последним листом.
Как убрать разрыв страницы в гугл докс?
Откройте файл в Google Документах. Установите курсор под разрывом страницы. Нажимайте клавишу Backspace или Delete, пока разрыв страницы не будет удален.
Как удалить сразу несколько листов в гугл таблице?
В группе Удалить листы в списке ИД листа выберите или укажите идентификатор листа, который нужно удалить. Щелкните Добавить, чтобы добавить несколько листов для удаления. Щелкните значок , чтобы удалить любые добавленные данные листов.
Как сделать содержание в Google Docs?
Как работать с оглавлением1. Откройте файл в Google Документах на компьютере. 2. Установите курсор в нужное место. 3. Нажмите Вставка Оглавление. 4. Выберите макет оглавления.











