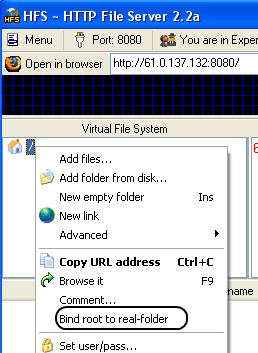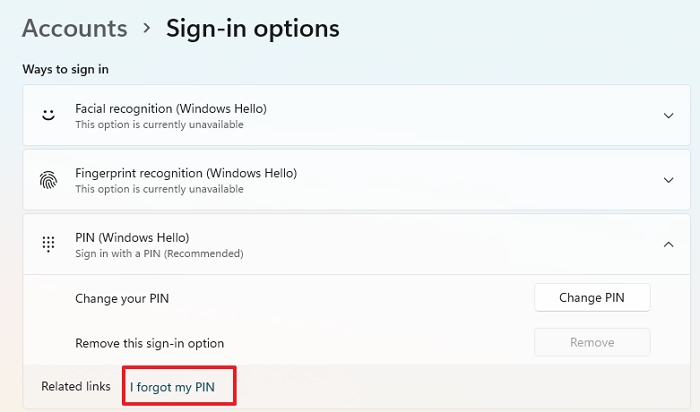
PIN-код учетной записи Windows создает вам проблемы? Это руководство расскажет вам, как удалить PIN-код учетной записи в Windows 11/10. Он также называется Windows Hello PIN. Это руководство применимо как к Windows 11, так и к Windows 10.
Содержание
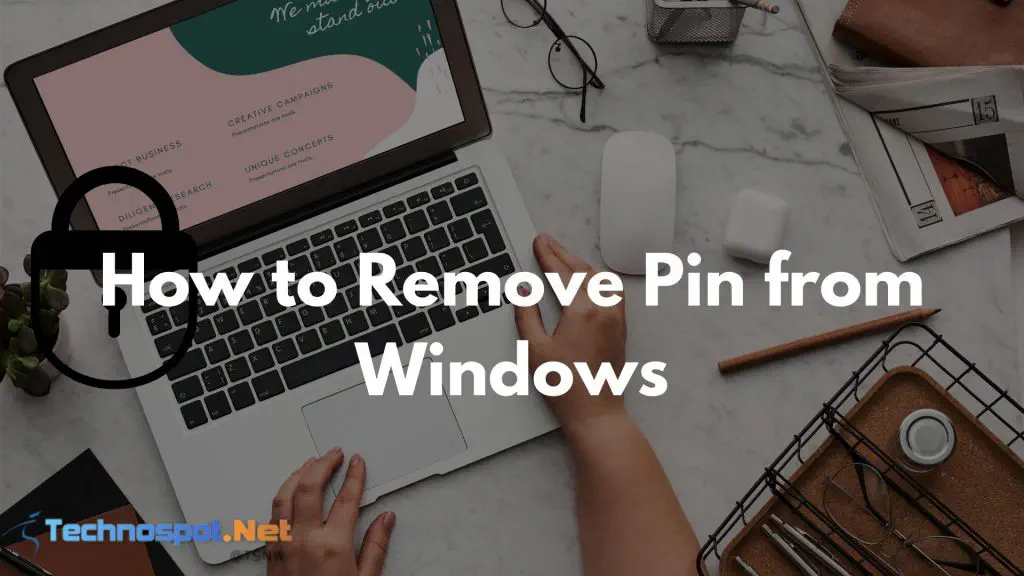
Для чего нужен PIN-код?
PIN-код (персональный идентификационный номер) — это один из способов входа на устройство под управлением Windows 11 и Windows 10. PIN-код позволяет быстро входить в учетную запись Windows, подтверждать подлинность покупок, раскрывать пароли из браузера и многое другое.
PIN-код — это набор личных цифр, которые идентифицируют человека. Он работает как цифровой замок от вашей системы и предотвращает любой несанкционированный доступ.
В чем разница между пин-кодом Windows Hello и паролем?
Основное различие между паролем и Hello PIN заключается в том, что PIN принадлежит конкретному устройству, на котором вы его установили. Если у вас нет необходимого оборудования, этот PIN-код не имеет смысла. Если кто-то украдет ваш пароль, он сможет получить доступ к вашей учетной записи с любого компьютера.
Однако, если они украдут ваш PIN-код, им придется украсть и ваше физическое устройство! Вы также не сможете использовать этот PIN-код нигде, кроме как на этом устройстве. Для каждого устройства, на которое вы собираетесь войти, вы должны установить PIN-код.
Как удалить пин-код из учетной записи в Windows 11/10
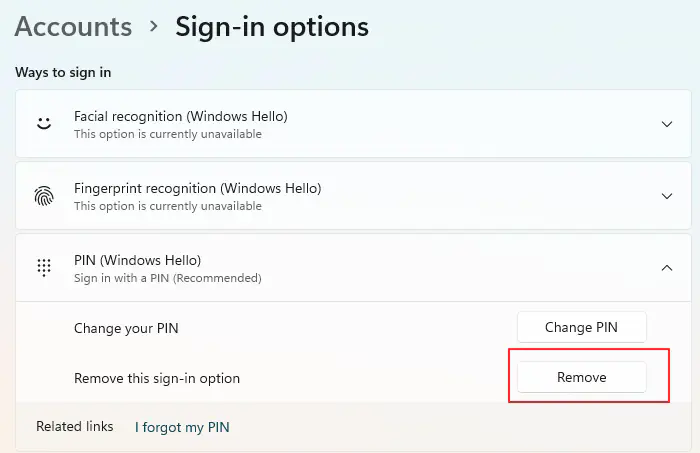
Тем не менее, иногда вам не нужен пин-код в вашей системе, и для этого вам нужно удалить пин-код из вашей учетной записи.Windows 11/10. Это довольно просто и легко сделать. Вы также можете назначить новый пин-код, если хотите использовать следующие шаги.
- Нажмите Windows key + I, чтобы открыть Настройки, и щелкните на разделе Учетные записи .
- Выберите Параметры входа , и нажмите на PIN-код (Windows Hello)
- Нажмите на кнопку Удалить.
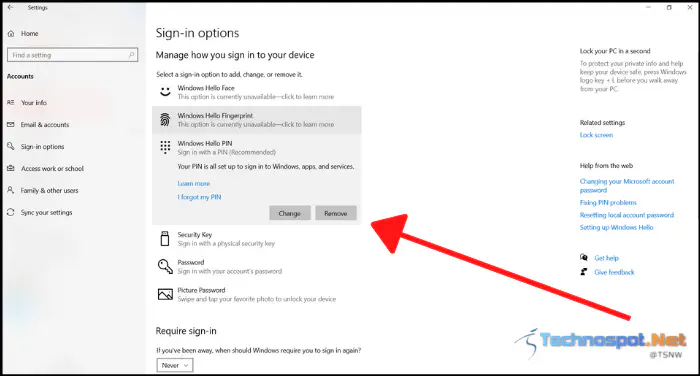
Теперь ваш PIN-код будет удален. Вы можете создать новый PIN-код, когда захотите, или продолжать пользоваться ПК с Windows без PIN-кода.
Инструкции по удалению аутентификации по лицу и пальцу практически идентичны инструкциям по удалению PIN-кода. Выберите Windows Hello Face или Windows Hello Finger из списка выше, а затем следуйте инструкциям.
Как отключить PIN-код в Windows 11/10
Вы хотите отключить возможность входа в систему Windows 11/10 на основе PIN-кода? Вы можете легко сделать это, выполнив следующие шаги:
- Нажмите клавишу Windows + R , чтобы открыть окно Выполнить > Введите gpedit. msc
- Нажмите кнопку OK для доступа к редактору локальной групповой политики.
- Перейдите в Конфигурация компьютера > Административные шаблоны > Система > Вход
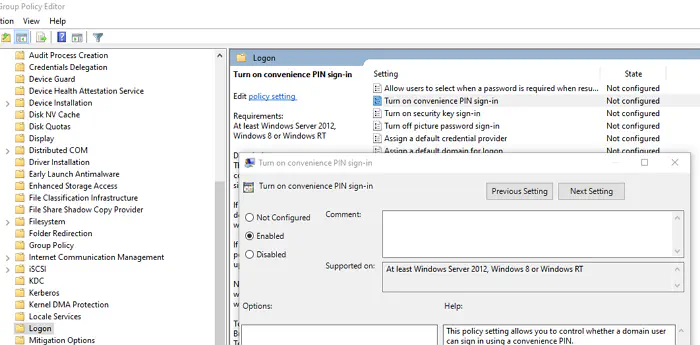
- Дважды щелкните на Включить вход по PIN-коду и установите для этой опции значение Отключено.
- Нажмите кнопку OK и Применить . После этого вход по PIN-коду будет недоступен. В то же времявремя, это относится к пользователям домена, но работает локально в Windows 11 и Windows 10.
Что происходит после удаления PIN-кода Windows Hello?
После удаления PIN-кода с компьютера Windows Hello и перезагрузки он попросит вас ввести пароль учетной записи Microsoft для входа в компьютер.
Если учетная запись, использованная для регистрации в Windows, является учетной записью Microsoft, вы не сможете удалить пароль, поскольку это онлайн-учетная запись. Однако можно удалить пароль для локальной учетной записи в Windows 11 и Windows 10.
В качестве альтернативы можно создать локальную учетную запись без пароля и подключиться к Windows Hello без использования пароля, PIN-кода или других методов аутентификации.
Windows не позволяет мне удалить/изменить PIN-код входа
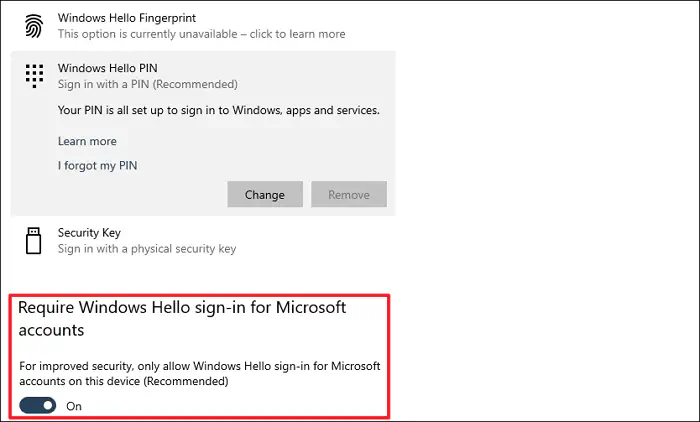
Если кнопка удаления PIN-кода Windows Hello стала серой, значит, включена опция-Require Windows Hello sign-in for Microsoft accounts. Отключите ее, и кнопка удаления PIN-кода станет доступной.
Эта опция находится прямо под опцией Вход в систему, и все, что вам нужно, это выключить ее. Возможно, вам придется закрыть страницу настроек и вернуться на эту страницу снова.
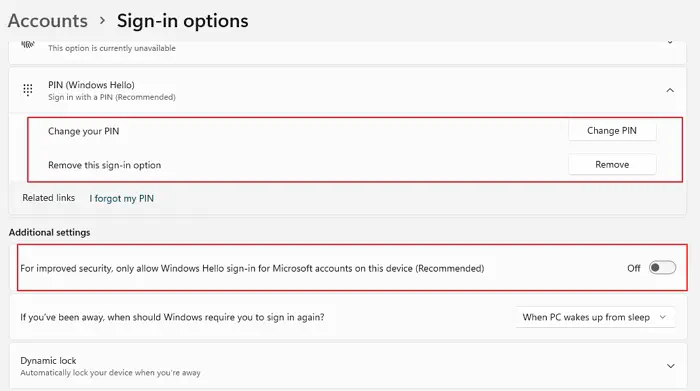
Как удалить забытый PIN-код Windows 11/10 Как войти в систему без PIN-кода, если я его забыл.
Нажмите на ссылку I forgot PIN под полем для ввода пароля. Откроется окно восстановления, в котором вы сможете войти в систему, используя учетную запись Microsoft. Однако это не более быстрый способ входа, и поэтому, если вы не хотите использовать PIn,лучше удалить.
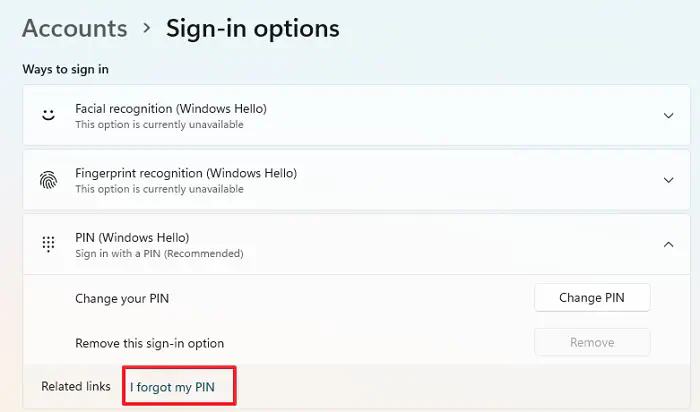
Надеюсь, эта статья поможет вам узнать, как удалить PIN-код из учетной записи Windows в Windows 11 и Windows 10.
YouTube видео: Как удалить пин-код из учетной записи в Windows 11/10
Вопросы и ответы по теме: “Как удалить пин-код из учетной записи в Windows 11/10”
Как убрать ПИН-код с учетной записи виндовс 10?
Как отключить ПИН-код и перейти к использованию пароляПосле открытия меню «Параметры» перейдите в раздел «Учетные записи – Параметры входа». Для того чтобы удалить ПИН-код найдите данную настройку и нажмите на кнопку «Удалить». Дальше подтвердите удаление ПИН-кода с помощью повторного нажатия на кнопку «Удалить».Сохраненная копия
Как убрать ПИН-код для входа в виндовс?
**Удаление PIN-**кода****1. Нажмите на значок Пуск, затем на значок настроек и выберите Учетная запись. 2. Нажмите Параметры входа в систему и нажмите Удалить в разделе PIN-код Windows Hello. 3. Система проинформирует вас о потенциальных рисках после удаления PIN-кода. 4. Введите пароль во всплывающем диалоговом окне и нажмите OK.
Как убрать запрос пин кода?
**Как отключить запрос PIN-кода?**1. Android: Настройки → Безопасность → Дополнительные настройки → Шифрование и учетные данные → Задать блокировку → переместить бегунок в состояние “отключено”. 2. iOS: Настройки → Сотовая связь → SIM-PIN → переместить бегунок в состояние “отключено”. 3. Windows Phone:
Как отключить Windows Hello в Windows 11?
Удаление Windows Hello и любых связанных с ним биометрических идентификационных данных с устройства1. Перейдите в раздел Пуск > Параметры > Учетные записи > параметры входа. 2. Выберите метод Windows Hello, который требуется удалить. 3. Нажмите кнопку Удалить.
Как убрать пароль при включении компьютера?
**Как убрать пароль на компьютере с Windows**1. Запустите «Параметры» через меню «Пуск» и перейдите в раздел «Учётные записи» → «Варианты входа». 2. Раскройте пункт «Пароль» и выберите «Изменить». 3. Введите свой текущий пароль и кликните «Далее». 4. Оставьте все поля пустыми и просто нажмите «Далее», а затем «Готово».
Как убрать ПИН-код при входе в Windows 11?
**Как отключить ПИН-код на Windows 11?**1. При помощи сочетания Win + I (английская “i”) открыть параметры и выбрать вкладку Учетные записи, далее пункт Варианты входа. 2. Выбрать PIN-код (Windows Hello) и нажать на кнопку Удалить.