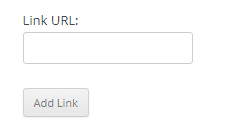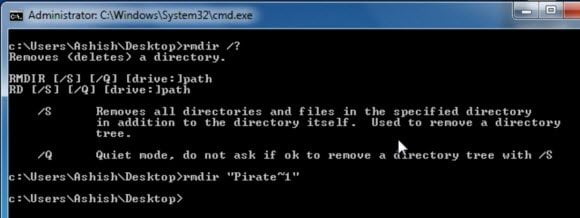
Последние несколько месяцев у меня была одна проблема, на которую я всегда не обращал внимания, думая, что все исправит автокоррекция. Проблема заключалась в паре старых папок, которые даже при попытке удаления оставались на месте и не удалялись. Забавно, но я помню, как удалял эти папки. Я перепробовал множество способов, начиная с реестра и заканчивая программами очистки, но все они оказались безуспешными. В конце концов я прибегнул к помощи старой доброй командной строки, чтобы проверить, работает ли она, и она сработала. Если вы оказались в такой же ситуации, вот как удалить папки, которые отказываются удаляться.
Содержание
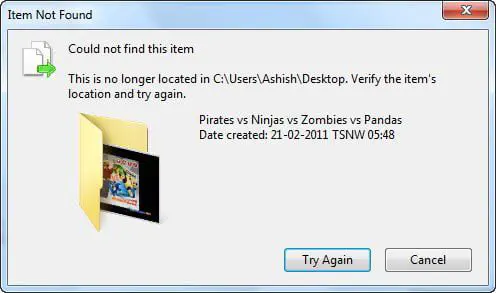
Как удалить папки, которые отказываются удаляться
Чтобы удалить такие папки, вам нужно убедиться, что вы удалили все внутри папки, а затем удалить ее. Здесь мы будем использовать Командную строку для выполнения операции.
1] Удалить файлы внутри этой папки :
Если внутри папки нет ни одного файла, пропустите этот шаг.
Введите CMD в меню «Пуск» Windows. Вы увидите в списке cmd.exe.
Щелкните правой кнопкой мыши и запустите от имени администратора.
Теперь перейдите в папку, в которой находится эта пресловутая папка.
Введите команду dir/x , чтобы увидеть список файлов. ( /x используется для просмотра полного имени)
Если вы введете полное имя после команды del , она не сработает.
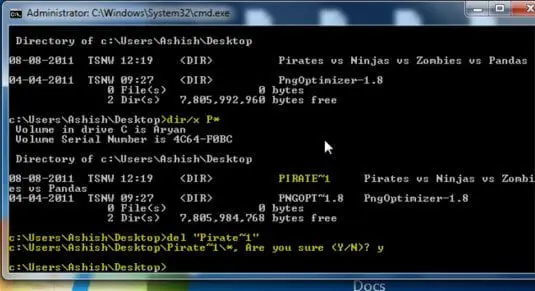
Запишите, что короткое имя файла появляется слева от полного имени. Оно будет в старом формате windows ~8.1*
Введите del короткое имя папки.
Появится запрос на удаление всех файлов из папки.
Введите Y. Это приведет к удалению всех файлов из папки.
2] Удалить папку :
RMDIR — это команда, которая может удалить любой каталог. Теперь я мог бы использовать ее напрямую, но поскольку она не работала, когда файлы находились в этой папке, я решил сначала удалить файлы.
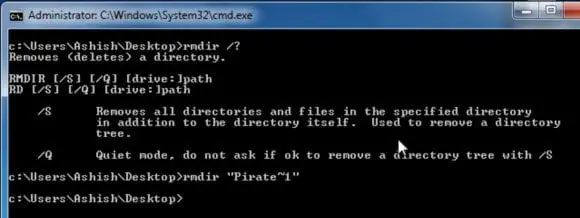
Теперь введите в RMDIR «короткое имя» этой папки.
Теперь папка будет удалена.
Если она все еще видна, перезагрузите компьютер, и она должна исчезнуть.
Надеюсь, этот совет помог вам удалить такие папки со своих компьютеров. Эти папки-призраки остаются навсегда, и эта старая команда работает.
YouTube видео: Как удалить папки, которые отказываются удаляться
Вопросы и ответы по теме: “Как удалить папки, которые отказываются удаляться”
Как удалить папку если она не удаляется?
Как удалить папку, если она **не удаляется**1. Перезапустите компьютер 2. Воспользуйтесь архиватором в Windows. 3. Удалите папку через учётную запись администратора 4. Проверьте систему Windows на вирусы 5. Проверьте, чтобы внутри папки не было заблокированных файлов 6. Воспользуйтесь сторонним менеджером файлов в Windows и macOS.
Сохраненная копия
Как удалить файлы которые не хотят удалятся?
Подойдёт бесплатное приложение LockHunter. После его установки кликните правой кнопкой мыши по файлу и выберите What is locking this file? Когда появится окно LockHunter, нажмите в нём Unlock It! После этого попробуйте снова удалить файл.
Как удалить папку к которой отказано в доступе?
**Чтобы устранить эту ошибку, воспользуйтесь одним из описанных ниже способов.**1. При удалении файлов или папок с помощью проводника используйте сочетание клавиш SHIFT + DELETE. Это обходит корзину. 2. Откройте окно командной строки, а затем с помощью команды RD/s/q удалите файлы или папки.
Как убрать папки с рабочего стола не удаляя их?
Добрый день. Нажмите Пуск, Параметры, Персонализация, Темы, Параметры значков рабочего стола. Уберите эту галочку.
Как удалить файл который не удаляется на Windows 10?
Итак, если при удалении файла вы видите сообщение о том, что действие не может быть выполнено, так как файл открыт в какой-то программе, то с помощью DeadLock в меню File вы можете добавить этот файл в список, а затем, с помощью правого клика — разблокировать его (Unlock) и удалить (Remove).
Как удалять программы которые не удаляются?
- В поле поиска на панели задач введите панель управления и выберите его из результатов.
- Выберите Программы > Программы и компоненты.
- Нажмите и удерживайте (или щелкните правой кнопкой мыши) программу, которую требуется удалить, а затем выберите Удалить или Удалить или изменить. Затем следуйте инструкциям на экране.