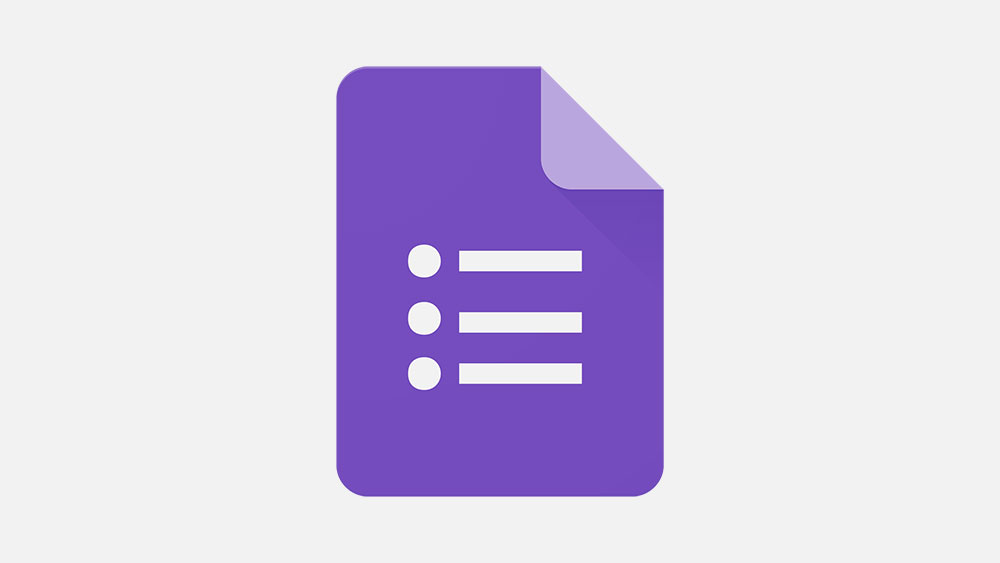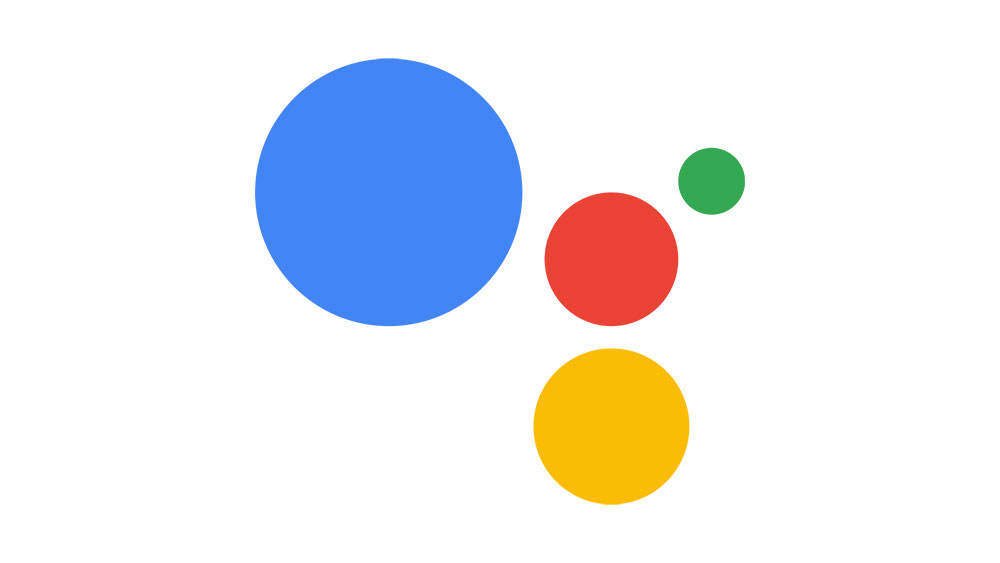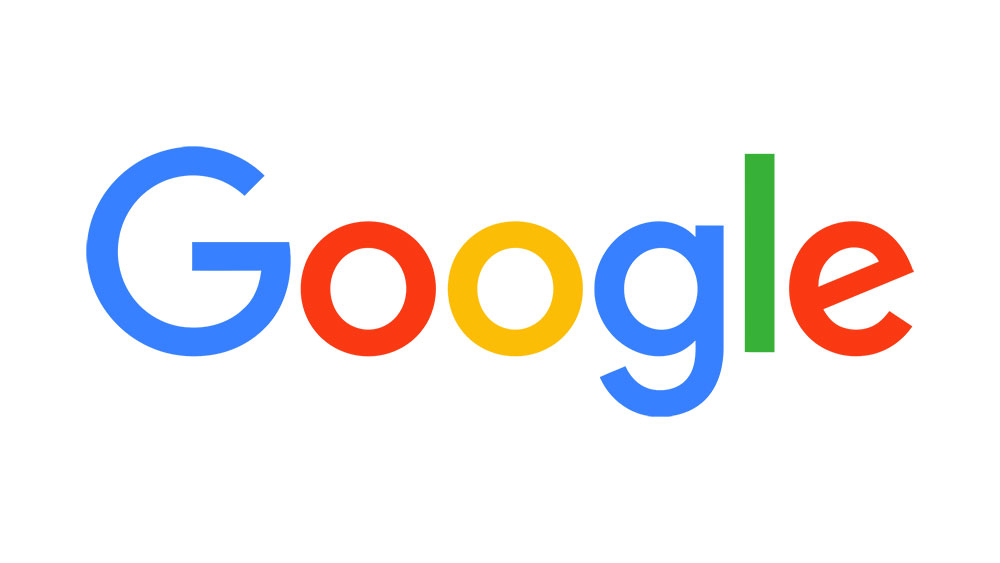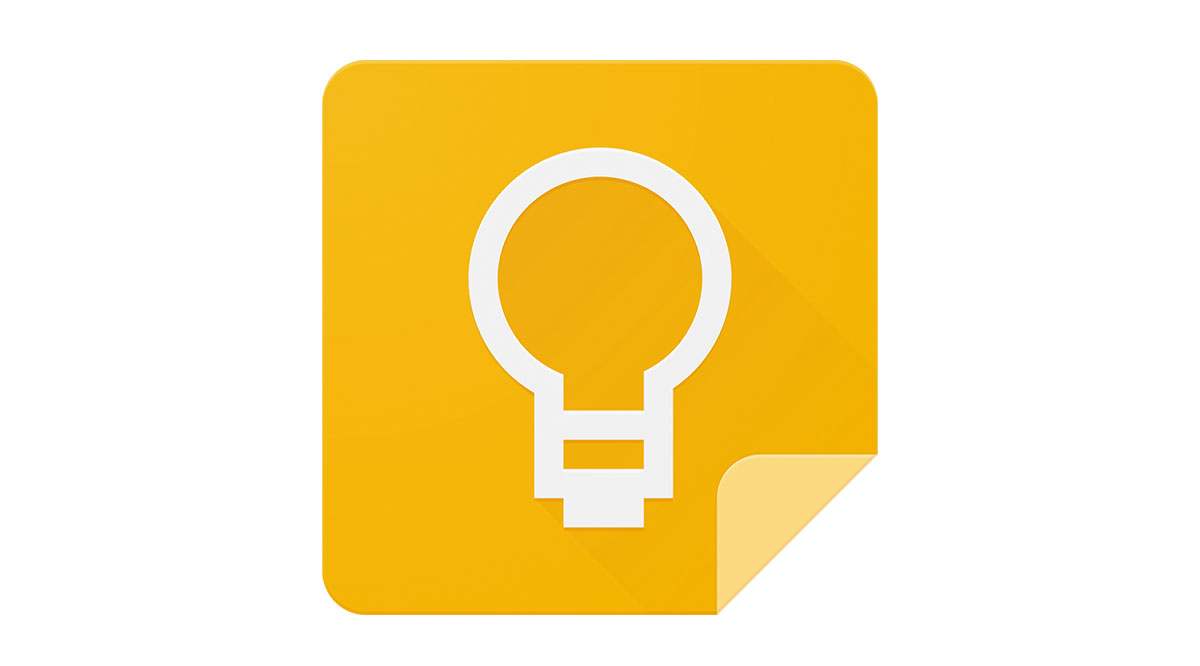
Одно из лучших ощущений после долгого дня — вычеркивать пункты из списка дел. Google Keep позволяет делать это так, как будто вы вычеркиваете их красной ручкой. Хотя некоторым людям нравится смотреть на свои ежедневные победы, другие находят их отвлекающими и хотят сосредоточиться только на новых задачах.
Содержание
Если ваш список стал слишком длинным, как это часто бывает со списками покупок, вы можете захотеть избавиться от отмеченных пунктов. Вы как раз находитесь в нужном месте для этого и нескольких полезных приемов.
Как удалить отмеченные пункты в Google Keep на вашем телефоне
Независимо от того, iPhone у вас или телефон на Android, это руководство для вас. Приложение Google Keep доступно для обоих устройств, и выглядит оно практически одинаково. Вот что вам нужно сделать:
- Откройте список, который вы хотите изменить.
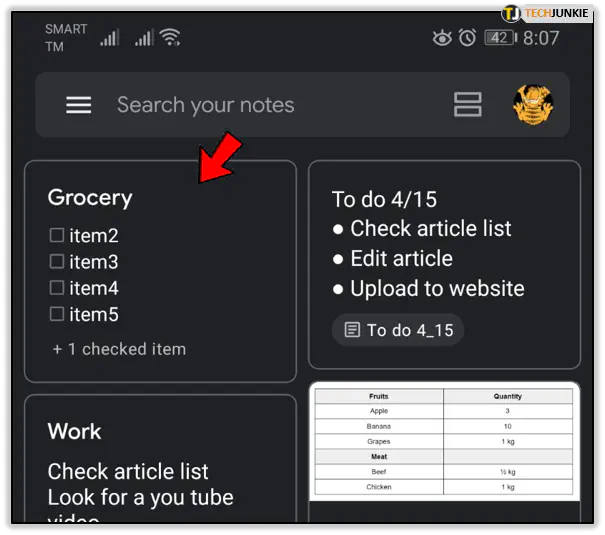
- Нажмите на три маленькие точки в верхней части экрана.
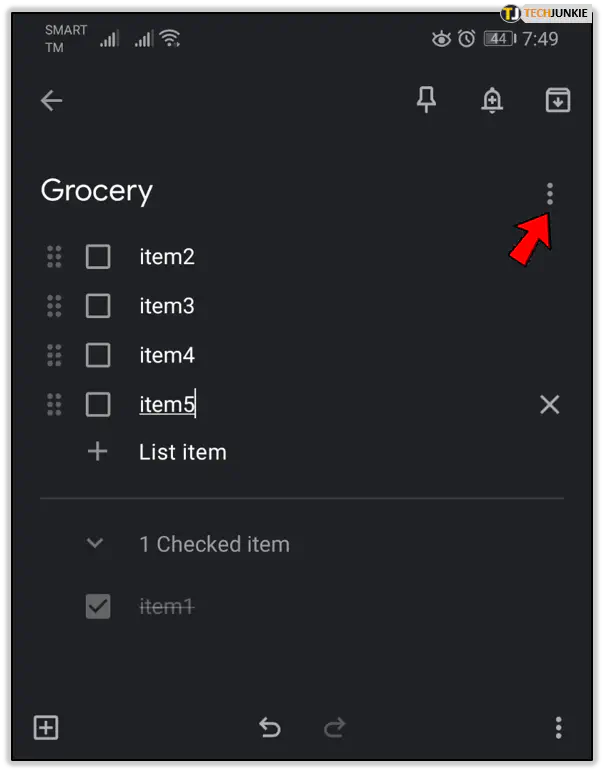
- Когда откроется меню, выберите опцию Удалить отмеченные пункты.
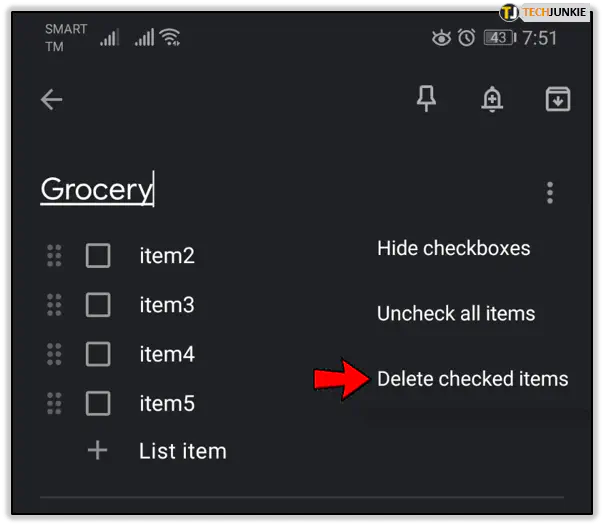
Вот и все! Ваш список уже выглядит гораздо лучше.
Как удалить отмеченные элементы в Google Keep на рабочем столе
Знаете ли вы, что существует также бесплатное приложение Google Keep для настольных компьютеров? Некоторые люди предпочитают использовать свой ноутбук для написания и организации заметок, и это нормально. Конечно, вы можете удалить отмеченные пункты и на рабочем столе, и это очень просто:
- Откройте список, который вы хотите изменить.
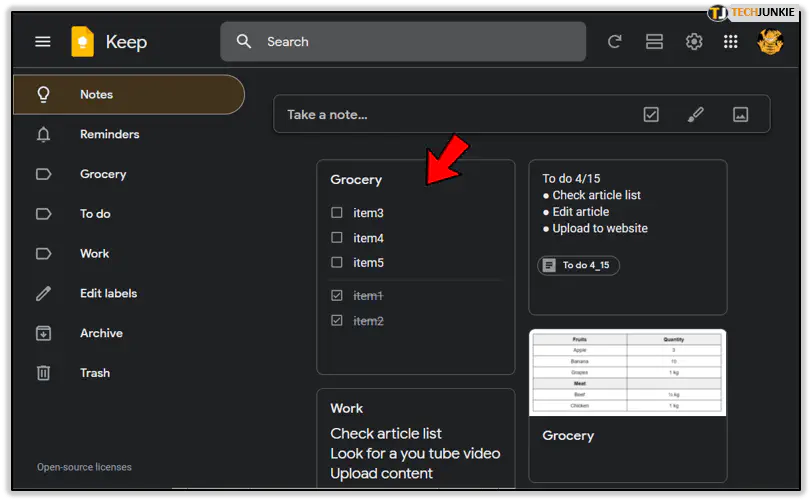
- Нажмите на кнопку Меню.
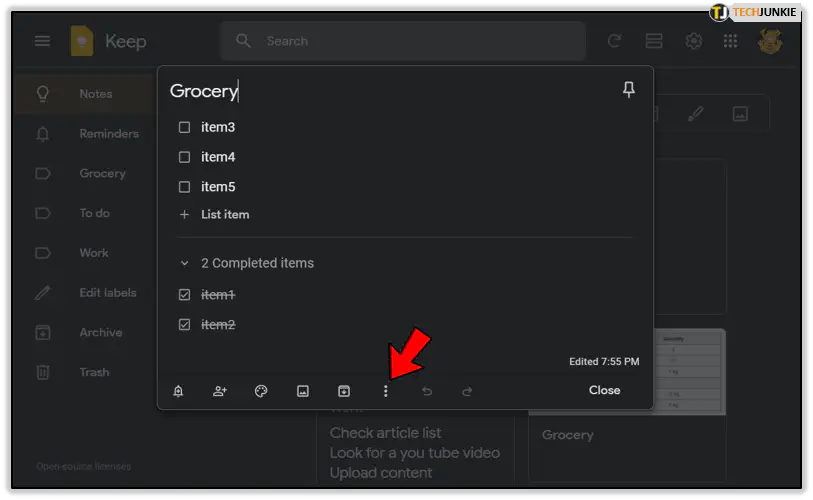
- Когда откроется меню, нажмите на опцию Удалить отмеченные пункты.
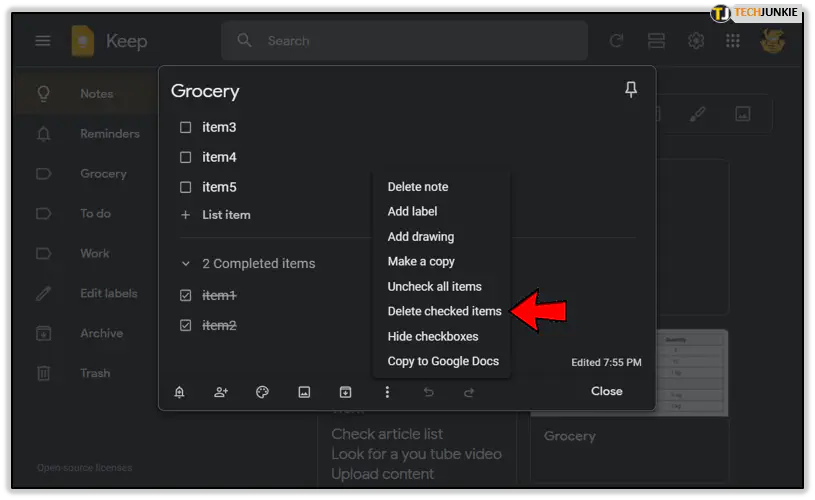
Вот и все! Мы надеемся, что эта небольшая хитрость поможет вам организовать свое время и стать более продуктивным.
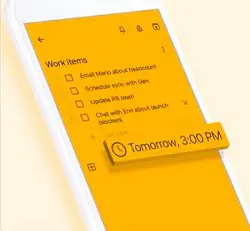
Что происходит, когда я ставлю галочку?
Установка галочки — это не то, что вы обычно делаете, если только это не случайность или вы не завершили этот пункт в своем списке. Это также сигнал для Google Keep переместить этот пункт в конец списка. Таким образом, задача все еще находится там, но она не должна отвлекать вас от работы над отложенными пунктами.
Вы можете удалить отмеченные пункты, как мы объясняли выше, или просто скрыть их. Все, что вам нужно сделать, это перейти в нижнюю часть списка и нажать на знак стрелки. Это заархивирует ваши выполненные задания под именем Проверенные пункты, которое будет видно внизу. Если вы захотите снова увидеть эти пункты, просто нажмите на знак стрелки еще раз, и они снова появятся в списке.
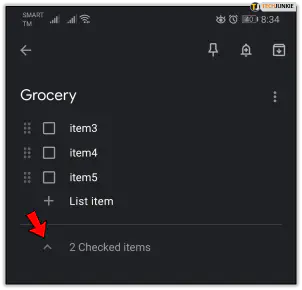
Можно ли снять флажки со всех пунктов в Google Keep?
Да. Если вы хотите избавиться от флажков, но в то же время сохранить пункты в списке, есть простой способ сделать это. Вот как:
- Откройте список.
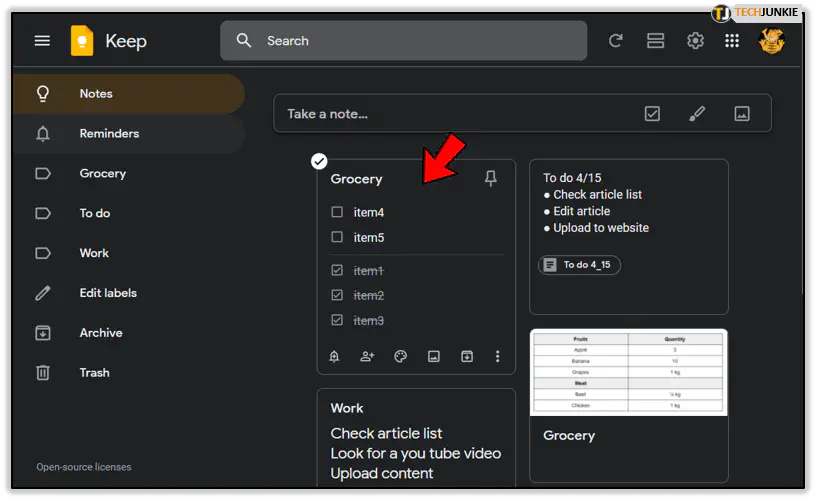
- Откройте меню (на телефоне: нажмите на три маленькие точки; на рабочем столе: нажмите на кнопку меню).
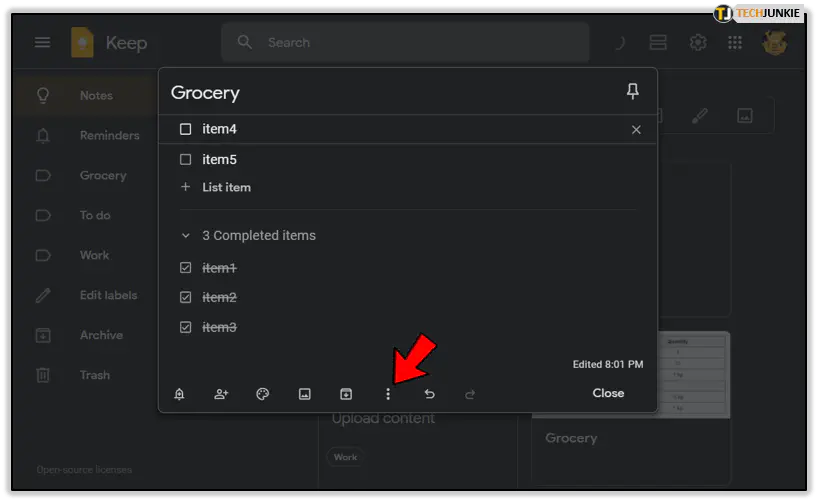
- Выберите опцию Снять флажки со всех пунктов.
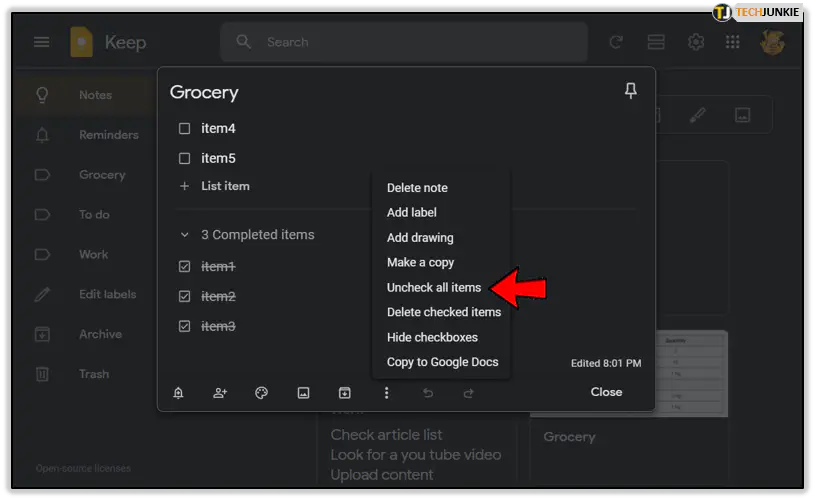
Вот и все! Эта опция полезна для списков дел, которые вы делаете ежедневно. Нет смысла создавать новый список каждый вечер, если он обычно состоит из одних и тех же задач. Зачем это делать, если можно просто снять флажки и получить свежий список на новый день?
С другой стороны, есть также возможность скрыть флажки. Все, что вам нужно сделать, это открыть меню и нажать на Скрыть флажки. Это позволит вам видеть ваш список более четко, но вы сможете вернуть флажки обратно, когда захотите.
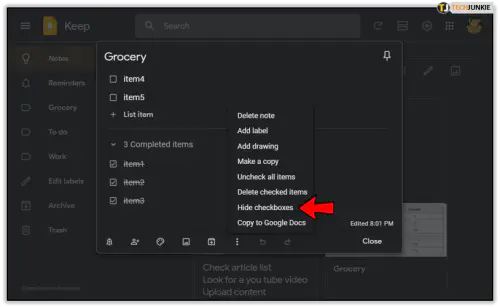
Избавьтесь от вещей, которые вам больше не нужны
Время от времени вам следует наводить порядок в своем цифровом пространстве, так же как вы делаете это в своем доме или гардеробе. Наведение порядка полезно для нашего психического и физического здоровья. Выделите время, чтобы просмотреть свои заметки и списки и удалить те, которые больше не актуальны. Эта маленькая хитрость может повысить вашу продуктивность и сосредоточенность больше, чем вы можете себе представить.
Для чего вы обычно используете Google Keep? Какие списки вы создаете чаще всего? Дайте нам знать в разделе комментариев ниже.
YouTube видео: Как удалить отмеченные элементы из Google Keep
Вопросы и ответы по теме: “Как удалить отмеченные элементы из Google Keep”
Как удалить ярлык в Google Keep?
**Как удалить или переименовать **ярлык****1. На компьютере откройте сайт keep.google.com. 2. В левом верхнем углу страницы нажмите на значок меню Изменение ярлыков. 3. Выберите нужный ярлык. Чтобы удалить ярлык, нажмите на значок корзины Удалить.
Что можно делать с помощью Google Keep?
Google Keep – это простой и удобный инструмент для создания заметок, которыми можно делиться с другими пользователями.
Как скрыть заметки в Гугл кип?
Чтобы скрыть заметки Google Keep из расписания, в разделе «Мои календари» снимите галочку «Напоминания». Там же можно выбрать, каким цветом отображать подобные записи.
Как включить Google Keep?
**Подготовка.**1. Войдите в консоль администратора Google. 2. В консоли администратора нажмите на значок меню Приложения Google Workspace. 3. Нажмите Статус сервиса. 4. Чтобы включить или отключить сервис для всех пользователей в организации, нажмите Включено для всех или Отключено для всех, а затем выберите Сохранить.
Как очистить значок?
Перетащите иконку на значок Убрать. Иконка будет скрыта с рабочего стола, но останется доступной в списке приложений.
Можно ли удалять ярлыки?
Вы можете удалять ярлыки объектов из системы управления контентом по одному или сразу несколько за раз. Если вы удалите ярлык объекта, все кампании на основе этого ярлыка будут остановлены.