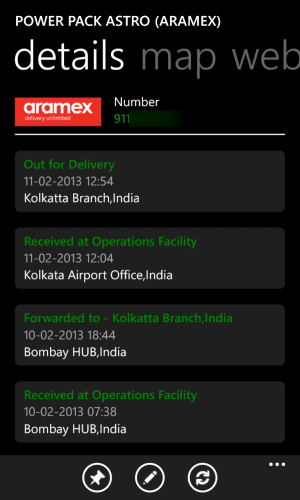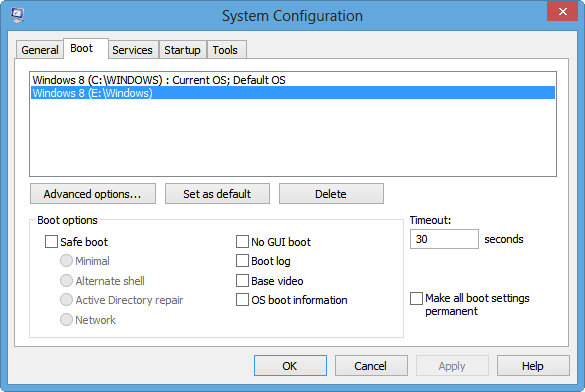
Когда вы устанавливаете несколько версий Windows, при загрузке создается дополнительная запись. Это помогает выбрать нужную ОС для загрузки. Если вы планируете удалить одну из версий и хотите сделать это проще, то вот простой трюк для удаления нескольких записей Windows из меню загрузки.
Содержание
Обычно это может произойти, когда вы обновляете Windows, и старая запись остается. Первая — это та, которую вы недавно установили. Вторая — та, которую вы использовали до обновления. В каждом из этих меню должно быть написано «Windows 10 на томе 2» или «Windows 10 на томе 4», где цифры могут меняться.
Как удалить несколько записей Windows из меню загрузки
Поскольку вы выбрали обновление и большинство файлов находится в ОС, которую вы только что обновили, имеет смысл удалить ее из установки. Теперь вы можете подумать о форматировании диска, на котором она установлена, но это не поможет решить проблему с загрузочным меню. Поэтому, чтобы исправить ситуацию, мы воспользуемся старым трюком для его удаления.
Введите MSCONFIG в строке запуска и нажмите Enter.
Это приведет к запуску Конфигурации системы. Теперь переключитесь на вкладку Boot.
Здесь вы должны увидеть две установки Windows. Теперь в зависимости от того, на каком диске была установлена предыдущая Windows, выберите ее. Обязательно дважды перекрестите и выберите правильный.
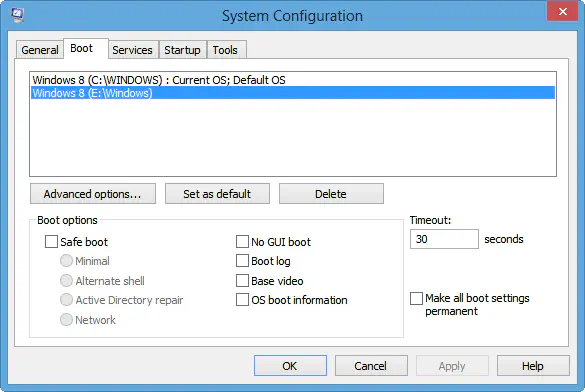
Убедившись, нажмите кнопку удаления и отметьте опцию «Сделать все настройки загрузки постоянными».
Выйдите и перезапустите вашкомпьютер, чтобы проверить, сработало ли это.
Опять же, убедитесь, что вы удаляете правильную старую установку, иначе будет сложно вернуть новую установку.
Что делать, если вы случайно удалили новую установку Windows?
Не паникуйте, если вы это сделали. Процесс удалил запись, но не удалил ни один из ваших файлов. Поэтому все, что вам нужно сделать, это переназначить загрузочную запись. Чтобы исправить это, вам придется воспользоваться утилитой bcdboot.
Загрузите компьютер в расширенный режим восстановления.
Затем найдите командную строку в разделе устранения неполадок
Введите Bcdboot C:\Windows.
Это добавит существующую Windows в меню загрузки. Перезагрузите компьютер, и он должен быть доступен.
YouTube видео: Как удалить несколько записей Windows из меню загрузки
Вопросы и ответы по теме: “Как удалить несколько записей Windows из меню загрузки”
Как очистить меню загрузки?
Скопируйте идентификатор (длинную буквенно-цифровую строку) загрузчика, который вы хотите удалить. Теперь введите команду bcdedit / delete {идентификатор}. Дважды проверьте правильность ввода и нажмите Enter, чтобы удалить.
Как удалить запись из Boot Menu?
Чтобы удалить бессмысленные записи, кликните по «Edit Boot Menu». Выделите ненужную строку, нажмите на «Delete» и сохраните изменения щелчком по кнопке «Save Settings».
Как убрать лишние варианты загрузки Windows 10?
Вы можете выбрать ОС, загружаемую по-умолчанию: Панель управления - Система - Дополнительные параметры системы - раздел Загрузка и восстановление, кнопка Параметры. Установите загружаемую по-умолчанию ОС, снимите галочку с пункта меню Отображать список выбора ОС.
Как убрать несколько вариантов загрузки Windows 7?
В него следует ввести msconfig и нажать Enter (или кнопку ОК). Откроется окно конфигурации системы, в нем нас интересует вкладка «Загрузка». Перейдите на нее. Выберите ненужные пункты (если вы несколько раз переустанавливали Windows 7 таким образом, то этих пунктов может быть и не один-два), удалите каждый из них.Сохраненная копия
Как очистить загрузки в виндовс?
**Очистка диска в **Windows****1. В поле поиска на панели задач введите очистка диска, а затем выберите пункт Очистка диска из списка результатов. 2. Выберите диск, который требуется очистить, и нажмите кнопку ОК. 3. В разделе Удалить следующие файлы выберите типы файлов, которые требуется удалить. 4. Нажмите кнопку ОК.
Можно ли полностью очистить папку загрузки?
Не повредит ли удаление файлов из папки «Загрузки» работе программ, установленных на компьютере? На самом деле, установочные файлы программ никак не связаны с самой программой и поэтому вы легко можете от них избавиться.