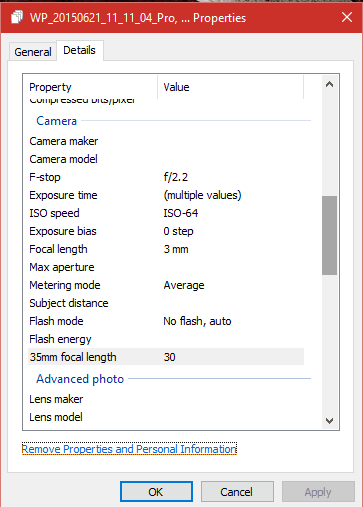
Личная информация всегда прикрепляется к файлам, как только вы их создаете. Она содержит имя пользователя: фактическое имя дату время и то, что может раскрыть вашу личную информацию. Аналогично, для изображений, они несут информацию EXIF, которая может включать местоположение, дату создания, информацию об устройстве, разрешение и другие детали. Когда вы копируете файлы, эти данные также копируются. Поэтому, если вам это неудобно, вот как удалить личную информацию из файлов и изображений в Windows 10.
Содержание
Как удалить личные данные из файлов и изображений в Windows 10
Windows сохраняет сведения о свойствах, личной информации и метаданных, чтобы облегчить поиск. Поэтому если вам нужно найти файлы, автором которых вы являетесь, их можно найти.
Каждый файл в windows связан со свойством details, которое содержит прямую ссылку для его удаления. Вы можете изменить или детализировать конкретную информацию или всю подробную информацию из файла.
- Щелкните правой кнопкой мыши на любом файле и переключитесь на вкладку Подробности.
- Чтобы удалить все, нажмите на Удалить свойства и личную информацию.
- Затем появится запрос, хотите ли вы удалить все или только некоторые детали.
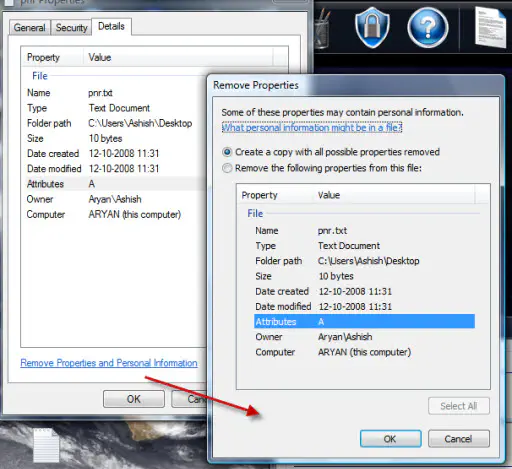 Удаление личной информации из файлов в Windows 10
Удаление личной информации из файлов в Windows 10
Таким образом, вы сможете уберечь много информации от передачи другим людям с вашего компьютера и сохранить свою тайну и конфиденциальность. Обратите внимание, что вы можете невозможность удалить некоторые свойства.
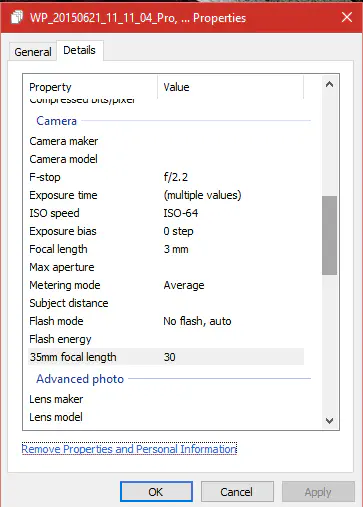
Аналогично, если вы хотите удалить личную информацию из документов Microsoft, Office предлагает функцию ее удаления. Следуйте нашему подробному руководству о том, как это сделать.
При этом, чтобы удалить информацию из документов, изображений или файлов, вы должны быть либо администратором, либо владельцем этих данных. Если вы не являетесь владельцем, обязательно добавьте себя в качестве пользователя файла.
YouTube видео: Как удалить личную информацию из файлов и изображений в Windows 10
Вопросы и ответы по теме: “Как удалить личную информацию из файлов и изображений в Windows 10”
Как удалить файл полностью?
**Удаление файла с помощью проводника Windows**1. Откройте проводник. Совет: Чтобы быстро вернуться к Windows проводника, нажмите клавиши Windows клавиши +E. 2. Найдите файл, который нужно удалить. 3. Щелкните файл правой кнопкой мыши и в контекстном меню выберите команду Удалить.
Как удалить создателя файла?
Щелкните Файл и найдите Автор в разделе Связанные люди справа. Щелкните правой кнопкой мыши имя автора и выберите команду Изменить свойство.
Как удалить все данные на компьютере?
Очистка диска в Windows1. В поле поиска на панели задач введите очистка диска, а затем выберите пункт Очистка диска из списка результатов. 2. Выберите диск, который требуется очистить, и нажмите кнопку ОК. 3. В разделе Удалить следующие файлы выберите типы файлов, которые требуется удалить. 4. Нажмите кнопку ОК.
Как изменить информацию в свойствах файла?
- Откройте вкладку Файл.
- Выберите пункт Сведения.
- Щелкните ссылку Просмотр и изменение свойств базы данных вверху страницы.
- В диалоговом окне Свойства откройте нужную вкладку для выбора свойств, которые вы хотите просмотреть или изменить.
- Нажмите кнопку ОК.
- Снова откройте вкладку Файл, чтобы вернуться к файлу.
Как безвозвратно удалять файлы?
Щёлкните правой кнопкой мыши по «Корзине» и выберите «Свойства». Выберите диск, на котором вы хотите удалять данные навсегда. Установите переключатель «Уничтожать файлы сразу после удаления, не помещая их в Корзину». Затем нажмите «Применить» и «ОК», чтобы сохранить настройки.
Как полностью удалить данные с жесткого диска?
Нажмите на кнопку «Пуск», а затем — на иконку «Параметры». Выберите «Обновление и безопасность» → «Восстановление». В разделе «Вернуть этот компьютер в исходное состояние» нажмите «Начать», а затем — «Удалить все». Перейдите в «Изменить параметры» и выберите опции «Удаление данных» и «Удаление файлов со всех дисков».











