
Photoshop — невероятно мощная программа для редактирования фотографий, но даже у нее есть свои ограничения. Вы заметите, что в нем есть встроенная опция уменьшения шума в изображениях, но нет опции прямого его удаления.
Содержание
Невозможно взять изображение с шумом — например, цветовой шум, шум яркости или артефакты jpeg — и сделать его безупречным. Однако Photoshop делает неплохую работу по устранению следов, оставленных шумом. При этом детали изображения, которые вы хотите сохранить, останутся нетронутыми.
В этой статье мы расскажем вам об артефактах JPG и о том, как удалить их в Photoshop. Это несложно сделать, если следовать инструкциям.
Что такое артефакты JPG?
JPG — это формат изображения, приоритетом которого является уменьшение размера файла, но, к сожалению, это происходит за счет снижения качества. JPG использует сжатие с потерями, которое противоположно сжатию без потерь. Потери означают, что в процессе сжатия часть качества изображения теряется из-за потери информации.
Каждый раз, когда вы сохраняете изображение JPG, качество продолжает падать. Артефакт JPG — это нежелательный результат сжатия, который выглядит как искажение изображения или некое размытие. Это последствия уменьшения размера файла.

Как распознать артефакты JPG? Вы заметите их в прозрачной части изображения, например, на чистой воде или небе, где можно заметить обесцвечивание, размытость, потерю фокуса или резкости, расслоение изображения и т.д. Эти артефакты влияют на общую красоту изображения, и не в лучшую сторону.
К счастью, в Photoshop есть инструменты для удаления артефактов JPG и других досадных шумов с ваших изображений.

Руководство по удалению артефактов JPG в Photoshop
Меню «Уменьшить шум» в Photoshop позволяет сохранить качество изображения многими способами, включая удаление артефактов JPG. Поскольку это основная цель, давайте сначала поговорим об этом, а затем вернемся к другим способам уменьшения шума.
Снимаете ли вы JPG цифровой камерой или просто сохраняете изображения в формате JPG в PS или других программах, вы, вероятно, заметите некоторые артефакты JPG. Они заставят ваше изображение выглядеть размытым или даже пикселированным.
Эти артефакты могут варьироваться от едва заметных до выкалывающих глаза, в зависимости от степени сжатия, то есть от того, сколько раз вы сохранили изображение в формате JPG.
Для удаления артефактов JPG в PS выполните следующие действия:
- Откройте Photoshop.
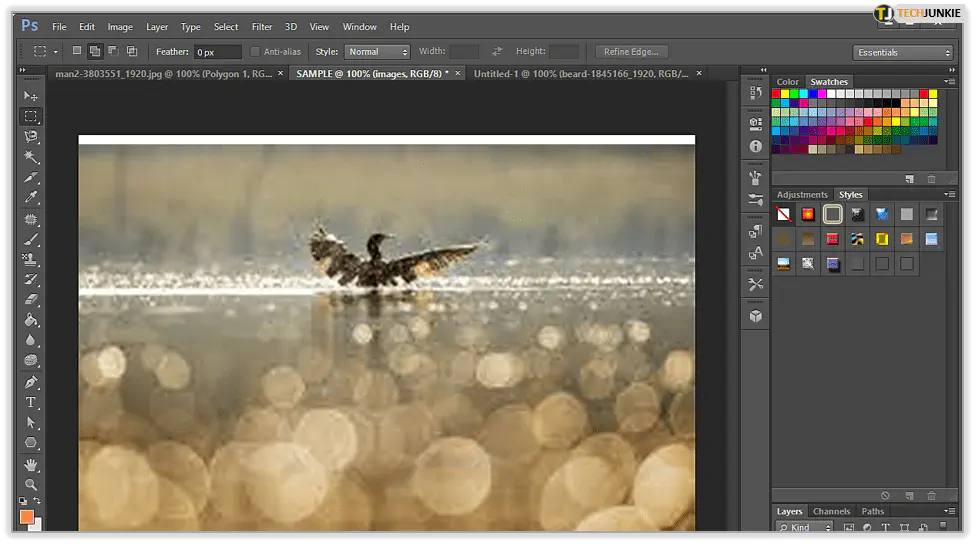
- Нажмите на меню Фильтр, затем выберите Шум и, наконец, выберите Уменьшить шум.
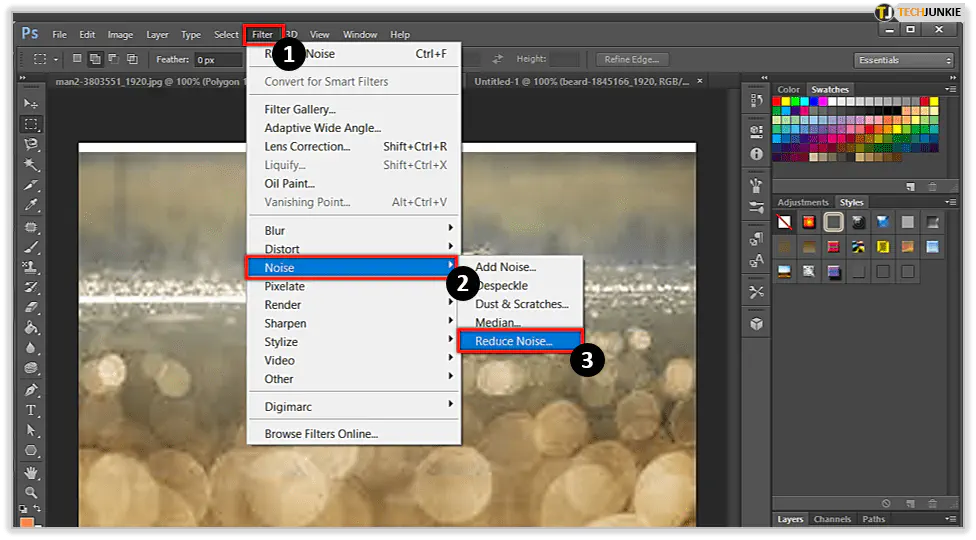
- Внизу диалогового окна вы увидите пункт Удалить артефакт JPEG. Поставьте галочку.
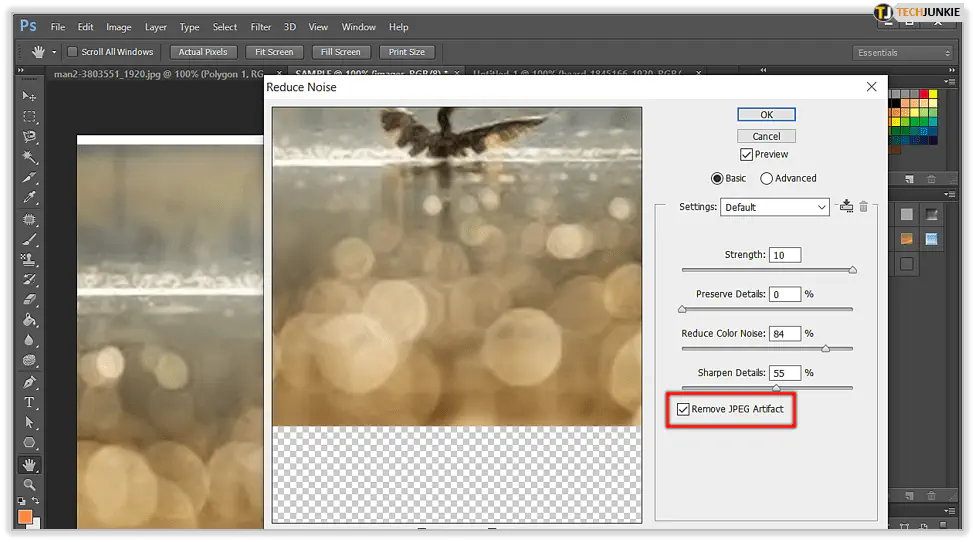
- Нажмите OK для подтверждения.
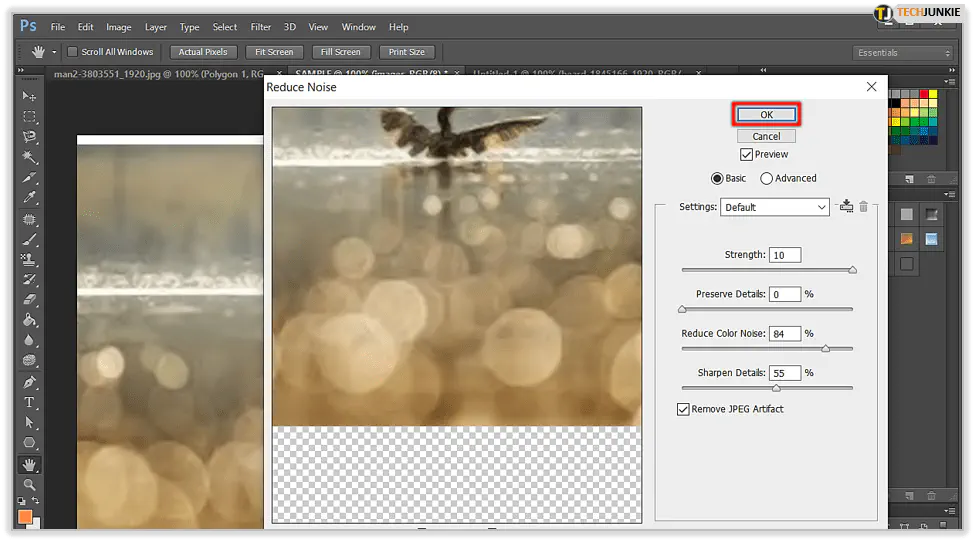
После включения этой опции проверьте изображение на потерю качества. Это будет компромисс между потерей деталей изображения и уменьшением шума, что произойдет и с другими опциями. Вы сами должны решить, с какой потерей деталей вы готовы мириться.
Дополнительные опции для уменьшения шума в PS
Помимо удаления артефактов JPG, есть много других способов повысить резкость изображения в PS. Рядом с диалоговым окном «Уменьшить шум» отображается предварительный просмотр изображения. При изменении параметров в этом окне смотрите на область предварительного просмотра, чтобы отслеживать изменения.
Вы можете увеличить или уменьшить изображение, чтобы лучше рассмотреть его. Рядом с каждой опцией шумоподавления будет ползунок и процент. Эти проценты показывают, насколько сильно тот или иной параметр влияет на изображение.
Начните с уменьшения цветового шума. Установите ползунок на 0 и медленно увеличивайте его, чтобы увидеть, что он делает в области предварительного просмотра. Вы сами должны определить, когда нужно прекратить уменьшать цветовой шум, это зависит от самого изображения.
Для удаления шума люминесценции нужно использовать ползунки «Сила» и «Сохранение деталей». Начните с ползунка «Сила». Опять же, установите 0% и двигайте его, пока не найдете идеальный вариант. Не забывайте следить за изменениями в области предварительного просмотра, пока не найдете подходящий вариант.

Раскопка артефактов JPG
Как и в случае с любым другим видом артефактов, вам придется потратить время и потрудиться, чтобы разоблачить артефакты JPG. В Photoshop легко удалить шум, но будьте осторожны, чтобы не удалить слишком много деталей изображения. Вы хотите, чтобы после необходимых изменений ваше изображение оставалось близким к оригиналу.
Редактирование изображений — это субъективный процесс, и после некоторой практики вы освоите эти опции в Photoshop, как и другие. Найдите свой собственный стиль и с практикой, и вы увидите, как улучшаются ваши изображения. Удачи и счастливого редактирования!
YouTube видео: Как удалить артефакты JPG в Photoshop
Вопросы и ответы по теме: “Как удалить артефакты JPG в Photoshop”
Что такое JPEG артефакты?
Артефакты JPEG — это блочные или пятнистые области изображения. Артефакты JPEG — это результат агрессивного сжатия данных или преобразования между различными форматами, которые приводят к отбрасыванию некоторых данных изображения. Артефакты должны испортить любое отличное изображение.
Что такое артефакты в фото?
Артефакт на фотографии или на цифровом изображении — непреднамеренное искажение, заметно снижающее качество или изменяющее изначальный вид фотографии/изображения.
Как убрать недостатки на фото в Фотошопе?
Инструмент «Точечная восстанавливающая кисть» позволяет легко удалять пятна и небольшие дефекты. Выберите инструмент «Точечная восстанавливающая кисть» . Задайте размер кисти. Рекомендуется выбрать диаметр кисти немного больше восстанавливаемой области, чтобы ее можно было охватить одним щелчком.
Как убрать сильный Пересвет в Фотошопе?
Если вы хотите самостоятельно исправить пересветы, то, оставаясь во вкладке Коррекция, перейдите в раздел Свет. Ползунок Экспозиция может сделать всю вашу фотографию целиком светлее или темнее. Так что если пересветов много, попробуйте потянуть ползунок влево.
Как восстановить фотографии с артефактами?
**Зайдите на сайт https://online.officerecovery.com/ru/pixrecovery/ укажите путь к файлу и нажмите кнопку «Безопасная загрузка и восстановление».**1. Подождите немного, а затем нажмите «Получить восстановленный файл». 2. Загрузите демонстрационный бесплатный результат восстановления.











