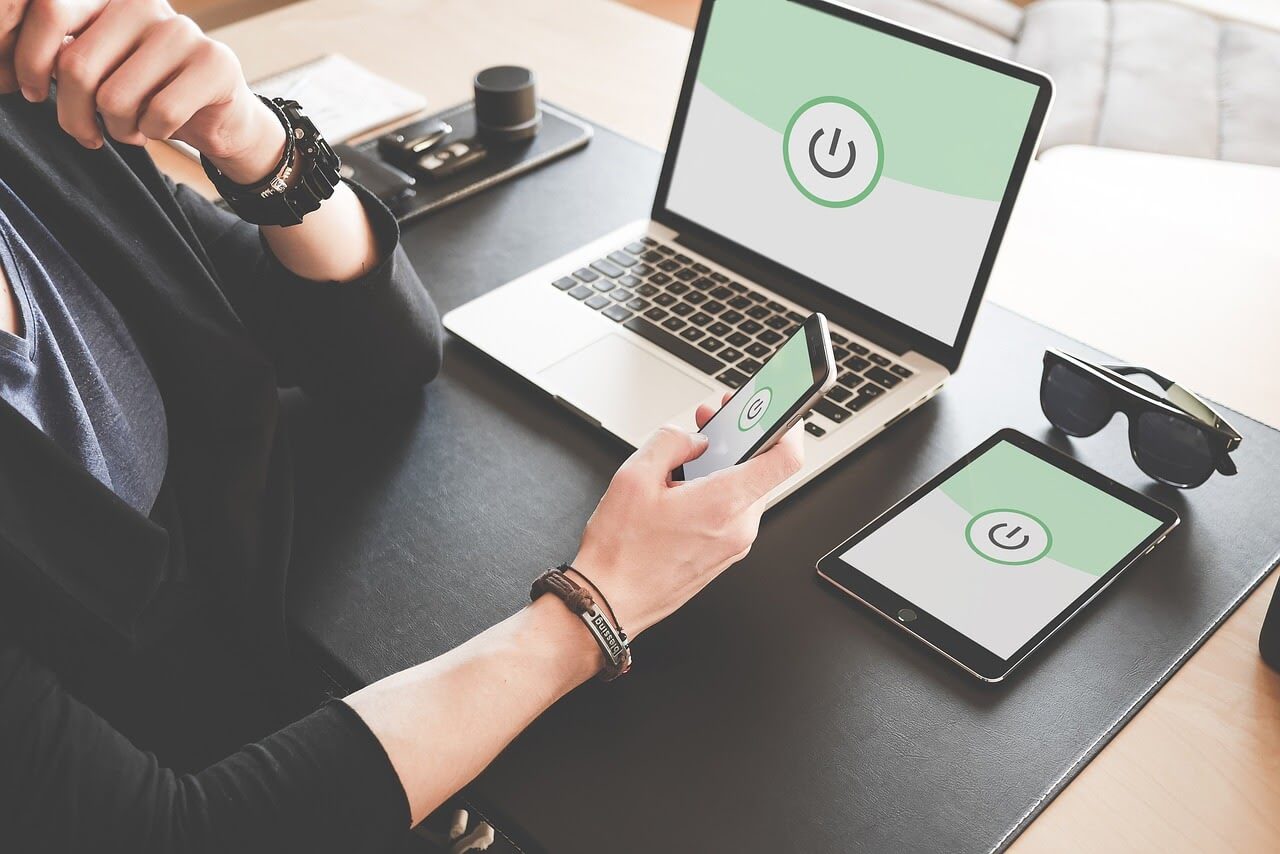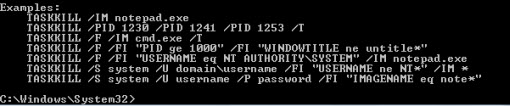
Диспетчер задач — это правильное место для уничтожения программы, которая зависла или не отвечает. Хотя вы можете сделать их автоматическое завершение, но иногда это нежелательно, а иногда даже диспетчер задач зависает. Вот хороший трюк, который позволяет вам убить зависшую программу из командной строки в Windows 10
Содержание
В Windows есть две программы, называемые Taskkill и Tasklist . В то время как первая может убить запущенные программы, следующая перечисляет все запущенные приложения. Вам нужны обе программы, так как taskkill требует PID или Process ID программы, который вы можете найти с помощью команды tasklist. Итак, давайте запустим ее. Вот как выглядит список задач, когда вы запускаете tasklist.exe
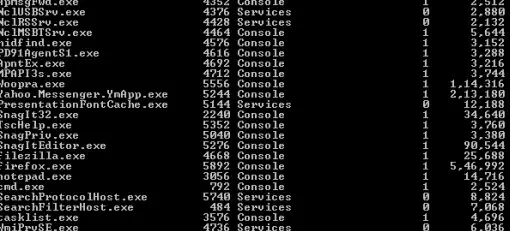
Как убить зависшую программу из командной строки в Windows 10
Откройте строку Выполнить с помощью Win + R и введите cmd.
Сначала давайте выясним PID программы, которую вы хотите убить, используя tasklist.exe.
Запишите PID, а затем введите taskkill /PID и нажмите Enter.
Это приведет к завершению программы.
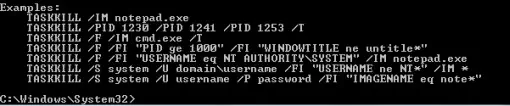
Как использовать Taskkill с различными опциями
TASKKILL [/S system [/U username [/P [password]]]] { [/FI filter] [/PID processid | /IM imagename] } [/F] [/T]
Описание: Этот инструмент командной строки может быть использован для завершения одного или нескольких процессов. Процессы могут быть завершены по идентификатору процесса или имени образа.
Список параметров:
/FУказывает на принудительное завершение процесса(ов).
/PID идентификатор процесса Указывает PID процесса, который должен быть завершен.
/IM image name Указывает имя образа процесса, который должен быть завершен. Подстановочный знак ‘* ‘ может быть использован для указания всех имен образов.
/T Tree kill: завершает указанный процесс и все дочерние процессы, которые были им запущены.
Если есть приложение, которое имеет подприложения или дочерние программы, необходимо завершить все процессы. Получите PID из списка задач и затем убейте его принудительно, используя опцию /F или /T для дочернего процесса.
YouTube видео: Как убить зависшую программу из командной строки в Windows 10
Вопросы и ответы по теме: “Как убить зависшую программу из командной строки в Windows 10”
Как убить процесс Windows из командной строки?
**Завершить процесс в **командной строке****1. Введите команду taskkill /IM Opera.exe /F и нажмите клавишу Enter (вместо opera.exe напишите имя процесса, который вы хотите завершить). 2. Также вы можете завершить процесс по его PID, для этого введите команду taskkill /PID PID /F или taskkill /PID PID /T /F и нажмите клавишу Enter.
Как удалить зависший процесс?
Нажмите Alt+Ctrl+Del, во вкладке «Приложения» найдите зависшую программу и нажмите «Снять» задачу. Если это не помогло, перейдите во вкладку «Процессы», найдите зависший процесс и нажмите «Завершить процесс». В большинстве случаев зависшая программа после этого закроется.
Как закрыть программу на компьютере если она зависла?
Для этого жмем на клавиатуре одновременно три заветные клавиши CTRL + SHIFT + ESC. Переходим на вкладку «Процессы», находим зависший процесс (напротив зависшей программы обычно пишется «Не отвечает…»), кликаем по нему правой кнопкой мыши и во всплывающем контекстном меню выбираем пункт «Снять задачу».
Как остановить службу из командной строки?
**Приостановка или остановка служб в окне **командной строки****1. Чтобы приостановить службу, замените на net start net pause . 2. Чтобы остановить службу, замените на net start net stop .
Как прервать выполнение программы в командной строке?
Высвобождение терминала, занятого процессом1. Остановите процесс с помощью команды kill. Например: kill 1883. 2. Для приостановки процесса и его выполнения в фоновом режиме применяется амперсанд (&). Например: /u/bin1/prog1 & 3. Для изменения приоритета процессов применяется команда renice: renice 20 1883.
Какая команда убивает процесс?
Команда kill всего лишь посылает процессу один из сигналов. Если kill вызывается без каких-либо параметров, он отправляет сигнал номер 15 (SIGTERM). Этот сигнал может игнорироваться процессом. Этот сигнал уведомляет процесс о необходимости привести в порядок свои вещи, а затем процесс сам правильно завершает работу.