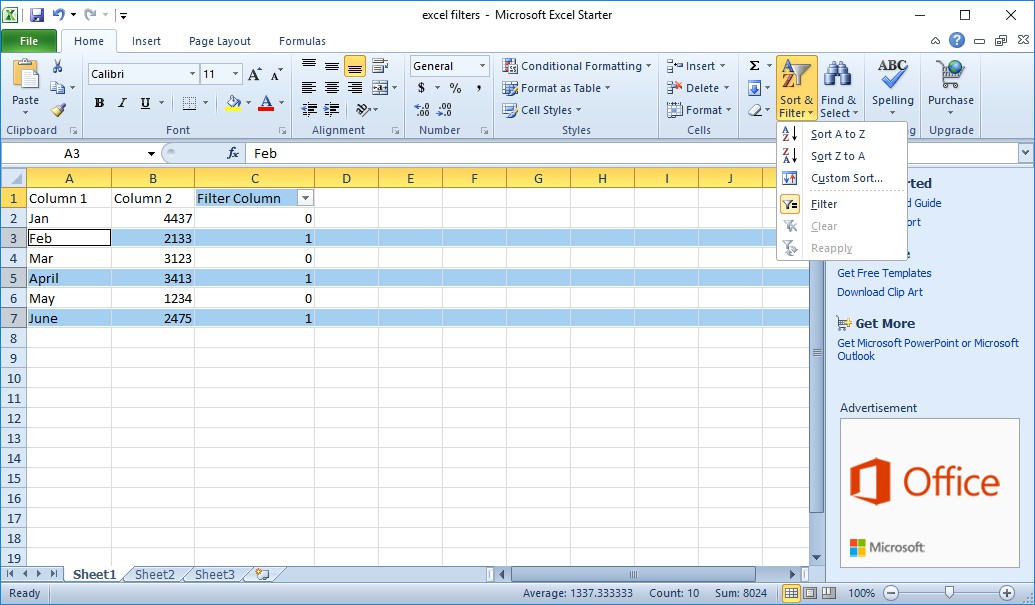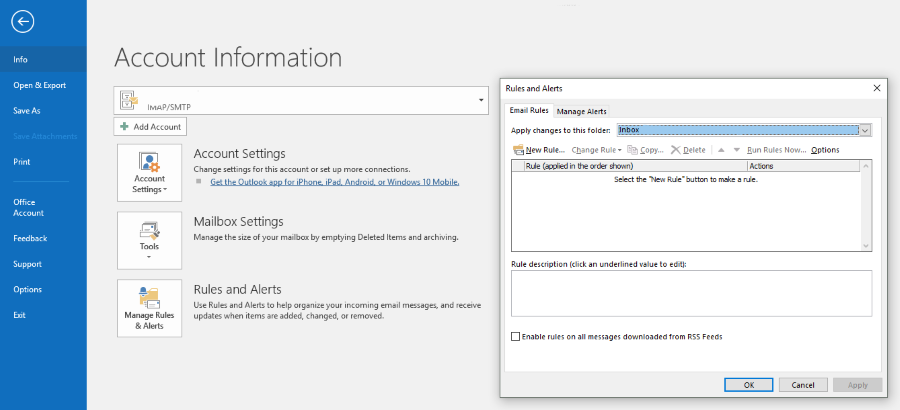Умные колонки невероятно популярны в 2018 году, и, похоже, со временем их популярность только растет. Хотя Amazon и Google, похоже, закрепились на рынке, все, от Apple до Motorola, от Samsung до Sonos и даже такие небольшие компании, как Insignia, пытаются принять участие в игре с умными колонками. Тем не менее, ни одна компания не кажется более успешной, чем собственная линейка устройств Echo от Amazon, все они работают под управлением Alexa. Amazon Echo и Amazon Alexa стали основой музыкального сообщества, вдохновляя на создание десятков гаджетов и продуктов, тысяч дополнений, делающих устройства более мощными, и, возможно, самое примечательное — популярного meme в Twitter.
Содержание
Одна из лучших вещей в Echo, когда дело доходит до прослушивания музыки, — это его способность синхронизироваться с самым популярным музыкальным потоковым сервисом на рынке сегодня, Spotify. Однако подключение Spotify к Echo не является простым процессом. Сегодня мы покажем вам, как заставить музыкальное приложение Spotify работать с вашим Echo. Давайте играть мелодии!
Подключение Spotify к Amazon Echo
Вы настроили Amazon Echo и готовы к работе. Теперь нам нужно настроить подключение к Spotify, чтобы вы могли слушать музыку. Для использования Spotify с Alexa вам понадобится премиум-аккаунт, просто к сведению.
Для установки соединения:
Откройте приложение Amazon Alexa на вашем смартфоне или мобильном устройстве.
Прокрутите вниз до раздела «Добро пожаловать» приложения Alexa, пока не увидите «Настроить Alexa», затем нажмите на этот текст.
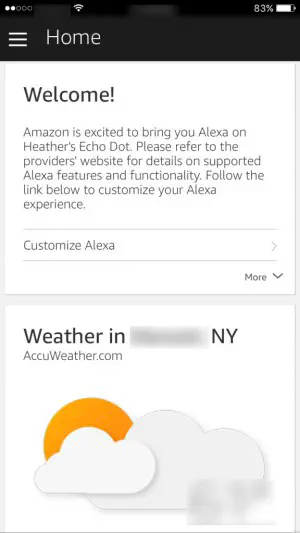
Под списком устройств Alexa вы увидите пункт «Учетная запись». В списке учетных записей нажмите на «Music & Media».
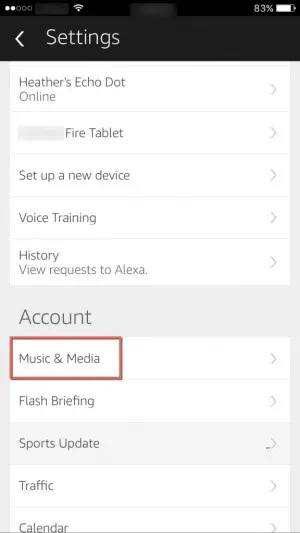
В разделе «Музыкальные сервисы» нажмите на Spotify. Вы можете связать существующую учетную запись Spotify или зарегистрировать новую. Нажмите на ссылку, выделенную синим цветом, которая гласит «Связать учетную запись на Spotify.com».
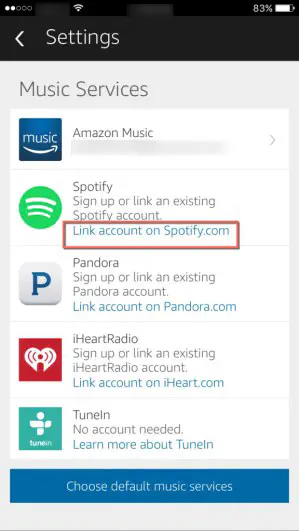
На следующем экране подключите Alexa к Spotify, войдя в свою учетную запись Spotify или подписавшись на Spotify.
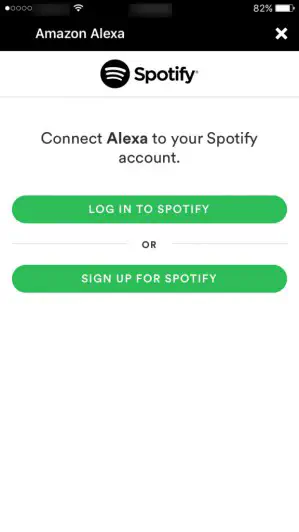
Если ваша учетная запись Spotify связана с вашей учетной записью Facebook, вы можете войти в Spotify, нажав синюю кнопку «Войти с помощью Facebook». Кроме того, вы можете использовать адрес электронной почты и пароль, если хотите пользоваться Spotify, не используя Facebook.
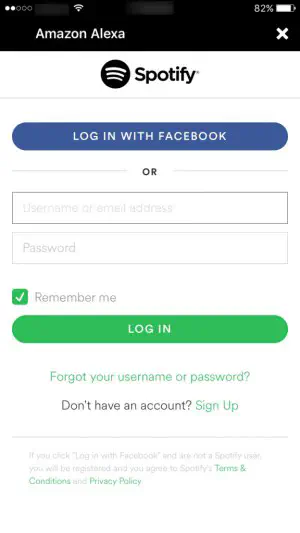
Если вы входите в систему через Facebook, вам, вероятно, будет предложено принять условия и положения. Нажмите кнопку «Я принимаю», чтобы продолжить. На следующем экране подтвердите, что вы вошли в систему с правильной учетной записью Facebook, и выберите продолжить.
Presto! Ваша учетная запись Spotify была успешно связана с Alexa.
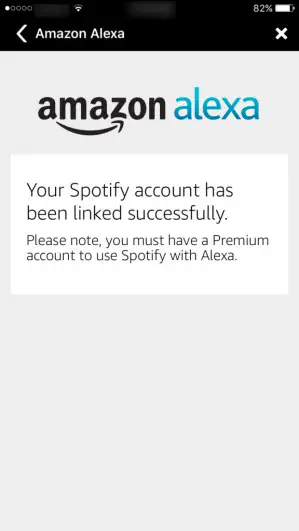
Теперь, когда ваши учетные записи связаны с Alexa, вы можете воспроизводить музыку Spotify через Alexa на вашем Amazon Echo.
Воспроизведение Spotify через Amazon Echo
Начальная настройка для использования Spotify вместе с Alexa на вашем Amazon Echo выполнена. Теперь как заставить ваш Amazon Echo использовать Spotify и воспроизводить музыку? Не бойтесь, мы расскажем вам.
Скажите «Alexa Play Spotify». Когда я впервые создал свой аккаунт и подал эту команду, Alexa сказала, что мой привязанный аккаунт Spotify не является премиальным, пожалуйста, обновите его и попробуйте снова. Черт, ее не обманешь!
Поскольку вам нужна учетная запись Premium, я подписался на 30-дневную бесплатную пробную версию Spotify Premium. (По окончании пробного периода его стоимость составляет $9,99 в месяц. Если вас не устраивают $9,99 в месяц, не забудьте отменить подписку до того, как деньги будут сняты с выбранного вами платежного счета).
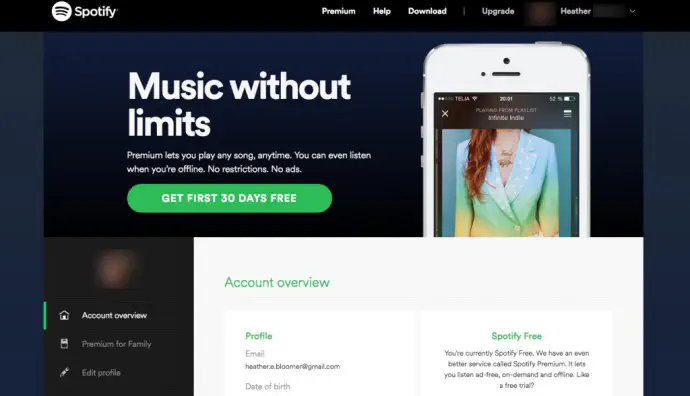
После получения 30-дневной пробной версии все работало как отлаженная машина.
- Итак, снова говорим «Alexa Play Spotify». Она ответит: «Чтобы воспроизвести Spotify, скажите мне, какой плейлист, исполнитель или жанр».
- Дайте ей нужную информацию. «Alexa Play Ariane Grande on Spotify». Ответ Алексы: «Воспроизведение песен Арианы Гранде через Spotify». Отлично!
Кстати, я использовал Ариану Гранде в качестве примера, потому что мне нравится ее музыка, но затем я попросил Алексу включить Metallica, чтобы я мог зажечь. Честно. Клянусь, я не просил ее играть Джона Денвера дальше.
Итак, теперь у меня есть бесплатная 30-дневная пробная версия Spotify Premium, и теперь она без проблем работает с моей Amazon Echo Dot.
Вот и все, что нужно, чтобы связать музыкальное приложение Spotify с Amazon Echo через приложение Amazon Alexa. Вы можете сделать это на своем смартфоне или мобильном устройстве. Как только все будет связано вместе и у вас будет настроен премиум-аккаунт Spotify, просто скажите Alexa, что вы хотите воспроизвести через Spotify, и ваш Amazon Echo начнет воспроизведение музыки почти сразу.
.
YouTube видео: Как связать Spotify с Amazon Echo
Вопросы и ответы по теме: “Как связать Spotify с Amazon Echo”
Как подключить Spotify к Alexa?
Как установить Spotify по умолчанию1. Откройте приложение Alexa. 2. Нажмите More (Еще), а затем Settings (Настройки). 3. В разделе Alexa Preferences (Настройки Alexa) выберите Music & Podcasts (Музыка и подкасты). 4. Нажмите Your Default Services (Сервисы по умолчанию). 5. Выберите Spotify и нажмите DONE (ГОТОВО).
Как установить Алексу в России?
Самый простой способ – это скачать приложение Alexa для Android APK файлом. По завершению скачивания нажмите на apk-файл и нажмите «Установить».
Какие языки поддерживает Alexa?
Alexa доступна на английском, немецком, французском, итальянском, испанском и японском языках.
Как настроить Amazon Alexa?
**Как настроить Amazon Alexa**1. Включите наушники и подключите их к смартфону через функцию Bluetooth. 2. Запустите приложение Amazon Alexa. 3. Нажмите (Меню) в верхнем левом углу, а затем нажмите Добавить устройство. 4. Отображается экран “Какой тип устройства вы настраиваете?” 5. На экране появится сообщение Выберите устройство.
Какая умная колонка поддерживает Spotify?
Поддерживается ли голосовое управление для Spotify Connect? Владельцы умных колонок – таких как Amazon Echo, Sonos One или Google Nest Audio – могут пользоваться голосовыми командами для воспроизведения на этих колонках музыки из Spotify.
Как добавить устройство в Spotify?
Использовать Spotify Connect1. Откройте Spotify и включите что-нибудь. 2. Коснитесь значка в нижней части экрана. 3. Выберите устройство, на котором хотите слушать контент.