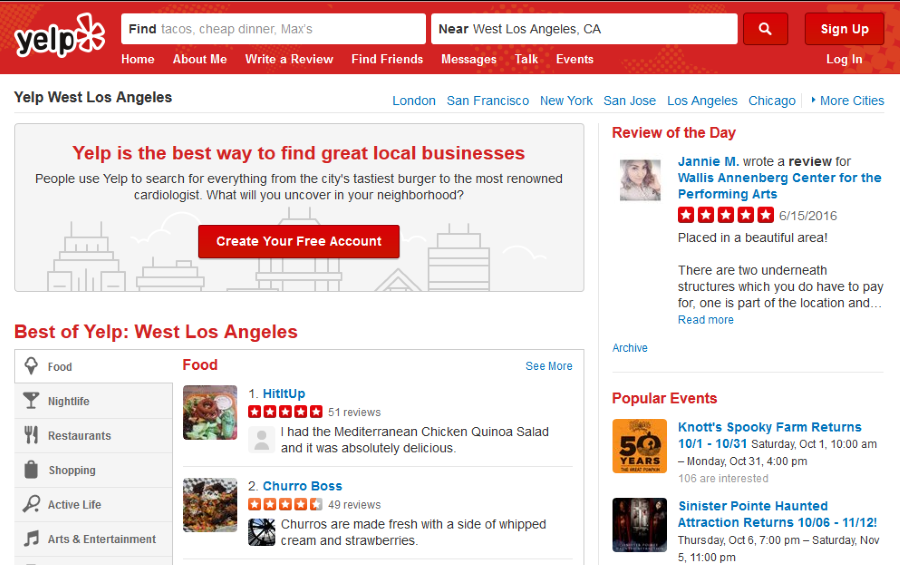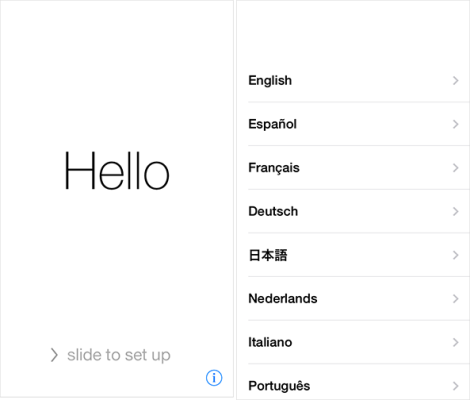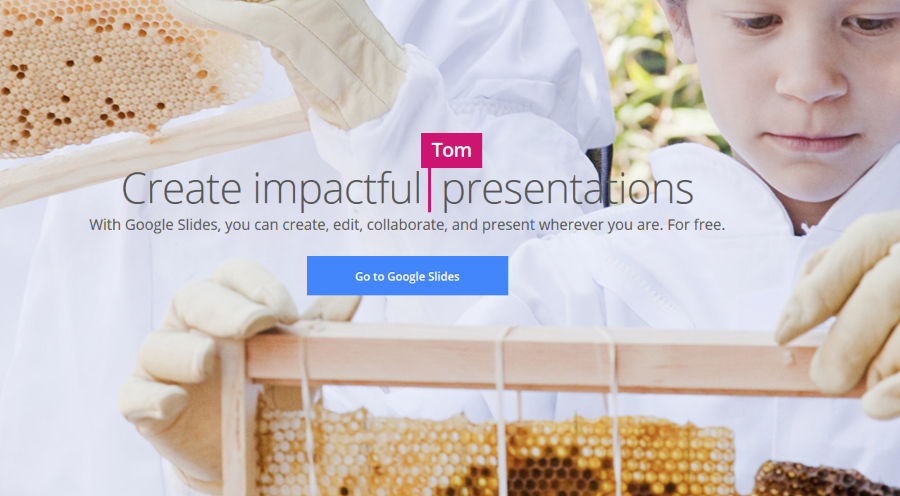
Microsoft PowerPoint — это мощное программное обеспечение, но за него приходится платить. Вы должны купить или арендовать либо Microsoft Office, либо Office 365, оба из которых являются платными. Если вы являетесь случайным пользователем, у которого нет необходимости в офисном приложении, оно просто не стоит таких затрат. К счастью, вы можете создать презентацию PowerPoint с помощью Google Slides бесплатно.
Содержание
Google Slides является частью бесплатного набора офисных инструментов Google Docs. Они не такие отточенные и мощные, как альтернативы от Microsoft, но они могут выполнять почти такое же количество задач так же легко. Вам не нужно ничего платить, ничего скачивать или настраивать. Все это можно сделать из браузера.
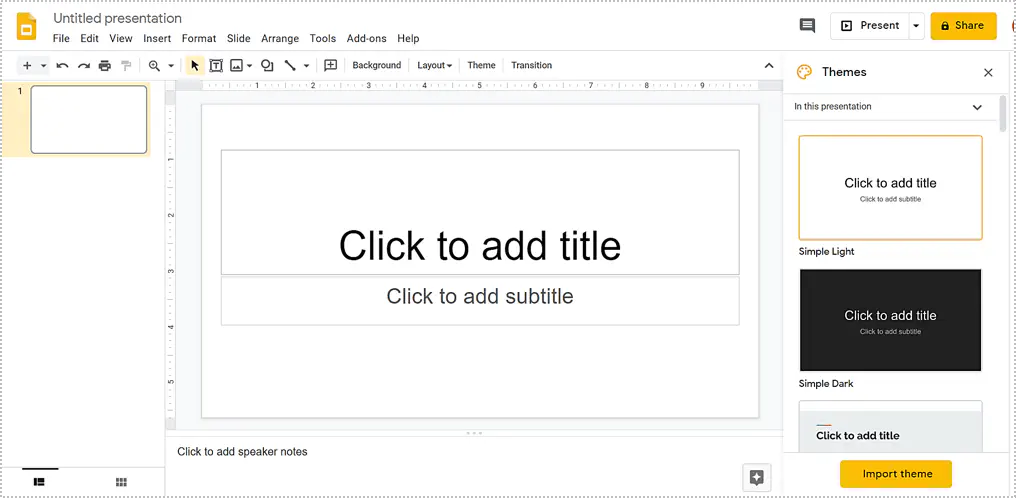
Вот как создать презентацию PowerPoint с помощью Google Slides.
Использование Google Slides
Единственное требование для использования Google Slides — наличие аккаунта Google. Но у кого его нет?
- Войдите в Google Docs .
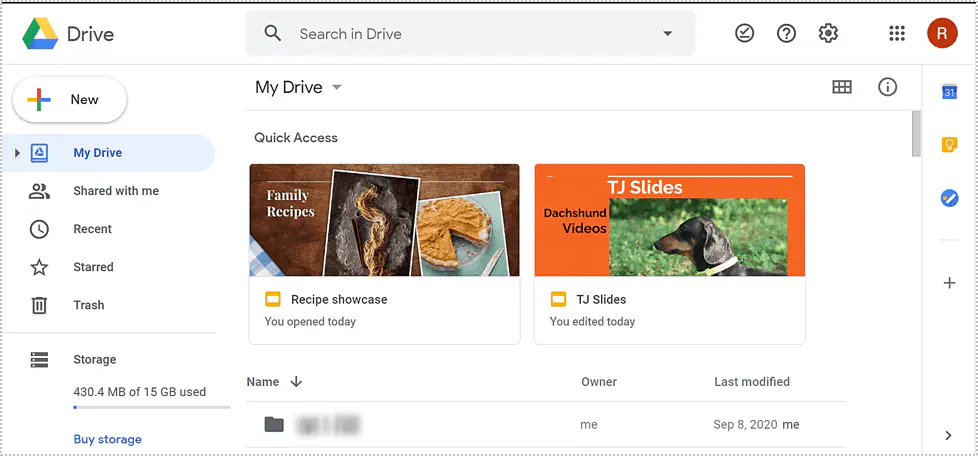
- Нажмите кнопку + New слева и выберите Google Slides.
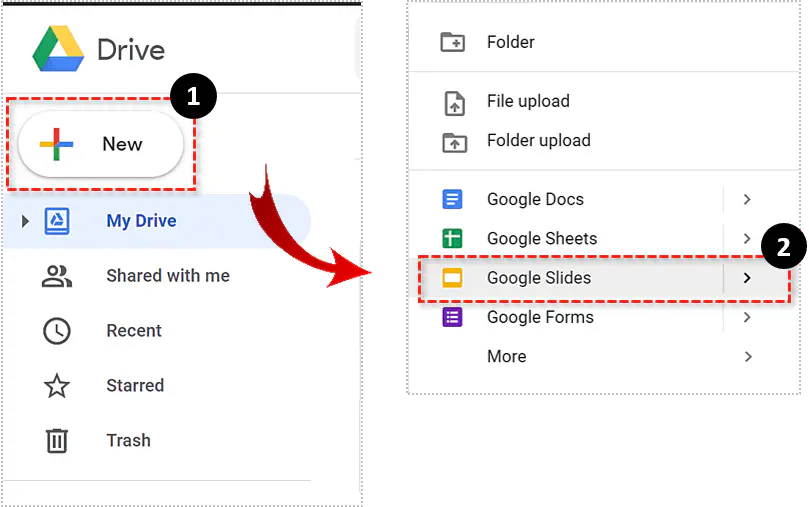
- Выберите тему и начните изменять слайд по своему усмотрению.
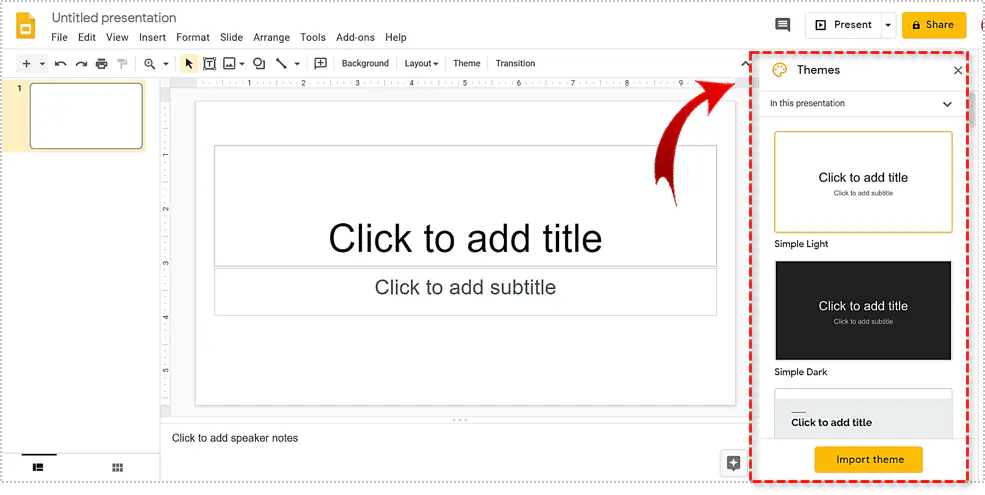
Когда вы открываете новый слайд, перед вами появляется пустой слайд по умолчанию и ряд тем в правой части экрана. Конечно, вы можете использовать один из этих тематических слайдов или создать свой собственный. Просто щелкните там, где указано, и вы сможете сразу же приступить к созданию.
Советы по созданию отличных слайдов Google
Когда вы открыли свой первый слайд, вам захочется использовать его по максимуму. Вот несколько лучших советов по созданию профессиональных презентаций PowerPoint с помощью Google Slides.
Установите общий бренд или тему с помощью инструмента Мастер слайдов
Инструмент Мастер слайдов позволяет изменять все или несколько слайдов сразу. Если вы добавляете собственную тему или брендируете слайды, это может серьезно сэкономить вам время. Щелкните меню Слайд, затем Редактировать мастер.
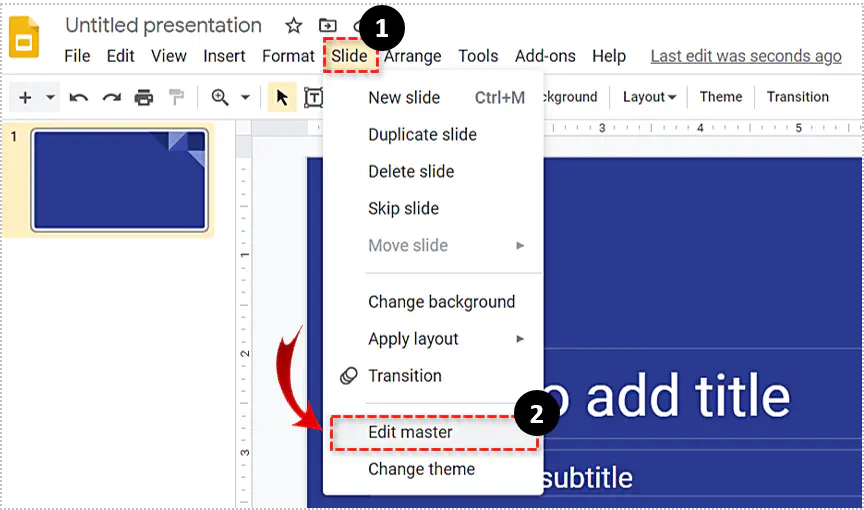
Доступно больше тем
Предустановленные темы в Google Slides хороши, но есть сотни других. Перейдите в галерею шаблонов , если вы ищете вдохновение, поскольку там представлено множество различных тем. Нажмите на кнопку галереи шаблонов, чтобы импортировать их в слайды.
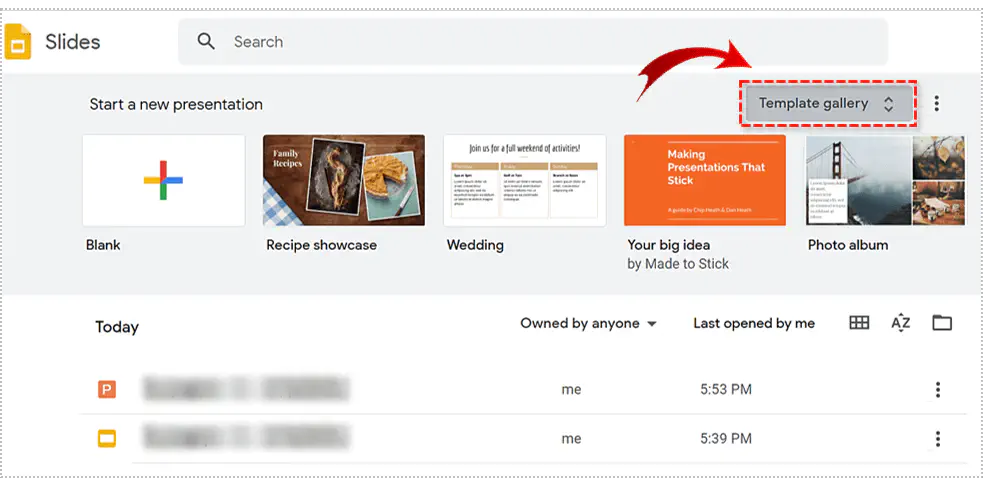
Импорт из PowerPoint
Если вы уже создали слайд-шоу с помощью PowerPoint, вы можете импортировать его в Слайды и использовать там. На главном экране Google Slides нажмите на маленький серый значок папки, а затем нажмите Загрузить. Затем вы можете загрузить файл .ppt, и он будет переведен в Слайды.
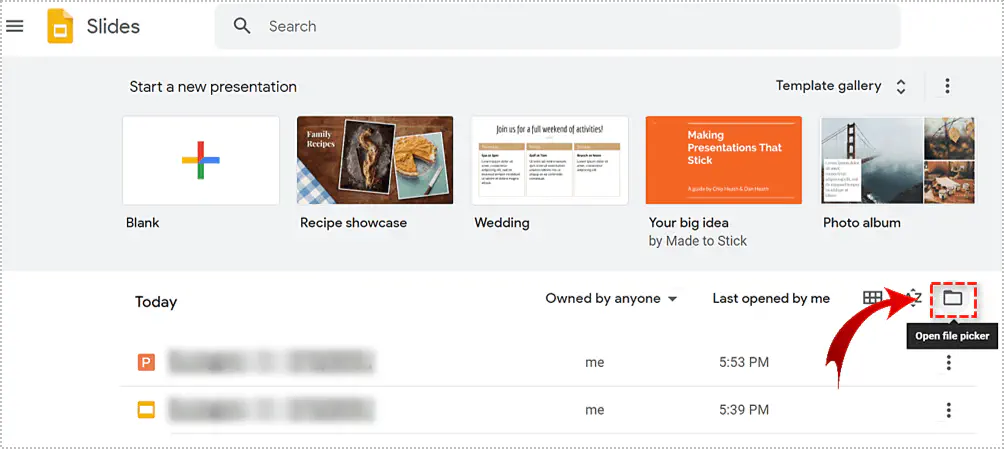
Изменение макета в соответствии с содержанием
Слайды с текстом и изображением должны иметь другой макет, чем слайды с видео. Измените макет «на лету» в меню Слайд. Нажмите Слайд, затем Применить макет. Затем выберите Заголовок слайда, Заголовок раздела, Заголовок и тело, Заголовок и две колонки, Только заголовок, Текст в одной колонке, Главная мысль, Заголовок и описание раздела, Подпись, Большое число, Пустой и т. д.
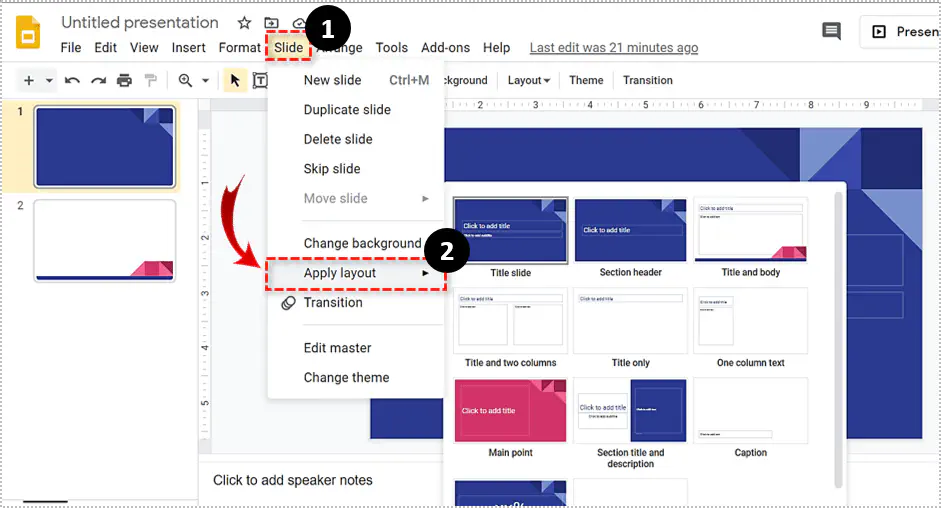
Вставьте видео в слайд
Добавление мультимедиа в слайд — отличный способ повысить вовлеченность. Google Слайды упрощают эту задачу. Нажмите кнопку Вставить, затем Видео. Появится окно мини-поиска. Введите поисковый запрос, выберите видео и перетащите его в свободное место на слайде. Чтобы это сработало, видео должно быть на YouTube.
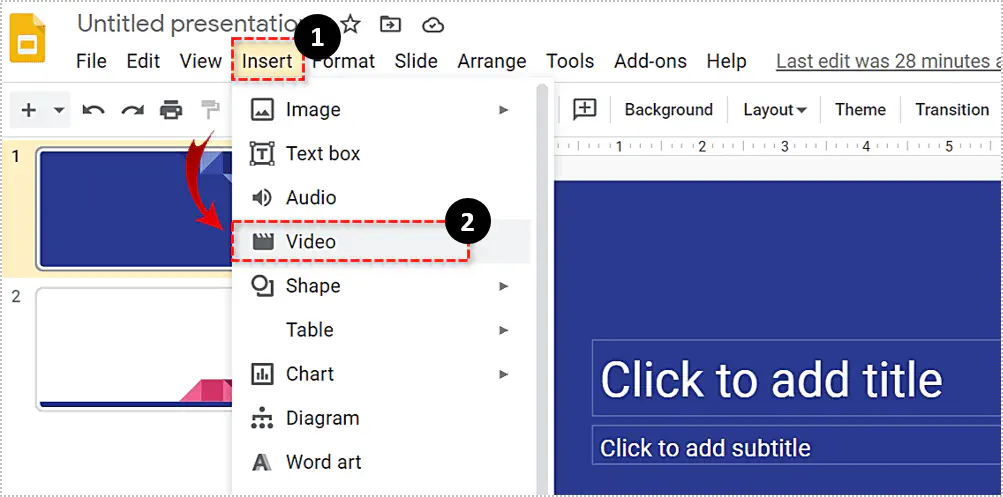
Позвольте другим помочь
Одна из замечательных особенностей Google Slides — это возможность совместной работы. Вы можете быстро разрешить другим людям редактировать ваши слайды, нажав кнопку Поделиться в правом верхнем углу. Введите имена людей, с которыми вы хотите поделиться слайдом, и отправьте им ссылку, которая появится в окне.
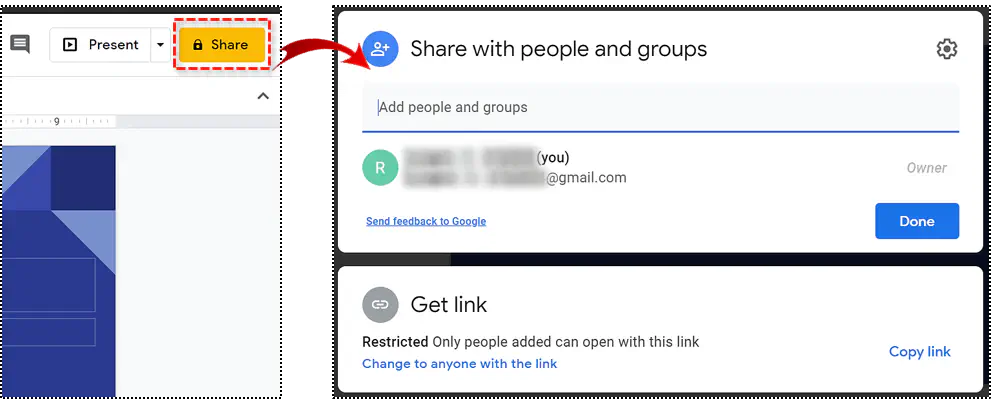
Экспорт в PowerPoint
Помимо импорта в PowerPoint, вы также можете экспортировать его. После завершения нажмите Файл, Загрузить и выберите Microsoft PowerPoint. Google преобразует слайд в файл .ppt, который будет работать в большинстве последних версий приложения.
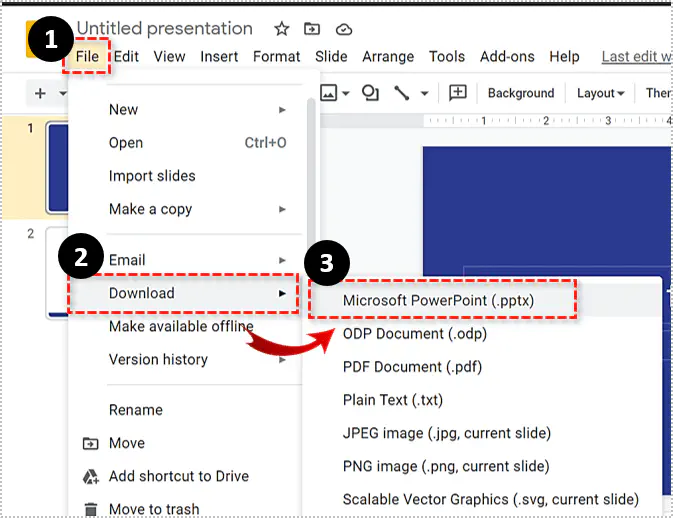
Модификация переходов
Переходы — небольшая, но очень важная деталь. Это одна из тех вещей, которые превращают скучную презентацию в презентацию профессионального уровня. Чтобы изменить, как один слайд переходит в другой, нажмите Слайд, а затем Переход. Откроется панель Анимация, где вы можете выбрать нужный переход. Выберите один из вариантов: «Нет», «Растворить», «Затухание», «Слайд справа», «Слайд слева», «Переворот», «Куб» и «Галерея».
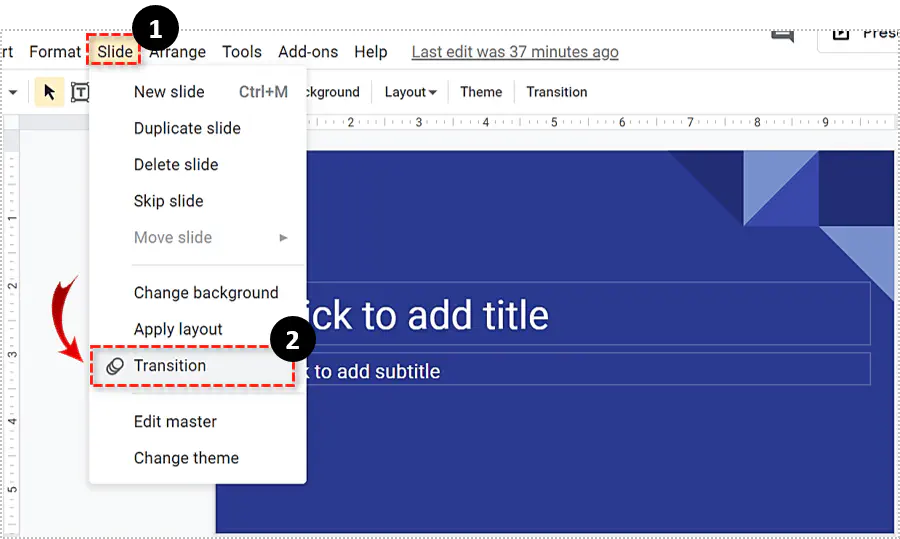
Полезное руководство пользователя Google Slides доступно здесь .
Google Slides — это мощный инструмент повышения производительности. Хотя работа в браузере вместо PowerPoint может потребовать некоторого привыкания, эти два приложения выглядят, ощущаются и работают достаточно одинаково, чтобы сделать переход простым. Учитывая, что одно приложение стоит сотни долларов, а другое совершенно бесплатно, имеет смысл подружиться с Google Slides!
.
YouTube видео: Как создавать презентации PowerPoint профессионального качества с помощью Google Slides
Вопросы и ответы по теме: “Как создавать презентации PowerPoint профессионального качества с помощью Google Slides”
Где делать профессиональные презентации?
Содержание* Microsoft PowerPoint.
- «Google Презентации»
- «Конструктор презентаций Presentation Creator»
- Zoho Show.
- «Presentations Слайд Шоу»
- MoShow.
В чем Google Презентации схожи с PowerPoint?
Оба сервиса могут и имеют: создавать презентации, просматривать их в полноэкранном режиме, готовые шаблоны, вставлять изображения, видео и аудио, вставлять и создавать графики, и диаграммы, создавать фигуры (линии, геометрические фигуры, особые знаки), использовать анимационные переходы между слайдами.
В каком приложении лучше всего делать презентации?
Такие программы для создания презентаций как Visme, Haiku Deck, Prezi, Microsoft Powerpoint, Canva и Google Slides способны Вам помочь.
Как сделать презентацию в гугл презентации?
Откройте Google Презентации. Нажмите на значок плюса под заголовком “Создать презентацию” в левом верхнем углу экрана. Откроется новая презентация.
Как сделать хорошую презентацию?
14 подсказок, чтобы сделать презентацию, за которую не стыдно1. Сформулируйте тему 2. Определите цель 3. Продумайте сценарий 4. Покажите примеры 5. Чередуйте слайды 6. Скажите, что делать дальше 7. Меньше цветов 8. Больше контраста
Какие форматы может сохранять презентацию Google Slides?
Поддерживаемые форматы файловВ приложении “Google Презентации” для Android можно: импортировать, открывать и редактировать файлы PPT, PPTX и ODP; экспортировать презентации в формате PPTX, PDF, TXT или ODP, а отдельные слайды – в виде файлов JPEG, PNG и SVG.