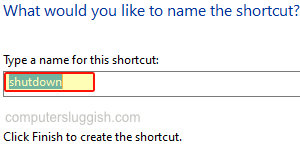
Ярлык на рабочем столе Windows 10 для выхода из компьютера
Вы когда-нибудь задумывались, можно ли поместить на рабочий стол ярлык, который при нажатии на него будет выходить из вашего профиля пользователя? Что ж, сегодня ваш счастливый день, потому что в этой статье мы покажем вам, как создать ярлык на рабочем столе Windows 10, который будет выходить из вашего профиля пользователя.
Содержание
Это может значительно упростить жизнь, так как вам не нужно будет каждый раз открывать меню «Пуск», чтобы затем нажать кнопку
«Выход». Мы перечислили шаги ниже.
Вы также можете установить сочетание клавиш для выхода из Windows 10. Ознакомьтесь с этим постом, чтобы узнать, как .
Как добавить ярлык выхода на рабочий стол Windows 10 : 1. Щелкните правой кнопкой мыши на рабочем столе > New > Shortcut
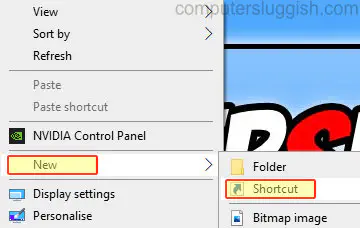
- В поле location введите » shutdown /l «
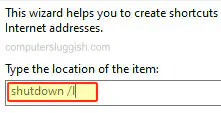
- Теперь вы можете дать ярлыку имя > Нажмите Finish
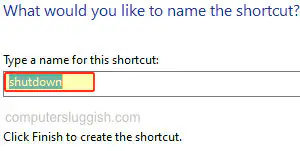
Вот и все, теперь вы можете использовать ярлык на рабочем столе для выхода из своего профиля пользователя. Только не забудьте сохранить все перед запуском ярлыка.
Вы также можете добавить ярлык на рабочий стол, который выключит Windows 10.
YouTube видео: Как создать ярлык выхода из системы на рабочем столе Windows 10
Вопросы и ответы по теме: “Как создать ярлык выхода из системы на рабочем столе Windows 10”
Как создать ярлык завершение работы?
Создание кнопки завершения работыНажмите правой кнопкой мыши на рабочем столе и выберите пункт Создать > Ярлык. 2. В окне «Создать ярлык» введите shutdown /s /t 0 в качестве местоположения (последний символ — ноль) без кавычек (" “).
Как создать ярлык перезагрузки компьютера Windows 10?
**Шаги будут простыми:**1. Нажмите правой кнопкой мыши по рабочему столу и выберите пункт «Создать» — «Ярлык» в контекстном меню. 2. В поле «Укажите расположение объекта» введите shutdown -s -t 0. и нажмите «Далее». 3. Задайте желаемое имя ярлыка, например «Выключить компьютер» или «Завершение работы» и нажмите кнопку «Готово».
Сохраненная копия
Как создать ярлык высокоскоростного подключения?
Нажмите кнопку «OK» или клавишу «Enter». Откроется окно «Сетевые подключения». Если в нем вы увидели ярлык, при помощи которого ранее подключались к интернету, кликните по нему правой кнопкой мыши и выберите пункт «Создать ярлык», чтобы поместить ярлык на рабочий стол.
Как сделать ярлык на рабочем столе Windows 10?
Добавление ярлыков на рабочий столНажмите и удерживайте любое место на рабочем столе либо щелкните рабочий стол правой кнопкой мыши, а затем последовательно выберите пункты Создать > Ярлык.
Как создать пустой ярлык?
Нажмите на рабочем столе в любой пустой области правой клавишей мыши и из открывшегося меню выберите “Создать” => “Ярлык”. Всё, ярлык создан, можете с него запускать приложение.
Как настроить кнопку выключения на виндовс 10?
Откройте параметры электропитания: нажмите Пуск и выберите Параметры > Система > Параметры питания и спящего режима > Дополнительные параметры питания. Выберите Действия кнопок питания и нажмите Изменить параметры, которые сейчас недоступны.











