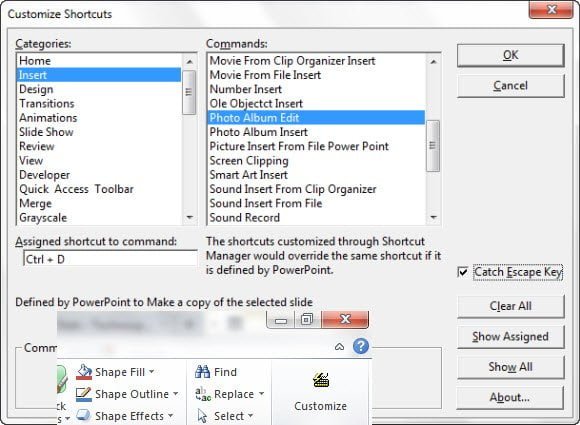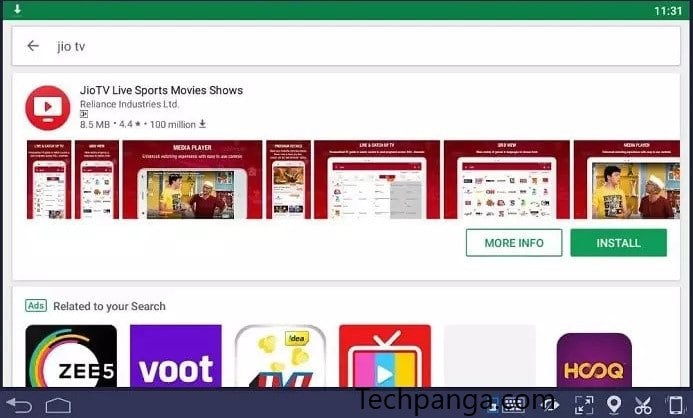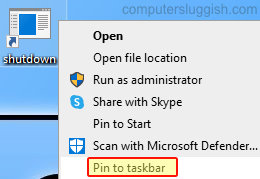
Ярлык быстрого перехода в спящий режим на панели задач в Windows 10
В этой заметке о Windows 10 мы расскажем, как добавить ярлык на панель задач Windows 10, чтобы ваш компьютер или ноутбук перешел в спящий режим.
Содержание
Это немного упростит жизнь по сравнению с необходимостью переводить компьютер в спящий режим через меню «Пуск».
Однако не нажимайте случайно на ярлык, так как ваш ПК или ноутбук перейдет в спящий режим без предупреждения.
Вы также можете создать сочетание клавиш, которое переведет вашу систему в спящий режим. Посмотрите эту статью здесь.
Как добавить ярлык гибернации на панель задач Windows 10 : 1. Щелкните правой кнопкой мыши на рабочем столе, затем нажмите » Новый » > » Ярлык «
- В поле местоположения введите следующее: shutdown /h
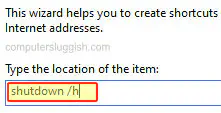
- Теперь дайте ярлыку имя (по умолчанию это «Shutdown»)
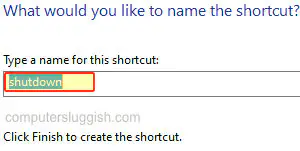
- Теперь щелкните правой кнопкой мыши по ярлыку > Нажмите » Pin to taskbar «
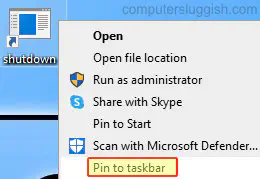
- Щелкните правой кнопкой мыши по ярлыку на рабочем столе и удалите его, так как он больше не нужен
* * * * Top Tip* * * * *
Если вам не нравится значок спящего режима, вы можете изменить его, щелкнув правой кнопкой мыши по ярлыку, прежде чем прикрепить его к панели задач. Затем нажмите свойства > Теперь перейдите на вкладку «Ярлык», затем нажмите кнопку «Изменить значок» и выберите новый значок
Вот так у вас теперь есть классный маленький ярлык гибернации на панели задач Windows 10. Есливы также хотите или предпочитаете иметь ярлык выключение , перезапуск , или выход из системы , это также можно сделать.
Посмотрите наши последние сообщения: * How To Uninstall Messenger In Windows 10
- Back 4 Blood Improve Performance On Windows 10 PC
- Install Latest NVIDIA Drivers In Windows 11
- Back 4 Blood FIX Connection & Sign In Issues On Windows 10 PC
- Back 4 Blood PC Fix Crashing & Errors Best 7 Methods Windows 10
.
YouTube видео: Как создать ярлык на панели задач для перехода компьютера в спящий режим в Windows 10
Вопросы и ответы по теме: “Как создать ярлык на панели задач для перехода компьютера в спящий режим в Windows 10”
Как создать ярлык для спящего режима?
Итак, нажимаем правой кнопкой мышки по свободному месту на рабочем столе и выбираем из контекстного меню пункт Создать, а затем пункт Ярлык. В появившемся диалоговом окне в строке Укажите расположение объекта пишем следующий путь: %windir%system32rundll32.exe powrprof, SetSuspendState.
Как настроить переход в спящий режим на Windows 10?
Чтобы настроить параметры питания и спящий режим в Windows 10, перейдите в Начните и выберите Параметры > Системные > Power & спящий режим . В разделе Экран выберите период ожидания перед выключением экрана, если устройство не используется.
Как настроить переход компьютера в спящий режим?
Нажмите кнопку Пуск, введите питание и спящий режим в поле Начать поиск и выберите Настройка перехода в спящий режим. В поле Переводить компьютер в спящий режим выберите новое значение, например 15 минут, но не выбирайте значение Никогда.
Как создать ярлык на выключение компьютера?
**Шаги будут простыми:**1. Нажмите правой кнопкой мыши по рабочему столу и выберите пункт «Создать» — «Ярлык» в контекстном меню. 2. В поле «Укажите расположение объекта» введите shutdown -s -t 0. и нажмите «Далее». 3. Задайте желаемое имя ярлыка, например «Выключить компьютер» или «Завершение работы» и нажмите кнопку «Готово».
Как добавить спящий режим в меню Пуск?
Перейдите в раздел Конфигурация компьютера — Административные шаблоны — Компоненты Windows — Проводник. В правой панели редактора локальной групповой политики найдите пункт «Показывать режим сна в меню электропитания», дважды нажмите по нему, установите значение «Включено» или «Не задано» и примените настройки.
Как вывести экран из спящего режима?
Чтобы вывести компьютер или монитор из спящего режима, режима ожидания или гибернации, переместите мышь или нажмите любую клавишу на клавиатуре. Если это не работает, нажмите кнопку питания, чтобы вывести компьютер из спящего режима.