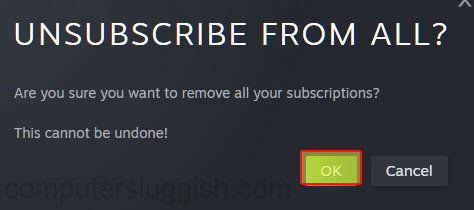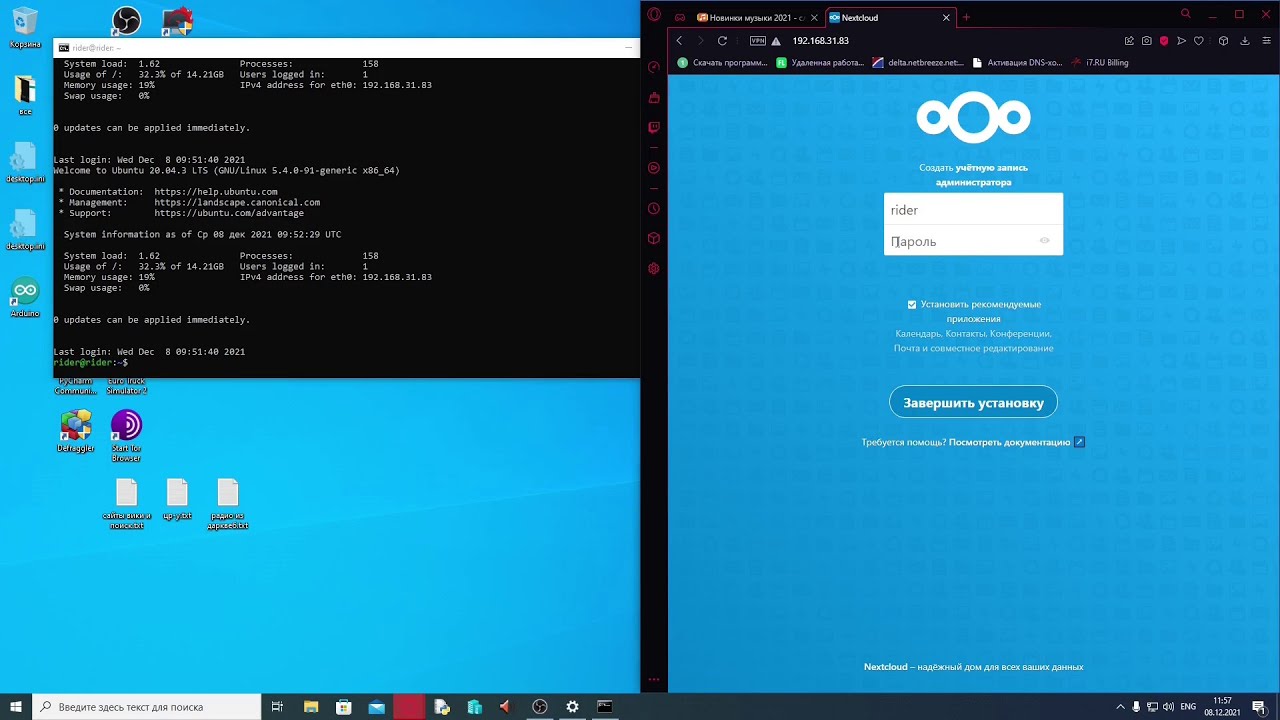
В этом руководстве я расскажу вам, как создать собственное облачное хранилище на VPS с помощью OwnCloud. Owncloud — это персональный облачный сервис. Он управляет всеми вашими файлами очень интуитивно из веб-интерфейса, настольного приложения или мобильного. В отличие от других облачных сервисов, Owncloud позволяет размещать файлы на вашем сервере, тем самым сохраняя их под вашим контролем. Owncloud также предлагает настольное приложение (Windows, MacOS, Linux) и мобильное (iOS, Android, BlackBerry) для синхронизации данных на всех носителях. Благодаря многочисленным расширениям, он также может управлять вашей музыкой, фотогалереей, контактами и многим другим.
Содержание
Преамбула
Этот учебник основан на дистрибутиве Debian Linux (7 и 8). Owncloud не доступен в репозиториях Debian, поэтому мы должны добавить репозиторий и его цифровую подпись.
Добавление ключа (измените 8 на 7, если вы используете Debian 7):
6671
Добавление депозита (то же, что и ключ, измените 8 на 7, если вы используете Debian 7):
4586
Как создать свое облачное хранилище на VPS?
Депозит Owncloud теперь добавлен, мы сможем использовать APT для получения последней версии и зависимостей:
apt-get update
apt- get install owncloud
Во время установки у вас будет запрошена информация (например, пароль для базы данных MySQL). Если у вас уже есть веб-сервер / MySQLПосле установки не будет запрошена никакая информация, не волнуйтесь, это нормально.
Настройка Owncloud
После завершения установки перейдите в браузер. Перейдите на URL Owncloud: http://example.com/owncloud
Вам будет предложено ввести логин и пароль для учетной записи администратора. Затем нажмите на «Storage & Database», так как мы будем использовать базу данных MySQL, а не SQLite по умолчанию.
После выбора типа базы данных MySQL, заполните идентификационные данные базы данных:
Логин: root
пароль: пароль, сообщенный во время установки MySQL
База данных: owncloud
Хост: localhost (по умолчанию заполнен)
И ваше облако готово к использованию. Теперь вы можете установить [настольный клиент OwnCloud] ( https://owncloud.org/install/ ) на свой компьютер или добавить расширения.
Есть вопрос или предложение? Не стесняйтесь отвечать в комментариях!
YouTube видео: Как создать собственное облачное хранилище на VPS
Вопросы и ответы по теме: “Как создать собственное облачное хранилище на VPS”
Как создать собственное облачное хранилище?
**Создать Облако**1. Перейдите к регистрации. 2. Заполните анкету, укажите телефон или резервную почту. 3. Нажмите «Создать». 4. Подтвердите регистрации по СМС, звонку или кодом. 5. Нажмите под списком папок или просто перейдите на сайт cloud.mail.ru — Облако автоматически создастся.
Как создать облачный диск?
Как создать общий **диск**1. Откройте сайт drive.google.com на компьютере. 2. Слева на странице нажмите Общие диски. 3. В левом верхнем углу экрана нажмите Создать. 4. Введите название общего диска. 5. Нажмите Создать.
Как сделать файловое хранилище?
**Создать **файловое хранилище****1. В консоли управления выберите каталог, в котором нужно создать файловое хранилище. 2. Выберите сервис Compute Cloud. 3. На панели слева выберите Файловые хранилища. 4. Нажмите кнопку Создать файловое хранилище. 5. Введите имя хранилища. 6. (опционально) Добавьте описание хранилища.
Как создать облако для передачи файлов?
**На компьютере загружать файлы в личные и общие папки можно на странице drive.google.com, а также в приложении “Google Диск”.**1. Откройте сайт drive.google.com на компьютере. 2. В левом верхнем углу страницы нажмите Создать Загрузить файлы или Загрузить папку. 3. Выберите файлы или папку.
Какие есть бесплатные облачные хранилища?
И пользователям, не знакомым с экосистемой «Яндекс», интерфейс может показаться немного запутанным.* Облако Mail.ru. Бесплатная версия — 8 ГБ.
- Mega. Бесплатная версия — 20 ГБ.
- Dropbox. Бесплатная версия — 2 ГБ памяти.
- OneDrive. Бесплатная версия — 5 ГБ.
- iCloud. Бесплатная версия — 5 ГБ.
- Google Drive. Бесплатная версия — 15 ГБ.
Как создать свое облако на роутере?
В меню «Home Network» выберите «Storage (NAS)» и активируйте опцию «Storage (NAS) enabled». Теперь доступ осуществляется непосредственно в локальной сети в Проводнике Windows или Finder Mac OS в разделе «Сеть». Там появится запись «имя вашего роутера», и вы можете заходить на него под своим логином и паролем.