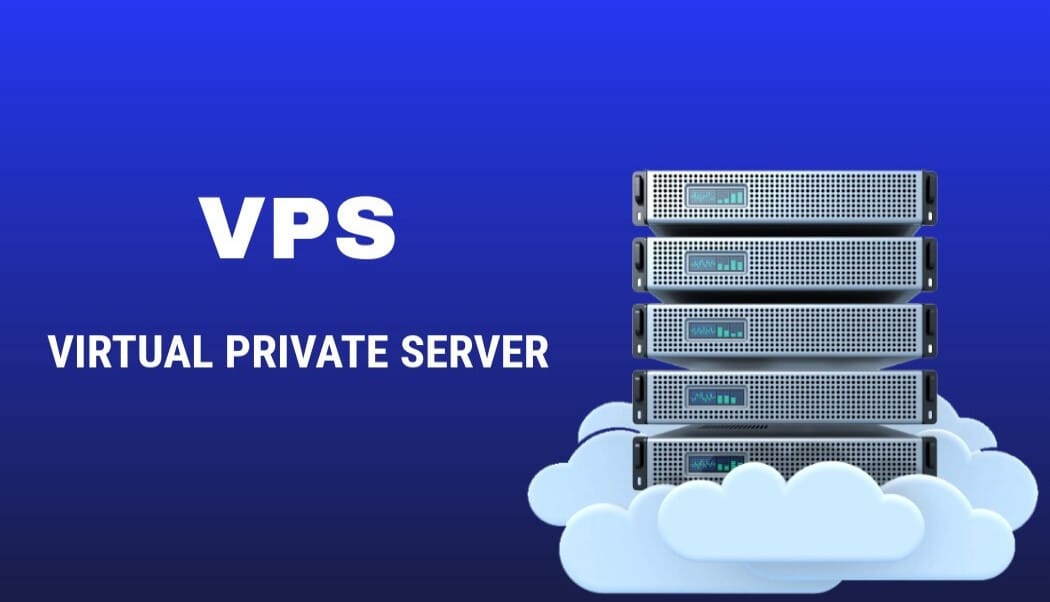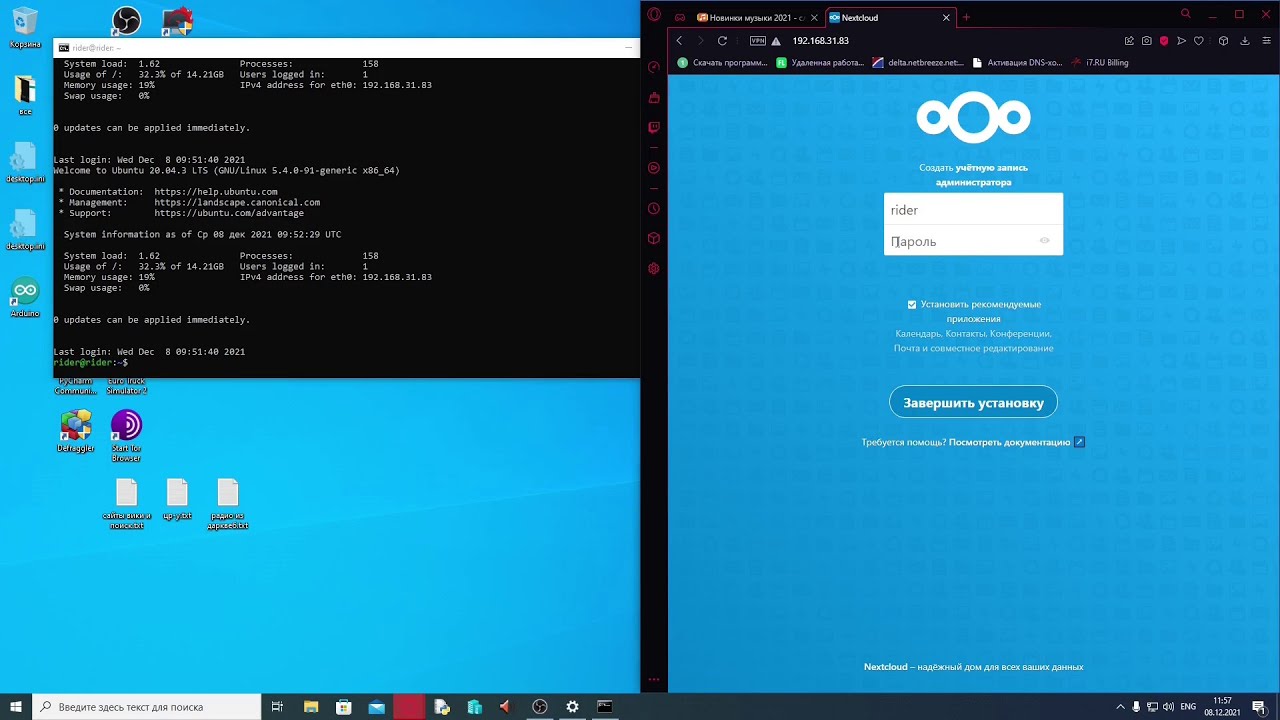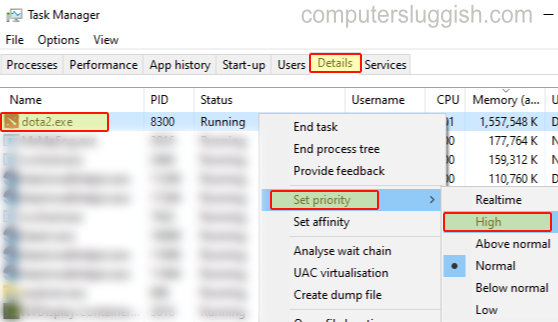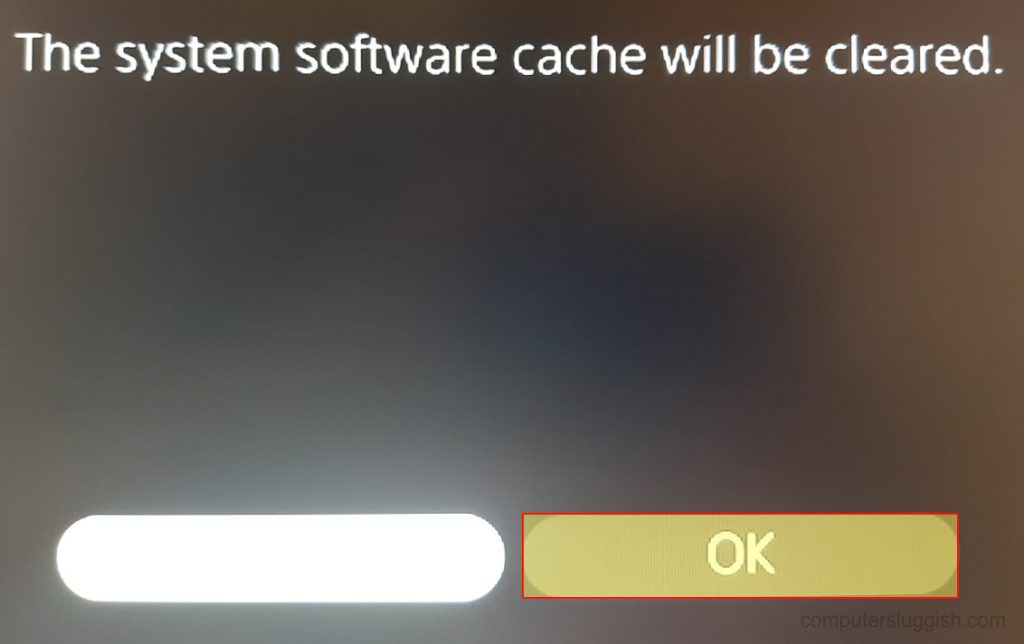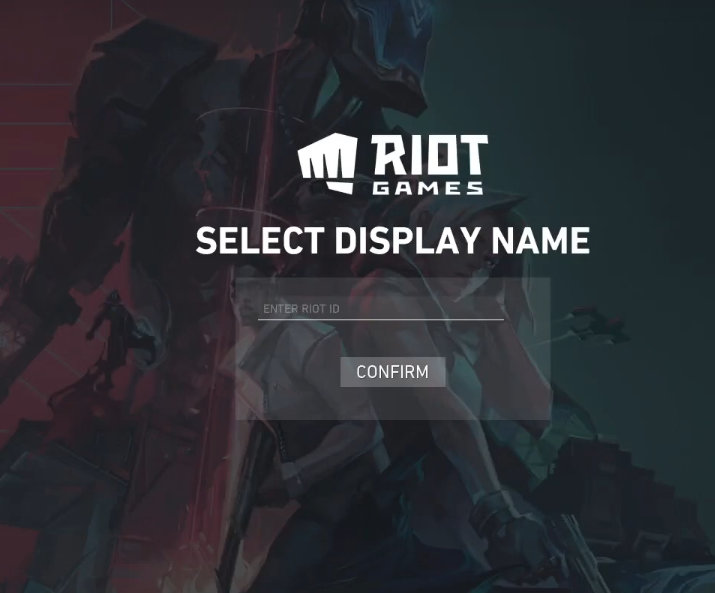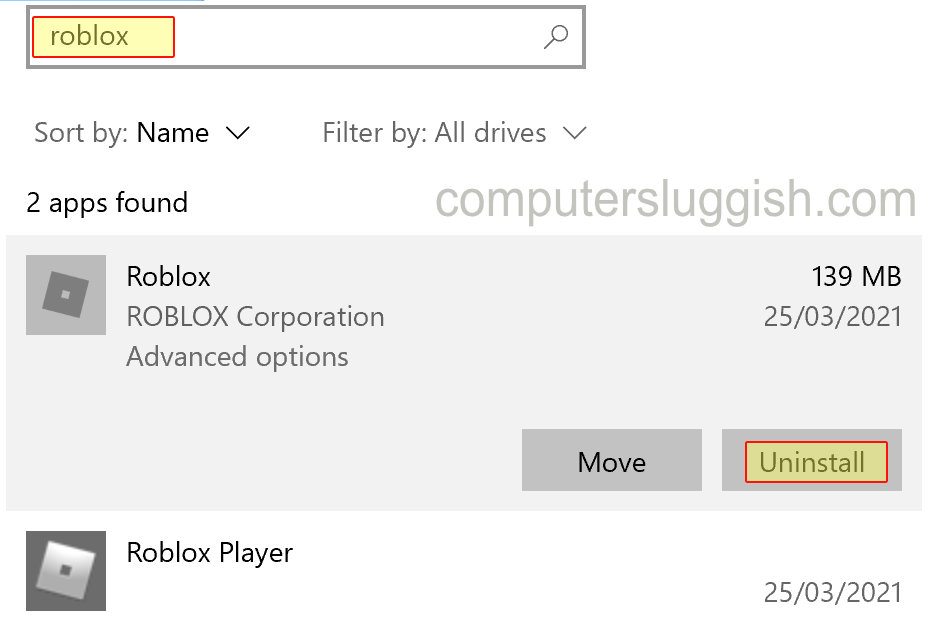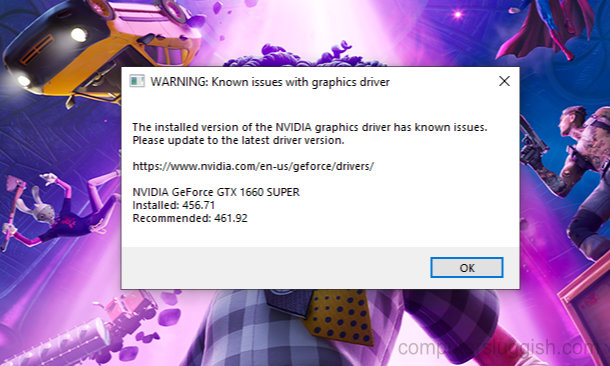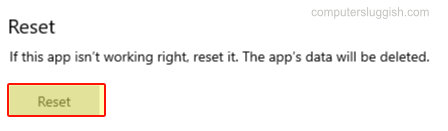Исправьте наиболее распространенные сбои, черный экран, проблемы с графикой, ошибки разработчиков!

Содержание
Это руководство по Call Of Duty Modern Warfare для ПК покажет вам, как исправить наиболее распространенные сбои, черный экран, проблемы с графикой, ошибки Dev (5759, 5761, 6065, 6066, 6068, 6071, 6165, 6178, 6328), проблемы с клавиатурой и мышью и использование игрой 100% процессора, что приводит к сбоям.
Методы, использованные в этом руководстве, надеюсь, помогут справиться с зависаниями, заиканиями, а также падениями кадров в Call Of Duty Modern Warfare. Помните, что все настройки, которые вы сделаете для устранения неполадок в Call Of Duty Modern Warfare, являются обратимыми.
* * * * * Главный совет* * * * * *
Перед выполнением всех этих действий всегда стоит установить точку восстановления системы на вашем компьютере. Также просто попробуйте по одному, чтобы увидеть, решают ли они ваши проблемы, и вам не придется проходить их все.
Исправления Call Of Duty для ПК: 1. Проверьте, установлены ли на вашем компьютере последние обновления Windows (Перейдите в Настройки > Обновление & Безопасность > Проверка обновлений)
Проверьте, установлены ли на вашем компьютере последние версии драйверов видеокарты (Перейдите на сайт производителя вашей видеокарты — полезные ссылки можно найти ниже)
Зайдите в Windows от имени администратора, а не обычного пользователя, так как это может помочь решить проблемы с Call Of Duty Modern Warfare
Запустите Call Of Duty Modern Warfare от имени администратора (Щелкните правой кнопкой мыши по ярлыку > Открыть местоположение файла >Щелкните правой кнопкой мыши на двух Modern Warfare .exes > Properties > Compatibility > поставьте галочку Run this program as an administrator).
Приостановите любую антивирусную программу, затем проверьте, работает ли Call Of Duty
Убедитесь, что Call Of Duty Modern Warfare находится в списке разрешенных в любом используемом вами брандмауэре. Для Windows Defender сделайте следующее (Поиск Windows Defender > разрешить приложение или функцию через брандмауэр windows defender > Найдите Call Of Duty в списке, затем поставьте галочку в закрытом поле — если вы не можете найти игру в списке, вам придется добавить ее вручную )
Если ваша видеокарта разогнана, то восстановление исходных настроек может помочь исправить некоторые ошибки Call Of Duty.
Очистите компьютер с помощью Disc Cleanup (Найдите в Windows > очистку диска; выберите, что вы хотите очистить > удалите файлы)
Отключите NVIDIA Highlights (Загрузите NVIDIA Geforce Experience в правом нижнем углу > выберите опцию наложения в игре > настройки > highlights > выключить > назад > нажмите готово)
Отключить наложение NVIDIA (Загрузите NVIDIA Geforce Experience в правом нижнем углу > шестеренка настроек > общие > выберите отключить наложение)
Изменить тип экрана в игре (Загрузите игру > параметры > графика > режим отображения > измените полноэкранный режим на режим без полей или оконный режим — попробуйте оба)
Изменить разрешение игры (Загрузитеgame > options > graphics > click advanced underneath render resolution > choose a different resolution from drop down menu)
Отключите V-Sync (Загрузите игру > опции > графика > выберите отключить)
Проверьте, отключены ли выделения NVIDIA в игровых настройках (Boot up game > options > graphics )
Очистить кэш шейдеров и переустановить шейдеры (Boot up game > options > graphics > restart shaders installation)
Измените текстуры на нормальные в игре (Загрузите игру > опции > графика > выпадающее меню рядом с текстурами — или сбросьте настройки по умолчанию)
Проверьте, закрыли ли вы все открытые или запущенные приложения, которые могут работать в фоновом режиме.
Измените размер виртуальной памяти (Откройте File Explorer > Щелкните правой кнопкой мыши на этом компьютере > Свойства > Дополнительные системные настройки > нажмите «Настройки» под «Производительность» > Вкладка «Дополнительно» > Нажмите «Изменить» под «Виртуальная память» > Снимите выбор «автоматически управлять размером файла подкачки для всех дисков» > Нажмите «Пользовательский размер» > Измените максимальный размер на рекомендуемый ниже > Нажмите OK > Перезагрузите компьютер)
Проверьте жесткий диск на ошибки (Откройте File Explorer > This PC > Щелкните правой кнопкой мыши на C: Drive > Properties > Tools > Нажмите Check под ‘error checking’ > Scan Drive > любые ошибки исправьте) (сделайте это на всех дисках или там, где установлен cod )
Создайте нового пользователяУчетная запись на вашем ПК (не забудьте создать ее от имени администратора)
Отключите полноэкранную оптимизацию (Откройте Battle.Net App > Выберите Call Of Duty > Options > Show In Explorer > Выберите Call Of Duty Folder > Прокрутите вниз до .exe Files, щелкните правой кнопкой мыши > Properties > Compatibility > Disable Full Screen Optimisations) (Сделайте то же самое для обоих .exe Files)
Переустановите Battle.Net (Нажмите правой кнопкой мыши в левом нижнем углу > Apps and Features > Выберите Battle.Net > Нажмите Uninstall > переустановите приложение с сайта)
Переименуйте/копируйте папку Call Of Duty (Откройте File Explorer > Documents > Call Of Duty Modern Warfare Folder > Players Folder > Щелкните правой кнопкой мыши > Переименуйте > Переименуйте во что-то вроде «asplayers» > Откройте игру, чтобы проверить, сработало ли это (Это скорее исправление, чтобы надеяться, что вы решите любые проблемы с открытием графического меню в COD).
Восстановление и сканирование игры (Откройте Battle.Net App > Нажмите на иконку COD MW > Options > Нажмите Scan & Repair)
Очистить кэш Battle.Net — (Щелкните правой кнопкой мыши на панели задач > Откройте диспетчер задач > Выберите вкладку «Процессы» > Если запущен agent.exe или Blizzard Update Agent в Windows 10, выделите его и выберите «Завершить задачу» > Закройте диспетчер задач > Введите run в строке поиска > Откройте run > Введите %programdata% > Нажмите OK > Откройте папку Blizzard Entertainment из списка > Откройте папку Battle.Net >Откройте папку cache > Удалите все из папки, выбрав все и удалив > Перезагрузите компьютер (убедитесь, что приложение Blizzard закрыто)
Мышь не работает в игре исправления: 1. Изменение на безграничную (Загрузите Call Of Duty > Pres Esc в игре > Options > Graphics > Change to Borderless)
Проверьте чувствительность мыши (Load Call Of Duty > Pres Esc in game > Options > Keyboard & Mouse > Check mouse sensitivity is not on 0 if it is change to new sensitivity)
Reset Tab to Default (Load Call Of Duty > Pres Esc in game > Options > Keyboard & Mouse > Click Reset Tab to Default)
Сбросить привязки клавиш (Load Call Of Duty > Pres Esc in game > Options > Keyboard & Mouse > Click Reset Keybinds) (Вам придется сделать привязки заново)
Посмотрите видеоуроки ниже о том, как исправить Call Of Duty Modern Warfare для получения дополнительной помощи и исправлений, если вышеуказанные шаги не помогли или вы застряли:
Полезные ссылки: Вы можете установить приложение Battle.Net здесь
Как установить графические драйверы NVIDIA
Как установить графические драйверы Intel
Получите драйверы для видеокарт AMD здесь
YouTube видео: Ultimate Call Of Duty Modern Warfare PC FIX Tutorial
Посмотрите наши последние сообщения: * Как удалить Messenger в Windows 10
- Back 4 Blood Улучшение производительности на ПК с Windows 10
- Установите последние версии.Драйверы NVIDIA в Windows 11
- Back 4 Blood FIX Connection & Sign In Issues On Windows 10 PC
- Back 4 Blood PC Fix Crashing & Errors Best 7 Methods Windows 10