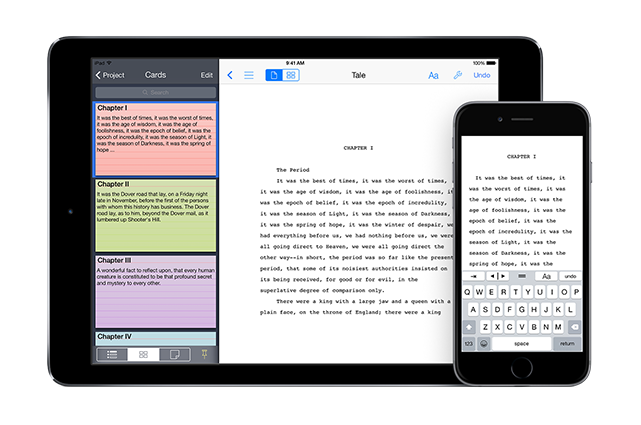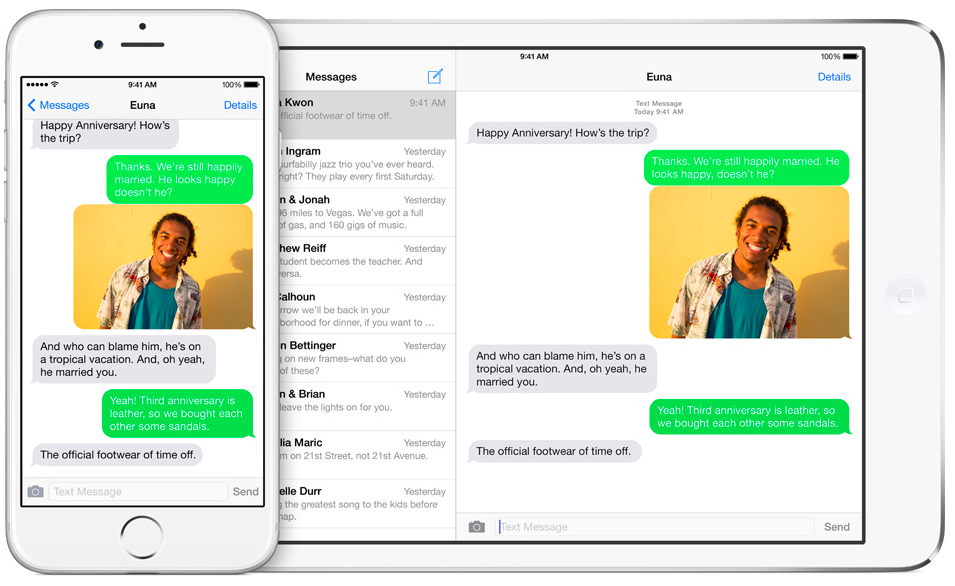
Я сторонник защиты и наличия плана восстановления всех данных путем резервного копирования — с технологических устройств, начиная от ноутбуков, планшетов, телефонов и даже умных часов. Было бы очень рискованно хранить данные на любом устройстве без плана резервного копирования.
Была проведена серия систематических поисков, в сочетании с множеством проверенных продуктов с помощью надежных процессов и безопасных средств. Это привело к созданию окончательного руководства по обеспечению наличия плана резервного копирования для каждых данных.
Вы можете хранить старые или новые фотографии, защищать частную информацию или детали, отслеживать ежедневные пробежки. Здесь вы найдете любую информацию и знания о защите или восстановлении данных и резервном копировании вашего устройства, будь то iPad, iPhone или Mac. Нажмите на ссылки, чтобы перейти ниже.
Содержание
Защита и резервное копирование Mac
- Лучшие службы резервного копирования для Mac
- Гибридные службы локального и облачного резервного копирования или Mac
- Как создать резервную копию Mac
- Локальное резервное копирование
- Резервное копирование вне сайта
- Резервное копирование в облакеbased Backup
Securing and Backup up iPhone and iPad
- Cloud Storage Apps
- Why you Need a Backup Plan
- Recovering Data from Backup
- Free Cloud Storage — What you need to know!
- Лучшие флешки для резервного копирования iPhone
Защита и резервное копирование вашего Mac
- Cloud Storage Apps
Каждый человек, разбирающийся в технологической отрасли, имеющий опыт работы с информационными технологиями, или ваш коллега, хорошо ориентирующийся в компьютерных системах, всегда убедит вас в том, как важно создавать резервные копии данных, если они действительно вам полезны.
Независимо от того, что ваш Mac свежий и новый, он все равно не совершенен, он создан человеком и может быть подвержен сбоям.
Вы думаете, что вы в безопасности без средств восстановления или резервного копирования, и тут экран вашей системы начинает трескаться, или вы слышите звук, который вы ненавидите слышать, когда включаете свой Mac.
v
Вы будете ненавидеть себя, думая, что вот-вот потеряете свои самые важные данные. Здесь вы можете быть уверены, что вам расскажут о том, как сохранить ваши файлы с помощью нескольких сервисов резервного копирования онлайн и внешних устройств хранения данных.
Как сделать резервную копию Mac
Существуют различные способы резервного копирования данных на устройстве Mac, часть из которых включает встроенную программу резервного копирования для устройств Mac под названием Time Machine. Также можно воспользоваться клонированием или облачными сервисами. Существуют даже способы резервного копирования и хранения файлов и контактов рабочего стола в iCloud.
Обязательно нужно сделать резервную копию Mac. Возможно, это произойдет не сегодня, не завтра, не в этом месяце или году, но наступит момент, когда вы потеряете нужный файл (файлы) и пожалеете, что не выполнили операцию резервного копирования на своем устройстве. Вы не хотите, чтобы это произошло.
Не хочу вас пугать, но вы ОБЯЗАНЫ сделать резервное копирование сейчас. Вот как
Локальное резервное копирование для Mac
При выполнении операции локального резервного копирования необходимо удалить все данные с устройства Mac и поместить их на другой диск, расположенный в вашем доме или офисе. Обе копии будут находиться в одном месте, чтобы к ним можно было легко получить доступ в случае необходимости, а если с оригинальной копией случится что-то ужасное, вы сможете восстановить ее с помощью обновленной версии.
Несмотря на то, что существует множество способов резервного копирования Mac, в первую очередь рекомендуется использовать встроенную функцию Apple Time Machine.
Что такое Time Machine и как ее использовать?
Time Machine может по праву считаться самым простым способом локального резервного копирования. Эта функция встроена в macOS, поскольку нет необходимости приобретать дополнительное программное обеспечение, но для запуска этой операции вам понадобится внешний диск. Time Machine встроена в популярные устройства массового хранения данных, чтобы вы могли масштабировать их по мере необходимости.
Если вы новичок в резервном копировании и хотите освоить самый быстрый метод «установил и забыл», вам следует рассмотреть возможность приобретения маршрутизатора Apple Airport Time Capsule. Капсульный маршрутизатор Apple представляет собой Wi-Fi маршрутизатор со встроенным жестким диском.
Справедливости ради стоит отметить, что хотя Wi-Fi маршрутизатор может конкурировать с современными рыночными скоростями, программное обеспечение не обновлялось уже несколько лет, а отсутствие современных сетевых технологий, таких как mesh, вызывает беспокойство. Тем не менее, если вы рассматриваете эту технологию, купите Time Capsule, подключите ее, нажмите кнопку start, и вы в пути.
Хотя я часто использую другие методы, метод Time Capsule находится в верхней части моего списка часто используемых методов. Это успокаивает меня, поскольку я знаю, что независимо от сбоев на моих устройствах, все устройство Mac будет получать резервную копию базового уровня каждые несколько часов.
«Клонирование» для локального резервного копирования
Клонирование подразумевает создание копии диска на случай сбоя. Таким образом, если с диском что-то случится, вы сможете продолжить работу с клоном, пока у вас не будет времени заглянуть на основной диск и восстановить данные.
Программное обеспечение, которому я доверяю для клонирования дисков, — SuperDuper, которое я чередую между двумя устройствами для разных целей резервного копирования. В случае выхода из строя одного из дисков я уменьшаю вероятность потери каких-либо файлов. Вы также можете использовать Carbon Copy Cloner в качестве другого варианта для выполнения той же операции.
Off-site Backup for Mac
Хранить две резервные копии в одном месте кажется хорошей идеей, пока не произойдет кража, пожар или стихийное бедствие. В этом случае шансы на восстановление данных, скорее всего, будут минимальны. Использование дома или офиса в качестве основного места хранения Mac и резервных копий все равно оставляет ваши данные незащищенными.
Чтобы снизить риск возникновения подобных ситуаций, следует взять один или несколько дисков и хранить их в другом физическом месте. Это место должно обладать высокотехнологичными мерами безопасности, чтобы вы могли быть уверены, что ваши резервные диски находятся там в безопасности. Оно должно находиться достаточно далеко, чтобы возможность любой катастрофы, затронувшей ваш компьютер, не могла распространиться на вторичное место.
Таким образом, это не должны быть родители, соседи, ваш офис или ваши братья и сестры. Использование услуг банковской ячейки в банке или хранилища, находящегося на значительном расстоянии от вашего дома, будет идеальным вариантом для создания резервной копии.
Наиболее удобным способом сделать это будет постоянная периодическая замена дисков между локальным и локальным местоположением в зависимости от ваших предпочтений. Это может быть неделя, две недели или месяц.
Вы просто переносите диск с последней резервной копией из локального местоположения в местоположение вне сайта, чтобы обновить старую резервную копию. Затем вы повторяете этот процесс.
Этот метод — лучший вариант, если вы владеете важной личной, медицинской и финансовой информацией, сохранность которой вы не доверяете облачным онлайн-сервисам.
Онлайн или облачное резервное копирование для Mac
Хотя локальное и внеофисное резервное копирование может быть полезным и надежным, мы живем в век сетевого общения, и облачные варианты хранения имеют свои преимущества.
Подобно Time Capsule и Time Machine, онлайн-резервное копирование — это будущее. Все, что вам нужно сделать, это оплатить подписку, загрузить приложение, запустить его, и оно автоматически начнет сохранять ваши данные в облаке огромными кусками, а также обновлять их по мере поступления нового контента.
У вас также есть функции совместного использования, позволяющие получать и отправлять жесткие диски, если вам нужно поделиться большим объемом данных или восстановить большие куски файлов. Carbonite и BackBlaze представляют собой лучшие сервисы, на которые можно положиться для обеспечения безопасности ваших файлов.
Лучшие сервисы резервного копирования для Mac
Сервисы резервного копирования онлайн
Это предпочитаемые онлайн сервисы резервного копирования, которые гарантируют полную защиту и сохранность ваших данных в удаленном месте. Здесь вам не нужно напрягаться с проводным подключением к внешним устройствам хранения. Ваши данные повсюду с вами при условии их резервного копирования в Интернете. Независимо от того, поврежден ваш компьютер или нет, ваши данные в безопасности.
Backblaze
Одно из лучших предложений, которое вы получите, если ищете хороший тарифный план с избыточным выбором и возможностями, — это Backblaze. Он также упрощен тем, что автоматически выбирает данные для резервного копирования, даже если вы не хотите настраивать параметры резервного копирования, возможно, из-за большого количества вещей на вашем компьютере.
Вы можете выбрать данные, которые вы не хотите, чтобы Backblaze создавал резервные копии вручную. Еще одна редкая функция в Backblaze — возможность загрузить специальный инструмент, который помогает отслеживать местоположение вашего Mac на случай, если он попадет в чужие руки или потеряется.
Шокер! Еще один сюрприз: с Backblaze вы будете в безопасности, если потеряете устройство, если оно разбилось или вышло из строя, и вам нужно будет восстановить все данные, хранящиеся на Backblaze. Вы также можете заказать флешку или жесткий диск, и они доставят его удобным способом к вашему порогу.
iDrive
iDrive — это многофункциональная онлайн-платформа для резервного копирования, которая позволяет вам взаимодействовать с несколькими устройствами для обеспечения полной безопасности резервного копирования. Кроме того, вы можете включить как можно больше учетных записей.
С IDrive вы получите внешнее устройство хранения данных, жесткий диск, на который вы сможете загружать все свои данные. В том числе вы можете сделать резервную копию данных своих социальных сетей. После этого вы возвращаете его им, а они берут на себя ответственность за сохранность ваших данных после отправки их обратно. Интересно, что эта услуга доступна для Mac, PC и мобильных устройств.
IDrive — это именно тот предпочтительный онлайн-сервис резервного копирования, в котором есть все необходимое для защиты ваших данных и даже больше. Вы получаете больше, чем стоит услуга по сравнению с другими конкурентами, множество преимуществ, начиная от интеграции с проводником файлов, безостановочного резервного копирования, нескольких устройств на одну учетную запись, распределения и архивирования файлов и т.д.
Вы можете получить доступ к плану хранения 2 ТБ всего за $70 в год. Интересно, что в IDrive вы можете начать с базовых 5 ГБ бесплатно.
Carbonite
Для тех, кто еще не пробовал воспользоваться услугой онлайн-резервного копирования и пытается продвинуться в сохранении своих данных в удаленном месте, Carbonite — это надежный вариант для вас.
Легко адаптироваться, меньше стресса, с включенным планом резервного копирования. Вы также можете установить время резервного копирования данных на более удобный период, так что плохой интернет не помешает вам защитить свои данные с Carbonite на вашей стороне. Не паникуйте, когда вам нужно выполнить другие поручения на вашем компьютере, Carbonite никогда не забывает о запланированном времени для выполнения своей работы.
У них также есть исключительные предложения для услуги резервного копирования онлайн в одной системе. Carbonite также сохраняет записи о поздних изменениях в файле, так что при необходимости вы можете вернуться к ранее внесенным изменениям.
Вы можете сэкономить до 30 процентов от фактической стоимости в 60 долларов в год, если вы выберете план на несколько лет сразу.
Внешние программы резервного копирования жесткого диска
Эти программы представляют собой самые простые и менее затратные средства резервного копирования и защиты ваших данных. Достаточно загрузить соответствующее программное обеспечение, подключиться к внешнему жесткому диску и запустить резервное копирование, после чего можно приступать к работе. Часто рекомендуется иметь копию внешнего жесткого диска для хранения данных, чтобы быть в большей безопасности, если у вас нет плана службы резервного копирования в Интернете. Они могут служить в качестве планов резервного копирования самих себя в разных местах. В этом случае вы можете просто менять диски местами каждую неделю, не паникуя при невозможности доступа к одному из них.
Carbon Copy Cloner
Carbon Copy Cloner дублирует одну и ту же копию диска вашего Mac с помощью простого процесса, который инструктирует вас о том, что делать дальше, подобно фотокопировальной машине. Он также может дублировать индивидуально сохраненные вкладки, вы можете диктовать варианты резервного копирования вручную или по определенному расписанию (ежечасно, ежедневно, еженедельно, ежемесячно), можно просматривать истории и фильтровать типы резервных копий. Доступ к недавно удаленным и измененным файлам, которые сохраняются в виде кэша по мере работы.
Стоит 40 долларов, чтобы Carbon Copy Cloner справился со всеми файлами на вашем компьютере.
SuperDuper
Как следует из названия, он может копировать и стирать файлы по мере необходимости, выполняя свою задачу по резервному копированию файлов вашего компьютера на подключенный внешний жесткий диск. Резервное копирование в Super Duper может быть запланировано в удобное для вас время, а его простота делает его исключительным. Все, что от вас требуется, — это скопировать файлы для создания загрузочной резервной копии на подключенный внешний жесткий диск, после чего составить расписание обновлений. Это не требует много времени, поскольку обновляются только те изменения, которые были сделаны на данный момент.
Всего $27,95 и ваш Mac готов к работе с Super Duper.
Mac Backup Guru
Одним из немногих вариантов хороших сервисов резервного копирования, которые могут дублировать как одну папку, так и весь диск по вашему усмотрению, является Mac Backup Guru. Она отличается быстродействием, поскольку синхронизирует старую или оставшуюся резервную копию вместо того, чтобы повторять весь процесс заново. Она может стать загрузочной резервной копией на внешнем жестком диске. Обратите внимание, что вы можете получить доступ к нескольким резервным копиям, не занимая много места.
Приобретите Mac Backup Guru за $29 за компьютер при единовременном лицензировании.
Гибрид локальной и облачной служб резервного копирования или Mac
Представьте себе, что у вас есть локальная служба или план резервного копирования и облачное хранилище вне сайта для защиты ваших данных. Это действительно возможно благодаря Time Machine и накопителю iCloud, которые могут работать вместе на вашем Mac. Вы также можете получить вариант «два в одном» — локальную службу резервного копирования и автономное облачное хранилище от одной и той же компании.
Acronis
Одной из компаний, предлагающих план хранения «два в одном», как уже говорилось выше, является Acronis. Известно, что они предоставляют план локального резервного копирования, который работает на внешнем жестком диске, и резервное копирование в защищенном облачном хранилище одновременно, что обеспечивает двойную безопасность и резервное копирование данных.
Облачное резервное копирование — это автоматическое сохранение данных за пределами сайта, которое осуществляется путем синхронизации данных с помощью оптимизированной службы глобальной сети, что обеспечивает более быстрое восстановление и может быть запланировано так часто, как вы хотите. Облачное хранилище также должно быть включено, если вы хотите, чтобы оно работало на вашем устройстве, и когда оно работает, оно делает это с непрерывным сквозным шифрованием.
По правде говоря, оно было протестировано и считается одним из самых легких и простых планов резервного копирования после Time Machine. Когда вы видите кнопку «резервное копирование», вы находитесь всего в одной кнопке от обеспечения безопасности ваших данных. Учтите, что оно начинается и заканчивается автоматически.
Acronis также можно получить для iPhone и iPad наряду с подключением нескольких устройств. При этом всевозможные файлы, от мультимедиа до контактов, можно хранить на внешнем жестком диске и передавать по беспроводной связи на Mac.
Стоимость Acronis составляет 50 долларов США за локальное резервное копирование одного компьютера; также резервное копирование в облачном хранилище можно приобрести за $50 в год, оно поставляется с хранилищем на 250 ГБ. Это работает на одном компьютере и нескольких мобильных устройствах. Существует также премиум-вариант, который стоит $100 в год и обладает расширенными функциями безопасности, а также включает в себя 1 ТБ облачного хранилища. За более чем один компьютер вам придется заплатить от 30 до 50 долларов, и цена становится меньше по мере уменьшения количества компьютеров.
Защита и резервное копирование iPhone и iPad
Приложения для облачного хранения данных
В те моменты, когда место на ваших устройствах почти заполнено, вам нужны хорошие приложения для облачного хранения данных. Вам необходимо ознакомиться с ними!
Когда мы говорим об устройстве, на котором достаточно места для хранения данных, iPhone не был на положительной стороне вариантов, которые можно было бы выбрать для сохранения данных в редакции 256 ГБ, потому что вам не нужно удалять файл, прежде чем принять другой.
Об этом не стоит беспокоиться, потому что в последнее время существует множество вариантов облачного хранения, которые предпочтительнее потери данных на устройстве, когда оно портится.
Из многочисленных облачных сервисов, представленных на рынке, мы составили короткий список подходящих и лучших приложений для облачного хранения данных для вашего iPhone и iPad. Вы можете использовать их для резервного копирования и защиты своих данных.
Box
Выбирая Box в качестве предпочтительного облачного сервиса, вы получаете право на совместную работу и обмен файлами внутри устройств и, скорее всего, сможете не раскрывать свои папки Google Drive или iCloud, поскольку это может быть связано с вашими данными для входа, например, адресом электронной почты. Не ограничивайтесь названием и попробуйте.
Бесплатный пользователь получает 10 ГБ хранилища бесплатно, а максимальный размер загружаемого за один раз файла ограничен 250 МБ на файл. $79,99 в год — это все, что нужно, чтобы получить право на хранилище объемом 100 ГБ, в которое можно загрузить файл размером 5 ГБ за раз.
Box руководствуется безопасностью шифрования файлов, поэтому вы можете не беспокоиться о том, насколько надежно защищены ваши файлы, потому что они будут в безопасности. Как и в Dropbox, вы можете загружать и скачивать файлы из других приложений, если у вас есть Box, и это позволяет вам легко находить свои файлы.
Google Drive
Каждый пользователь Google должен быть знаком с Google Drive, известным своей популярностью, надежностью и большим пространством хранения в 15 ГБ без оплаты. Он прост в использовании и позволяет сохранять файлы любого формата. Частью Google Drive является Google photos, известный своим неограниченным хранением фотографий.
Google drive представляется вам информационным офисом, полностью упакованным и со всеми возможностями для создания, редактирования и сохранения ваших данных (Google docs), хранения ваших медиафайлов и многих других с наивысшим доверием. Google Drive также может работать на всех платформах удобно и легко. Если вы умны, вам не понадобится руководство пользователя, чтобы освоить Google Диск. Чего еще вы можете просить?
Google Drive обладает многочисленными и удивительными инструментами, аппетитным хранилищем. Абсолютно лучшее, что вы можете получить бесплатно, разве вы не предпочтете это хранилище для своего устройства? Вы также можете получить любой файл, созданный или сохраненный на Google Диске.
Эта облачная служба предлагает дешевые тарифные планы, которые можно приобрести всего за $1,99. Вы получаете 100 ГБ хранилища в месяц, $9,99 за 1 ТБ в месяц, $99,99, $199,99 и $299,99 в месяц за 10 ТБ, 20 ТБ и 30 ТБ соответственно. Не лучше ли подписаться на Google Drive?
SugarSync
Google Drive или OneDrive могут вас не заинтересовать, поскольку ваши данные могут быть связаны с каждым файлом, которым вы делитесь, но для некоторых пользователей это не проблема. Если вы считаете, что раскрытие адреса вашей электронной почты — это большая проблема, вы можете выбрать SugarSync в качестве помощника для хранения данных. Простой и почти идеальный для раздачи файлов, все ваши файлы могут постоянно синхронизироваться на всех устройствах с помощью SugarSync.
Вам не нужно беспокоиться о загрузке файлов перед прослушиванием, так как это может занять ваше время. Да, SugarSync поможет вам обмениваться файлами и потоковым видео, которое уже сохранено на нем, а также автоматически создавать резервные копии медиафайлов.
У вас есть пробное время. 90 дней, чтобы пользоваться SugarSync бесплатно, после чего вы можете заплатить $7,49 за 100 ГБ в месяц, $9,99 за 250 ГБ в месяц. Хотите больше места для хранения? Вы также можете получить 500 ГБ за $18,95 в месяц и 1 ТБ за $55 в месяц также для бизнес-аккаунта.
Попробуйте SugarSync, если вы слишком заняты обменом файлами на нескольких устройствах и не можете постоянно ждать загрузки файлов.
Dropbox
Без сомнения, он занимает первое место в списке и считается одним из лучших. На протяжении многих лет Dropbox доставляет удовольствие от использования, получив большое признание благодаря своей эффективности. Именно его использует большинство моих коллег для экономии дискового пространства своих устройств.
Dropbox был создан для поддержки любой платформы и хранения любых данных, и он может хорошо синхронизироваться с некоторыми средствами хранения данных. Его отличительные характеристики получили широкое признание еще и потому, что он может восстанавливать удаленные файлы. Разве это не интересно? Бесплатное пространство для хранения данных можно получить, если привлечь друзей к Dropbox, а также заполнить «Руководство по началу работы».
Заплатив 99 долларов США в год, вы получаете право на пространство для хранения 1 ТБ, но, по сути, каждый бесплатный пользователь с аккаунтом Dropbox получает около 2 ГБ пространства.
OneDrive
OneDrive представляет собой достойный выбор среди лучших приложений для хранения данных. Вы на правильном пути, если вы являетесь пользователем iPhone и iPad, но предпочитаете PC, а не Mac. OneDrive прикроет ваши интересы благодаря своим функциям, близким к Google Drive.
Он легко доступен и предустановлен на устройствах с Windows 10, а также может быть загружен на другие совместимые устройства. После входа в OneDrive синхронизация и сохранение данных с iPhone на ПК не составит труда. Вы также можете получить доступ к одной и той же учетной записи на обоих устройствах.
Стандартная функция OneDrive на устройствах iOS заключается в том, что вы можете редактировать и персонализировать PDF-файл, например, рисовать или добавлять свою подпись. OneDrive быстро уведомляет вас, когда файл изменяется в нем, и дает вам знать, кто это.
Для любителей фотографий или фотографов OneDrive позволяет автоматически помечать медиафайлы на основе визуальных образов. Эта функция делает ваши файлы более удобными для последующего просмотра.
Как бесплатный пользователь, вы можете получить доступ к 5 ГБ дискового пространства. Вы также можете заплатить, чтобы получить более интересные предложения от $1,99 в месяц, что позволит вам получить 50 ГБ, $69,99 в год за 1 ТБ плюс office 365 personal. Эксклюзивный план на 5 ТБ плюс Office 365 Home доступен за $99,99.
Почему вам нужен план резервного копирования
Многие пользователи считают, что облачное хранилище вне сайта — это самое безопасное и надежное место, где всегда будут находиться их файлы и данные. На самом деле, это одно из самых безопасных мест резервного копирования, судя по процессу его создания и доступности к вашим данным.
Однако, чтобы быть в полном порядке и быть уверенным в том, что вы не потеряете свои данные по какой-либо причине, не помешает приобрести вторичный план резервного копирования в любой форме, скорее даже дополнительный третичный план. Если у вас есть компьютер Mac с внеофисным облачным хранилищем и внешним жестким диском, вы, несомненно, защищены. То же самое относится к пользователям iPhone и iPad.
Почему вашему устройству необходимо резервное копирование
В большинстве случаев, когда вы просматриваете отзывы в Интернете о пользователях iOS и компьютеров, они чувствуют себя в безопасности, используя такие сервисы, как Box, SugarSync, OneDrive, Google Drive, iCloud, Dropbox и многие другие внеофисные облачные хранилища. Они считают другие способы дополнительного резервного копирования пустой тратой ресурсов.
Без сомнения, внеофисное облачное хранилище и план резервного копирования — это один из самых надежных способов уберечь ваши данные от несанкционированного доступа в случае сбоя системы.
Восстановление файлов и других данных на компьютере и телефоне может стать мучением, если они хранятся только в облаке.
Резервное копирование приложений
Вы начинаете жизнь заново с новым устройством и чувствуете уверенность в том, что ваши данные и файлы не потеряны, вы спокойны, что ваши документы находятся в iCloud, OneDrive или любом другом облачном хранилище, которое вы решили использовать.
Вы можете быстро повторно загрузить эти файлы, но вы никогда не думали, что вам понадобятся ваши приложения и инструменты, а также настройки и сохраненные параметры, которые вам понадобятся для работы с файлами на вашем внеофисном облачном хранилище.
Когда вы загружаете файлы doc из облачного хранилища, для доступа к ним вам понадобится приложение для обработки текстов, которое вам придется переустановить и заново сохранить предпочтительные настройки, медиафайлы из iCloud невозможно отредактировать по своему вкусу без выбранного вами приложения.
Более того, при попытке повторной загрузки приложений, которые вам нужны ежедневно, на вашем Mac пропадает интернет. Вам нужно начинать настройку заново. Вам также нужно загрузить другие приложения, чтобы они работали вместе с существующими приложениями. Наконец, вам нужен менеджер паролей, чтобы защитить и настроить ваши учетные записи.
Все ваши настройки должны быть восстановлены с помощью отпечатка пальца, Touch ID, настройки ваших телефонов. Если вы пользуетесь iPhone, включение настроек iCloud должно быть завершено, прежде чем вы поймете, что все готово.
Ваш Mac может просто раздражать вас, если вам приходится начинать все настройки на нем. От предпочитаемых уведомлений, настроек звука и, что более важно, настроек трекпада и мыши. Вы можете считать, что не пользуетесь Mac, потому что все сделанные вами настройки будут сохранены вместе с вашими данными в облаке.
Восстановление резервных копий данных
Восстановление файлов из облачного хранилища на Mac или iPhone может быть утомительным и занять больше времени, потому что вам придется начинать все сначала, загружая все файлы из облачного хранилища.
Если у вас хороший интернет, вы можете не слишком устать, но если он работает плохо, а вам нужны ваши файлы, это будет просто ад, потому что, например, если вы ищете одну фотографию или видео, вам придется искать все файлы из папки media. Когда вам нужно вернуть всю музыку из iTunes на Mac, это может занять целую вечность, потому что вам придется долго ждать.
Время автономной работы также будет под угрозой, пока вы будете пытаться привести все в порядок, например, установить все настройки, загрузить все ваши файлы, от документов до видео Музыка, фотографии и приложения. И, конечно, приготовьтесь к простою.
Бесплатное облачное хранилище — что нужно знать
С тех пор как появилось облачное хранилище, оно оказалось полезным и интересным, а его функции сделали его популярным. Большинство провайдеров облачных хранилищ сначала привлекают вас, а затем становятся вашим инструментом на всю жизнь.
Они пойдут дальше, предлагая вам несколько гигабайт на длительный срок, после чего вы начинаете платить за хранение.
Посмотрите на некоторые популярные и предпочитаемые услуги облачного хранения вне сайта, касающиеся цен, продолжительности бесплатного и премиум предложения и объема хранилища. Остальное вы выбираете сами. Некоторые поставщики облачных хранилищ предлагают дополнительное пространство в виде промо-акции, прося вас пригласить своих друзей и заработать рефералов на их сервисе. Это весело, потому что чем больше людей вы приглашаете, тем больше увеличивается объем вашего хранилища.
Dropbox, например, предлагает вам до 16 ГБ дискового пространства, если вы пригласите друзей. Google Drive предлагает 15 ГБ дискового пространства без оплаты, если вы зарегистрируетесь, приглашения не требуются. Можно приобрести место в облачном хранилище, которое соответствует тому, что вам нужно для резервного копирования, ничего не платя.
Существуют и другие тарифные планы, которые предоставляют вам много места для хранения, которое стоит того, чтобы заплатить на премиальных условиях. О них тоже нужно знать. Для многопользовательского облачного хранилища Box предлагает больше, чем вы можете получить. Да, для нескольких пользователей. Можно сказать, слишком дешево.
Теперь предметом спора является сумма, которую нужно заплатить, чтобы получить доступ к каждому из основных сервисов облачного хранения данных, чтобы иметь аккаунт в них.
Лучшие флэш-накопители для резервного копирования iPhone
Независимо от того, нужно ли экономить место на iPhone, перемещая часть документов, видео и фотографий, или вы хотите добавить новый материал на устройство, или перенести большие файлы из одной точки в другую, флэш-накопитель — это надежное средство для выполнения любой из этих операций. Он удобен и помещается прямо в карман.
На рынке представлено множество флэш-накопителей для iPhone, поэтому выбрать лучший из них может быть непросто без совета экспертов, таких как вы. Мы выделили лучшие флэш-накопители, которые отлично подходят для резервного копирования данных на iPhone.
Адаптер флэш-накопителя Add-On iPhone Lightning
Если вы ищете флэш-накопитель для iPhone с защитой паролем и отпечатком пальца для хранения и управления данными, видео, музыкой, фотографиями и документами, то адаптер флэш-накопителя Add-On iPhone Lightning должен стать лучшим вариантом хранения файлов.
Адаптер флэш-накопителя Add-On iPhone Lightning является первоклассным устройством с функциями безопасности, включающими сканер отпечатков пальцев. Он также имеет бесплатное приложение, которое поддерживает почти все форматы музыки и видео. Эта функция обеспечивает платформу, с помощью которой пользователи могут напрямую передавать потоковое видео с флэш-накопителя iPhone.
Add-On Flash Drive Adapter доступен в трех размерах: 128 ГБ, 64 ГБ и 32 ГБ. Вы также можете выбрать один из трех цветов, чтобы соответствовать вашему iPhone с его невероятными декоративными особенностями. Это золотой, розовое золото и железно-серый цвета.
Вы можете не беспокоиться о том, что Add-On iPhone Lightning Flash Drive Adapter отсоединится от своего чехла, поскольку он оснащен защитными крышками, которые гарантируют, что ваш флэш-накопитель не повредится в кармане или сумке.
Omars iPhone Flash Drive
Флэш-накопитель Omars iPhone является народным любимцем на рынке благодаря своей надежности, скорости и объему памяти. Использование флэш-накопителя Omars вместе с вашим iPhone позволит освободить ощутимое пространство на вашем смартфоне.
Обычный флэш-накопитель Omars iPhone емкостью 64 Гб может передавать файлы с невероятной скоростью. Скорость записи достигает 35 МБ/с, а чтения — 80 МБ/с, что делает его одним из ведущих флеш-накопителей.
Вы можете хранить и управлять файлами различных форматов: JPG, MP4, PDF, TXT, MOV, PPT, MP3, EXCEL, WORD, PNG, GIF и другими. Одним щелчком мыши можно создать резервную копию всего списка контактов.
Конструкция флэш-накопителя Omars для iPhone предусматривает наличие разъема Lightning с одной стороны и стандартного USB 3.0 с другой, что означает, что вы можете хранить, передавать и обмениваться файлами между Mac и iPhone в течение нескольких секунд.
В настоящее время он доступен в объемах 32 и 64 Гб. Единственным недостатком флэш-накопителя Omars является то, что пластиковая защита для флэш-памяти не крепится напрямую, поэтому потеря пластиковой крышки может оказаться катастрофой.
HooToo iPhone iPad FlashDrive
HooToo стремится объединить долговечность и функциональность в качестве внешнего накопителя для iPhone. Вы можете передавать музыку и фильмы по мере их получения с сопутствующим потоковым приложением iPlugmate для обеспечения поддержки входящего контента.
Кроме того, вы можете с легкостью слушать музыку и смотреть фильм прямо с флэш-накопителя.
Если вы хотите приобрести флэш-накопитель для iPhone, способный выдержать износ при ежедневном использовании и при этом передавать файлы с суперскоростью. Флэш-накопитель HooToo iPad iPhone обеспечит достойную дозу памяти для вашего iPhone.
Этот удобный флэш-накопитель добавляет 64 ГБ пространства для хранения резервных копий вашего iPhone. Накопитель выполнен в корпусе из алюминиевого сплава, который хорошо сочетается с ключами от дома и отлично смотрится на связке ключей. Благодаря скорости записи 30 МБ/с и скорости передачи данных 80 МБ/с вы можете молниеносно передавать музыку, документы, фотографии и фильмы
Если у вашего iPhone громоздкий корпус, то для использования флешки вам, возможно, придется снять чехол, но у пользователей с тонкими корпусами iPhone проблем возникнуть не должно.
Мобильный флеш-накопитель SanDisk iXpand
Если вам доведется ознакомиться с отзывами в Интернете о мобильном флеш-накопителе SanDisk iXpand, вы наверняка будете поражены количеством восторженных рекомендаций (более 800 рекомендаций и четырехзвездочный рейтинг). Флэш-накопитель SanDisk для iPhone — отличный вариант хранения данных для вашего телефона.
Портативный флэш-накопитель SanDisk iXpand легко интегрируется с компьютерами PC и Mac. Вы можете воспроизводить музыку и фильмы прямо с жесткого диска, чтобы не тратить место на загрузку контента.
С помощью флэш-накопителя SanDisk iXpand вы можете автоматически создавать резервные копии видео и фотографий из рулона камеры смартфона, просто подключив его. В течение нескольких секунд мобильный флеш-накопитель подключится и создаст резервную копию фотографий и видео.
Несмотря на декоративные атрибуты SanDisk iXpand — его дизайн неудобен для плоских поверхностей — он остается надежным инструментом, который доступен в четырех различных размерах: 128, 64, 32 и 16 Гб.
Флэш-накопитель iDiskk MFI Certified
Что касается функциональности, то флэш-накопитель iDiskk является самым универсальным накопителем. Вы можете снимать видео, делать фотографии из приложения накопителя. Для обеспечения надежной защиты ваших файлов предусмотрены такие меры безопасности, как пароль и Touch ID. iDiskk изготовлен из высококачественного алюминиевого сплава, который обеспечивает долговечность.
Если вы просто хотите передать фотографии и фильмы, поделиться музыкой или освободить место на iPhone, вы можете доверить iDiskk MFI надежную защиту и резервное копирование ваших файлов.
Флэш-накопитель iDiskk MFI сертифицирован и имеет приложение, которое предоставляет пользователям возможность снимать фото и видео, которые можно сразу же сохранить на флэш-накопителе. Touch ID и пароль также помогут вам защитить конфиденциальные файлы.
Вы можете приобрести флэш-накопитель iDiskk с сертификатом MFI в трех различных размерах — 128 Гб, 64 Гб и 32 Гб. Некоторые флэш-накопители iDiskk даже позволяют вставлять SD-карту.
Флэш-накопитель SanDisk для iPad и iPhone
Увеличьте объем памяти с помощью простого в использовании флэш-накопителя SanDisk, созданного специально для iPad и iPhone. Новый флеш-накопитель SanDisk iXpand прост в использовании, компактен и очень быстр при подключении к компьютеру.
С SanDisk iXpand вы можете получить до 128 Гб дискового пространства для хранения данных на iPad и iPhone. Прилагаемое мобильное приложение позволяет эффективно создавать резервные копии данных со смартфона, а также воспроизводить сохраненный контент.
Флэш-накопитель SanDisk — это миниатюрный аксессуар, который эффективно справляется с передачей файлов, позволяя освободить место на iPhone, автоматически создавать резервные копии всех видео и фотографий, а также транслировать резервный контент в любое удобное время.
Флэш-накопитель SanDisk для iPad и iPhone доступен в различных вариантах — от огромного 256 Гб до 128, 64 и 32 Гб.
Однако у замечательного флэш-накопителя SanDisk есть один недостаток — он не подходит для громоздких корпусов, поэтому для доступа к нему вам придется снять тяжелый чехол или Otterbox.
YouTube видео: Как создать резервную копию iPhone, iPad и Mac полное руководство
Вопросы и ответы по теме: “Как создать резервную копию iPhone, iPad и Mac полное руководство”
Как сделать резервную копию с айфона на айпад?
Подключите устройство к сети Wi-Fi. Перейдите в меню «Настройки» > [ваше имя] и выберите iCloud. Выберите «Резервная копия в iCloud». Нажмите «Создать резервную копию».Сохраненная копия
Как сделать полную резервную копию телефона?
Как запустить или остановить резервное копирование1. Откройте приложение Google One. на устройстве Android. 2. В нижней части экрана нажмите Хранилище. 3. Прокрутите экран до раздела с резервными копиями. 4. Для определения настроек резервного копирования нажмите Управление резервным копированием. 5. Нажмите Создать резервную копию.
Как перенести все данные с айфона на мак?
Импорт на компьютер MacДля импорта на компьютер Mac: Подключите iPhone или iPad к компьютеру Mac кабелем USB. Откройте приложение «Фото» на компьютере. В приложении «Фото» откроется экран «Импорт», где отобразятся все фотографии и видео, находящиеся на подключенном устройстве.
Где хранятся резервные копии iPhone на Mac?
Найдите определенную резервную копиюНа компьютере Mac с macOS Catalina или более поздней версией выполните указанные ниже действия. Откройте Finder. Нажмите ваше устройство. На вкладке «Основные» нажмите «Управлять резервными копиями», чтобы посмотреть список резервных копий.
Как сделать полную резервную копию айфона?
Откройте «Настройки» > [Ваше имя] > «iCloud» > «Резервная копия в iCloud». Включите функцию «Резервная копия в iCloud». iCloud автоматически создает резервную копию данных с Вашего iPhone каждый день, когда iPhone подключен к источнику питания, заблокирован и подключен к Wi-Fi.
Как сделать резервную копию на айфоне с помощью мак?
В боковой панели Finder на устройстве Mac или MacBook выберите свой iPhone. В верхней части окна Finder нажмите Общие. Нажмите Создать резервные копии всех данных с iPhone на этом Mac. Если вы хотите защитить резервные копии данных шифрованием и паролем, выберите Зашифровать локальную копию.