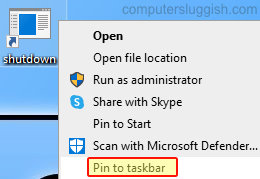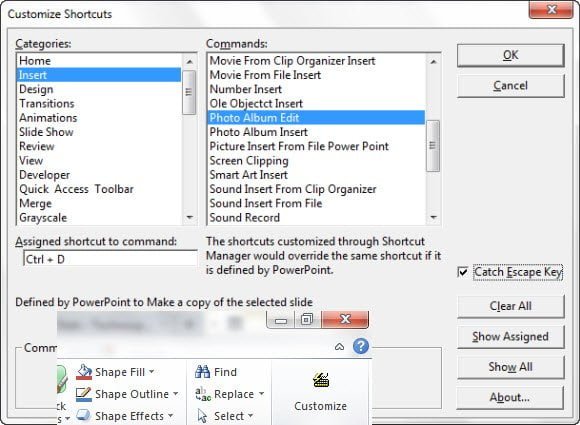
В продуктах Microsoft слишком много инструментов, и PowerPoint не отстает от них. Если вы часто создаете презентации, вам необходимо запомнить ярлыки для каждого из них или создать свои собственные. В этой статье мы расскажем о двух методах, которые помогут вам создать собственные ярлыки для Microsoft Office PowerPoint.
Содержание
Почему важны сочетания клавиш?
Быстрый доступ к часто используемым сочетаниям клавиш в PowerPoint — отличный способ сэкономить время и повысить производительность для многих пользователей. Эти сочетания клавиш, которые обычно встроены в компьютер, панель инструментов или программу и могут быть скрыты (или нет), могут быть удобными и экономить время.
Установка пользовательских сочетаний клавиш позволяет продвинуться на шаг вперед. Вы можете работать быстрее, чем это обычно предлагается, а также изменять заранее назначенные сочетания клавиш.
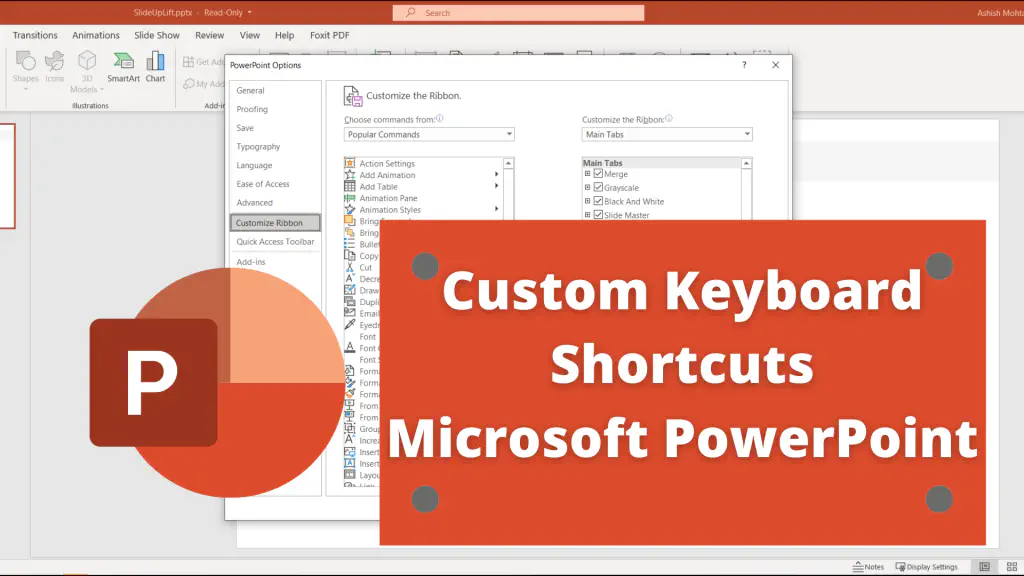
Как создать пользовательские сочетания клавиш для Microsoft Office PowerPoint
Вы можете использовать встроенный инструмент или сторонний инструмент для дальнейшей настройки.
- Встроенный инструмент Microsoft Office
- Менеджер ярлыков (поддерживает макросы) Помните, что Office уже предлагает сочетания клавиш, которые выделяются при нажатии клавиши ALT.
1] Встроенный инструмент Microsoft Office
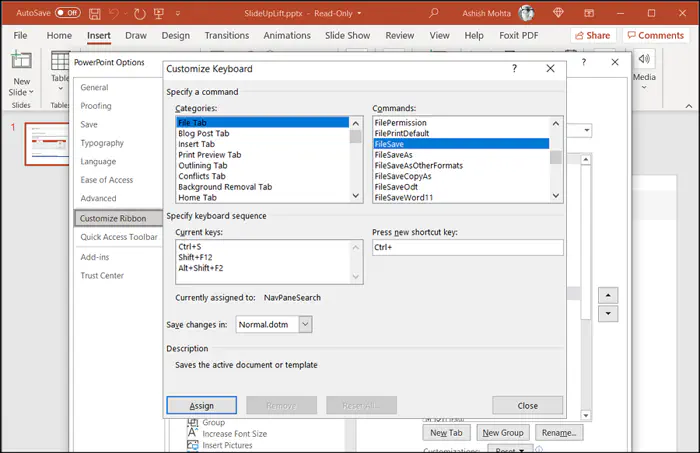
Вы можете настроить сочетания клавиш (или клавиши быстрого доступа), назначив их на команду, макрос, шрифт, стиль или часто используемый символ. Вы также можете удалить сочетания клавиш. Вы можете назначить или удалить сочетания клавишс помощью мыши или только клавиатуры.
Откройте Microsoft Office и нажмите на меню Параметры, а затем выберите Настроить ленту (ALT+F+T)
В нижней части панели Настроить ленту и сочетания клавиш выберите Настроить.
В окне Настройка клавиатуры выберите элемент в Категории, затем один в Команды. После этого в разделе Текущие клавиши отобразятся все назначенные сочетания клавиш. Назначьте новое, нажав клавишу Ctrl или функциональную клавишу, и добавьте дополнительные алфавиты, чтобы сделать его уникальным. Наконец, нажмите на кнопку Назначить и сохраните изменения.
2] Менеджер ярлыков (поддерживает макросы)
Менеджер ярлыков — это надстройка для Microsoft Office Powerpoint, позволяющая создавать пункты меню Shortcut и уже записанные макросы. Shortcut для макросов удобен, так как PowerPoint не позволяет запускать их напрямую, включая макросы, защищенные паролем.
Одним из раздражителей слайд-шоу PowerPoint является клавиша escape. Любое слайд-шоу, получив ввод клавиши Escape, останавливается, и тогда вам придется запускать и начинать его заново вручную. PowerPoint Shortcut Manager может блокировать клавишу ESC и позволяет заменить ее на пользовательскую комбинацию клавиш для остановки слайд-шоу.
Как создать ярлык с помощью Shortcut Manager
После установки программа будет доступна на вкладке Главная. При нажатии на нее откроется окно со всеми возможными меню в PowerPoint. Они организованы аналогичным образомдоступные в PowerPoint.
Пожалуйста, выберите любую из них, а затем добавьте предпочитаемую комбинацию клавиш. Вы также можете установить для клавиши Escape, которая позволяет выйти из слайд-шоу.
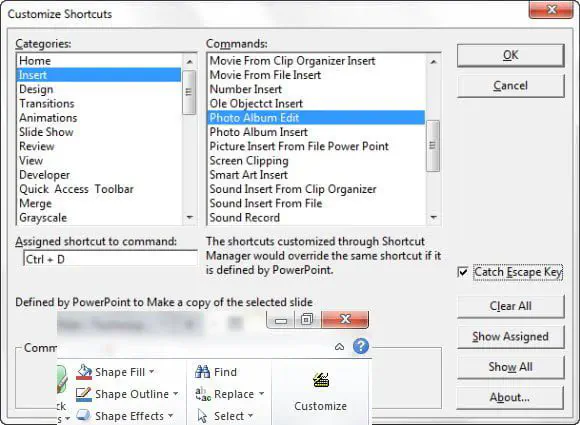
Вот некоторые примеры:
F3 позволяет начать слайд-шоу с текущего слайда
Ctrl+Q закрывает все окна слайд-шоу
Ctrl+Alt+Shift+P приостанавливает все слайд-шоу
Ctrl+Alt+Shift+R возобновляет все слайд-шоу
Ctrl+Alt+Shift+T переключает паузу/продолжение всех слайд-шоу. слайд-шоу
Ctrl+Alt+Shift+Left для возврата назад по презентации (перезапуск анимации)
Ctrl+Alt+Left для просмотра последнего просмотренного слайда в той же презентации
Ctrl+R для перезапуска текущего слайда (перезапуск анимации)
Скачать менеджер ярлыков для PowerPoint.
YouTube видео: Как создать пользовательские ярлыки для Microsoft Office PowerPoint
Вопросы и ответы по теме: “Как создать пользовательские ярлыки для Microsoft Office PowerPoint”
Где найти иконки в PowerPoint?
В веб-приложениях Microsoft 365 вставка значков доступна только в PowerPoint. На вкладке Вставка нажмите кнопку Значки. Используйте поле Поиск в левом верхнем углу, чтобы найти нужный значок или просмотреть путем прокрутки.
Как развернуть ленту в Outlook?
Свертывание или развертывание лентыДважды щелкните любую из вкладок ленты или нажмите клавиши CTRL+F1, чтобы свернуть ленту, если вам нужно просмотреть больше документов. Чтобы снова показать ленту, дважды щелкните любую вкладку или нажмите клавиши CTRL+F1.
Как уменьшить размер ленты в Excel?
Что нельзя настроить: нельзя уменьшить размер ленты, текста или значков на ленте. Единственный способ сделать это — изменить разрешение дисплея, что приведет к изменению размера всех элементов на странице. При настройке ленты настройки применяются только к программе Office, в которой вы работаете в этот момент.Сохраненная копия
Как закрепить панель в Outlook?
В меню Пуск или в списке приложений нажмите и удерживайте приложение или щелкните его правой кнопкой мыши, а затем выберите Дополнительно > Закрепить на панели задач .
Где создавать иконки?
Если вам нужно сделать иконку быстро, просто откройте онлайн-конструктор – там создать ее проще всего. В VistaCreate есть удобный конструктор иконок – в нем можно делать их бесплатно и под свои задачи. Создавать иконки еще никогда не было так просто!
Откуда взять иконки?
Где взять иконки для сайта? Мы разделили источники на бесплатные и платные, а также написали ресурсы, где можно заказать их у дизайнеров. В интерфейсе Тильды есть встроенный поиск картинок и значков — в Google, сервисе Linea.io и собственной коллекции бесплатных иконок Tilda Icons.