
Google предлагает широкий спектр приложений, которые постоянно обновляются и совершенствуются. Иногда новое приложение может пересекаться со старым, что затрудняет отслеживание того, что с чем работает и как.
Содержание
Хорошим примером являются Google Photos и Google Drive. До начала июля 2019 года эти два сервиса были связаны между собой и совместно использовали бесплатное пространство в облачном хранилище. Это означало, что если вы измените что-то в папке Google Фото на Google Диске, то изменения будут видны при входе в Google Фото, и наоборот.
Разница
В июле 2019 года эти два сервиса были разделены, что означает, что они больше не синхронизируют свое содержимое. Это также означает, что вам не нужно занимать все место на Google Диске фотографиями, которые вы загрузили в Google Фото. По сути, ваше бесплатное хранилище удвоилось с 15 ГБ до 15 ГБ для Диска и 15 ГБ для Фото. Не так уж и плохо.
Несмотря на разделение сервисов, файлы, которые ранее синхронизировались между Фото и Диском, останутся в папках, в которые они были сохранены. Однако автоматической синхронизации между ними больше нет, а это значит, что если вы хотите сделать резервную копию из одного сервиса в другой, вам придется делать это самостоятельно.

Добавление фотографий с Google Drive в Google Photos
Если у вас есть фотографии на Google Drive, которые вы хотите сохранить в Google Photos, вот как это сделать:
- Откройте веб-браузер.
- Введите google.com в строку браузера или щелкните эту ссылку.
- Нажмите на кнопку Upload справа от строки поиска в верхней части окна.
- Нажмите на опцию Google Drive.
- Выберите изображения, которые вы хотите сохранить в Google Photos.
- Нажмите UPLOAD в правой нижней части экрана.
Как сделать резервную копию изображений с Google Фото на Google Диск
Если вы хотите сделать резервную копию своих изображений с Google Фото на Google Диск, к сожалению, это довольно сложный процесс, который не может автоматически синхронизировать их непосредственно с Google Фото. Как минимум, вам придется загрузить фотографии на компьютер, а затем либо самостоятельно загрузить их на Google Диск, либо использовать Google Backup and Sync для автоматического сохранения на Google Диск после загрузки.
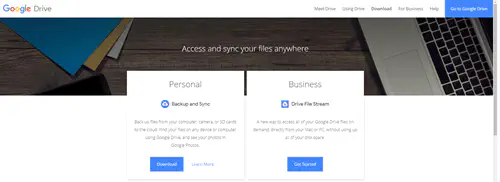
Загрузка и настройка резервного копирования и синхронизации
Вот как сделать резервную копию загруженных фотографий на Google Drive.
- Создайте на компьютере новую папку Google Drive Photos (или любое другое подходящее для вас название).
- Откройте веб-браузер.
- Введите com/drive/download в строку браузера или щелкните по этой ссылке.
- В разделе Personal нажмите синюю кнопку Download.
- Нажмите на Agree and Download.
- После завершения загрузки файла откройте его.
- Если вы увидите окно, запрашивающее разрешение на внесение изменений на вашем компьютере, разрешите его.
- Если появится запрос на перезагрузку компьютера, сделайте это.
- Откройте Backup and Sync.
- Войдите в аккаунт Google.
- Нажмите на кнопку More (три точки, расположенные вертикально).
- Нажмите на Preferences.
- Если там есть папка Google Drive Photos, нажмите на нее. В противном случае нажмите на Выбрать папку.
- Найдите папку с вашими фотографиями, нажмите на нее, затем нажмите OK.
Загрузите фотографии
Теперь вам просто нужно загрузить изображения, которые вы хотите загрузить на Google Drive, на свой компьютер. Вот что нужно сделать.
- Зайдите на сайт google.com в браузере.
- Наведите курсор на первое нужное изображение.
- Нажмите на маленькую галочку слева вверху от изображения.
- Повторите это для всех фотографий, которые вы хотите загрузить.
- Нажмите на три горизонтальные точки в правом верхнем углу окна.
- Нажмите на Загрузить. Он сохранит их в виде архива .zip с именем Photos.zip.
- Перейдите к месту загрузки по умолчанию на вашем компьютере.
- Щелкните правой кнопкой мыши на Photos.zip.
- Щелкните на Cut.
- Перейдите к папке Google Drive Photos, которую вы создали ранее.
- Щелкните правой кнопкой мыши на пустом месте и нажмите на Paste.
- После того как архив будет вставлен в папку, щелкните на нем правой кнопкой мыши.
- Щелкните на Extract all.
- Если вы хотите, чтобы они оставались в папке вместе, вы можете переименовать их здесь, изменив последнее слово в текстовой строке на предпочитаемое название папки. Если вы просто хотите, чтобы все фотографии находились непосредственно в папке Фото на Google Диске, удалите \Photos.
Запустите Backup and Sync, и эти изображения будут загружены в хранилище Google Drive. Если в будущем у вас появится больше фотографий, которые вы захотите сохранить на Google Диске, вам придется повторить этот процесс.
Давайте обойдем дома
Это не так быстро и просто, как раньше, но все еще возможно перенести ваши изображения из Google Фото на Google Диск, используя этот метод. Хотя по некоторым причинам проще сделать это наоборот. Если вам удалось найти другой способ переноса фотографий из Google Фото на Google Диск, мы будем рады услышать об этом в разделе комментариев ниже
.
YouTube видео: Как создать папку Google Фото в Google Диске
Вопросы и ответы по теме: “Как создать папку Google Фото в Google Диске”
Как создать папку с фото на гугл диске?
**Создание, копирование и перемещение файлов**1. Откройте сайт drive.google.com на компьютере. 2. В левой части экрана нажмите Создать Создать папку. 3. Введите название папки. 4. Нажмите Создать.
Как сохранить папку с фото на гугл диск?
Загрузка файлов1. Откройте приложение “Диск” на устройстве Android. 2. Нажмите на значок “Добавить” . 3. Нажмите Загрузить. 4. Выберите нужные файлы. 5. Загруженные объекты появятся в папке “Мой диск”. При необходимости их можно переместить.
Как загрузить фото с Гугл фото на гугл диск?
**Руководство: как загрузить **фото на Google Диск****1. Нажмите + 2. Выберите «Загрузить» 3. Нажмите «Фото и видео» Загружаем фотографии 4. Отметьте нужные снимки из фотопленки или альбома 5. Нажмите «Загрузить» 6. Готово!
Как создать общую папку в гугл диске?
**Если открыть доступ всем, у кого есть ссылка, то ограничения, заданные для папки, не будут распространяться на файл.**1. Откройте Google Диск на компьютере. 2. Выберите нужную папку. 3. Нажмите на значок “Открыть доступ” . 4. В разделе “Общий доступ” нажмите на стрелку вниз . 5. Укажите, кому разрешен доступ к папке.
Как на гугл диск Добавить папку?
Откройте сайт drive.google.com на компьютере. Слева выберите Общие диски и дважды нажмите на нужный диск. В левом верхнем углу экрана нажмите Создать. Выберите тип файла или папки, которую вы хотите создать или загрузить с компьютера.
Как работать с Google Диском?
Google Диск – это облачное хранилище. Он практически ничем не отличается по принципу работы от iCloud, DropBox или Яндекс. Диска. Вы создаете аккаунт, вам выдается определенное место на виртуальном жестком диске, и теперь можно заливать любые файлы: документы, фотографии, видеоролики и даже программы.











