
Приложение Email на планшетах Fire от Amazon очень простое в использовании и имеет почти все функции, которые могут понадобиться вам на ежедневной основе. Однако если вы задаетесь вопросом, как создать папки электронной почты на планшете Fire, вы можете быть слегка разочарованы. К сожалению, приложение электронной почты Fire OS не имеет встроенной опции для создания папок.
Содержание
Это означает, что единственный способ создания папок на планшете Fire — это использование выбранного вами почтового клиента. Мы покажем вам, как создавать папки электронной почты в почтовых клиентах Gmail, Outlook и Yahoo. Читайте дальше, чтобы узнать больше.
Как создать папки электронной почты в Gmail
Прежде чем мы приступим к инструкциям, вы должны знать, что лучший способ создания папок в любом из почтовых клиентов — это компьютер. В качестве альтернативы вы можете использовать свой смартфон и установить специальное приложение или воспользоваться веб-версией в мобильном браузере.
В любом случае, вам следует заранее создать и упорядочить папки электронной почты, и тогда вам будет гораздо проще получить к ним доступ на планшете Fire. Чтобы создать папки электронной почты в Gmail, выполните следующие действия:
- Войдите в свой аккаунт Gmail с помощью любого браузера.
- Нажмите на кнопку «Шестеренка» над корреспонденцией электронной почты в верхней части экрана. Выберите Настройки.
- Выберите Ярлыки (Gmail начал называть папки ярлыками некоторое время назад, когда были внесены некоторые изменения в качество жизни, но по сути это одно и то же).
- Нажмите на кнопку Создать новый ярлык и после того, как вы его назовете, подтвердите выбор кнопкой Создать.
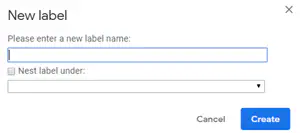
После этого вы можете присваивать различные ярлыки своим письмам или отправителям. Просто откройте сообщение, нажмите на значок метки вверху (Label) и присвойте ему новый ярлык.
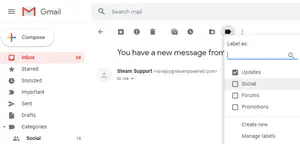
Вы также можете присваивать ярлыки отправляемым сообщениям. Нажмите на три точки в правом нижнем углу при составлении сообщения и выберите Label.
Как создать папки электронной почты в Outlook
Microsoft Outlook является почтовым клиентом по умолчанию в Windows, и многие люди до сих пор используют его. Более того, многие пользователи не-Windows также используют эту платформу. Создать папки электронной почты в Outlook также довольно просто. Выполните следующие шаги:
- Откройте Outlook на своем компьютере.
- Щелкните на опции Папки в верхней части экрана.
- Затем выберите опцию Новая папка. Назовите ее и настройте по своему вкусу.
- Подтвердите создание новой папки нажатием кнопки OK.
После создания папки электронной почты в Outlook вы можете делать с ней множество вещей. Вы можете переименовать ее, если хотите использовать ее для другой цели. Более того, вы можете перемещать электронные письма в эту папку. Просто откройте сообщение, которое вы хотите переместить, и добавьте его в новую папку электронной почты. Вы можете даже удалять папки, которые больше не хотите использовать.
Как создать папки электронной почты в Yahoo
Yahoo Mail также является очень популярным почтовым клиентом. Если у вас есть учетная запись Yahoo, вы можете легко создать в ней папки электронной почты. Просто выполните следующие действия:
- Войдите в свой аккаунт Yahoo Mail.
- Перейдите на вкладку Папки и нажмите на Новая папка (+).
- Назовите папку как угодно и подтвердите нажатием Enter.
- Нажмите на новую папку, чтобы открыть ее.
После очистки вы можете переименовать папку или даже полностью удалить ее. Что еще более важно, вы можете перемещать сообщения в папки. Просмотрите сообщение, нажмите кнопку Переместить в верхней части экрана и выберите нужную папку.
Как организовать папки электронной почты на планшетах Amazon Fire
Добавлять дополнительные папки очень просто, но следует быть осторожным, чтобы не переусердствовать. Вы можете сортировать сообщения в папке «Входящие» несколькими способами. В настройках по умолчанию недавно полученные письма отображаются первыми, в верхней части списка.
Вы можете нажать на значок «Самые новые» в верхней части папки «Входящие» и изменить критерии, по которым сортируются ваши письма. Вы можете упорядочить письма по теме, отправителю, непрочитанным или прочитанным сообщениям, вложениям или даже просмотреть список от самого старого к самому новому.
Чтобы переместить сообщение в папку электронной почты, нажмите на него, а затем выберите опцию Переместить. Выберите папку, в которую вы хотите переместить сообщение, и подтвердите выбор кнопкой Готово.
На вкладке Папки вы можете выбрать опцию Редактировать список. Рядом с каждым сообщением появятся флажки, и вы сможете выбрать, что делать с выбранными сообщениями (удалить, переместить и т.д.).
Если вы хотите напомнить себе о сообщении, выберите его и нажмите на Непрочитанное, чтобы оно снова появилось в верхней части папки входящих сообщений. Вы также можете отмечать неуместные сообщения или спам с помощью значка флага, расположенного справа на экране сообщений.
Как искать входящие сообщения
Не забывайте, что вы всегда можете искать конкретные сообщения электронной почты на планшете Fire. В приложении «Электронная почта» выберите опцию «Поиск» и введите запрос. Вы можете искать по теме письма, имени отправителя или словам, которые вы помните из текста письма.
Когда вы найдете нужное сообщение, переместите его в папку, где его легче найти. Вы также можете проверить папку «Корзина» и узнать, не удалили ли вы сообщение по ошибке. Удаленные сообщения можно восстановить, если вы не очистили папку Корзина.
Организация папок электронной почты
После создания папок электронной почты в почтовом клиенте сортировка, просмотр и поиск писем на планшете Fire должны стать намного проще и легче. Жаль, что приложение Fire OS не имеет встроенной опции для создания почтовых папок, но, надеюсь, в будущем она будет добавлена.
Каковы ваши мысли по поводу встроенного почтового приложения Fire OS? Считаете ли вы его полезным? Что бы вы добавили в него? Дайте нам знать в разделе комментариев.
YouTube видео: Как создать папки электронной почты на планшетах Amazon Fire
Вопросы и ответы по теме: “Как создать папки электронной почты на планшетах Amazon Fire”
Как создать папку в Kindle?
На главном экране перейдите в главное меню и найдите параметр «Создать новую коллекцию» В поле, которое появится на экране Kindle, вы должны дать имя коллекции, которую хотите создать, а затем указать параметр “Сохранить”
Как перенести книгу на Kindle?
В разделе «Переносные устройства» дважды нажмите Kindle > Внутреннее хранилище . Дважды нажмите Книги и переместите окно в сторону. Найдите файл MOBI который вы сохранили на шаге 1, затем перетащите его в папку Книги вы открыли на шаге 5. Дождитесь передачи файла и безопасно извлечь устройство с вашего компьютера.
Как добавить Киндл в Амазон?
Выбираем в разделе Your Kindle Account пункт Register a Kindle. Вводим 16-ти разрядный серийный номер устройства, который должен начинаться с “B0”. Нажимаем “Register”. Подключаем Kindle к интернету (через Wi-Fi), чтоб Amazon смог увидеть его для активизации дополнительных функций.
Какие форматы поддерживает Kindle 8 поколения?
Технические характеристики
| Экран | 6" E-Ink® Pearl , без бликов, 600 x 800 px, 167 ppi, 16-градаций, уникальная технология экрана и воспроизведения шрифтов |
|---|---|
| Поддерживаемые форматы | AZW, TXT, PDF, MOBI, PRC и HTML, DOC, JPEG, GIF, PNG, BMP через конвертацию |
Как закачать книгу на Kindle через почту?
открыть вкладку Settings (настройки) найти на странице раздел Personal Document Settings и добавить адрес электронной почты (Add a new approved e-mail address), с которого вы будете отправлять книги на ваше устройство
Как перевести из pdf в Kindle?
Перейдите в главное меню. Нажмите кнопку «Преобразовать в Word» или «В другие форматы», чтобы использовать дополнительные возможности для конвертирования. Выберите выходную папку для сохранения выходных файлов. Нажмите кнопку «ОК», и вы увидите сохраненные файлы, пригодные для чтения в Kindle.











