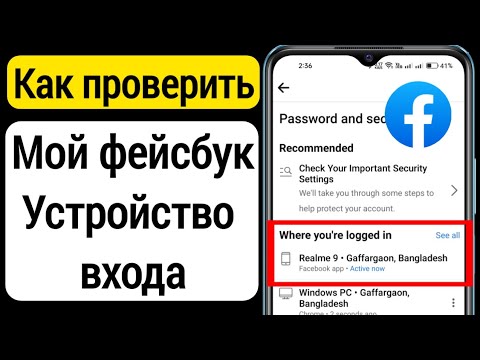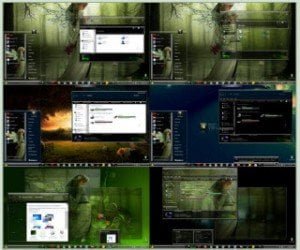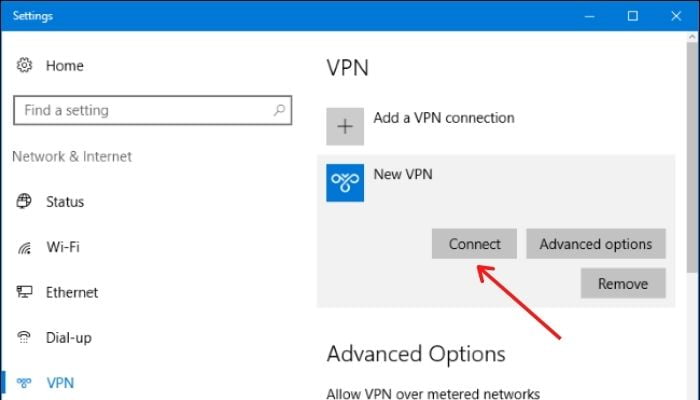
VPN, также известная как виртуальная частная сеть, позволяет компьютеру, подключенному к публичной интернет-сети, подключиться к частной сети, используя безопасный туннель, действующий между сетью и машиной. VPN помогает защитить данные от несанкционированного доступа. Ее можно использовать для частного интернет-серфинга, а бизнес-ориентированные решения позволяют сотрудникам безопасно подключаться к корпоративной сети удаленно.
Содержание
Хотя большинство современных VPN имеют встроенный клиент, который позволяет установить и настроить VPN на windows в один клик, но если вы используете Windows 10 S mode или поставщик услуг не предлагает клиент, в этой статье я расскажу вам, как создать и подключиться к VPN-профилю в Windows 10.
Создание и подключение к VPN-профилю в Windows 10
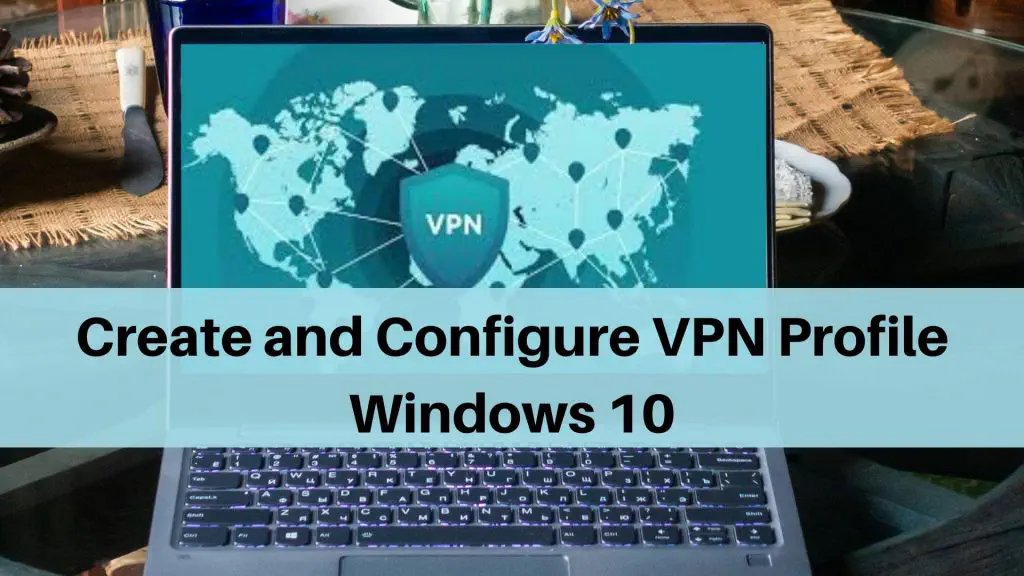
Хотите узнать, как создать VPN-профиль, подключиться к нему, отключиться и полностью удалить его? Вот как:
- Создание профиля VPN
- Подключение/отключение к VPN
- Удаление профиля VPN Начнем с создания профиля, затем перейдем к подключению или отключению и, наконец, полностью удалим его.
1] Создание профиля VPN
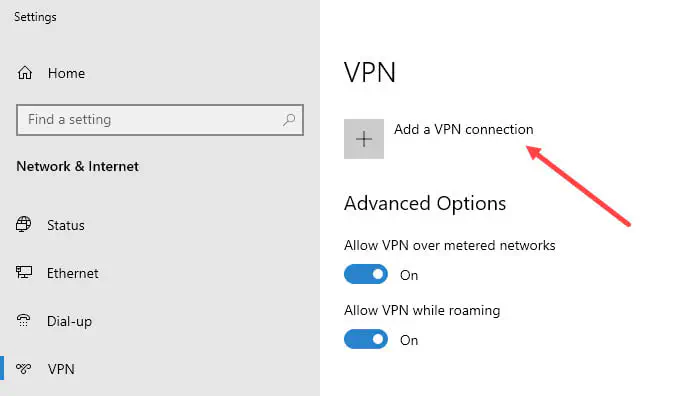
Прежде чем перейти к созданию профиля VPN, убедитесь, что вся необходимая информация готова, такая как тип VPN, имя сервера, учетные данные, чтобы легко завершить процесс.
Откройте панель настроек в Windows 10 (Win + I)
Перейдите к пунктуНастройки > Сеть & Интернет > VPN
В разделе VPN выберите кнопку Добавить новое VPN-подключение.
- Здесь, в текстовом поле рядом с VPN-провайдером, выберите Windows (встроенный).
- В текстовом поле Имя подключения выберите и введите имя, которое вы запомните (например, VPN Home 1). Это имя будет назначено в качестве имени VPN-соединения при следующем подключении.
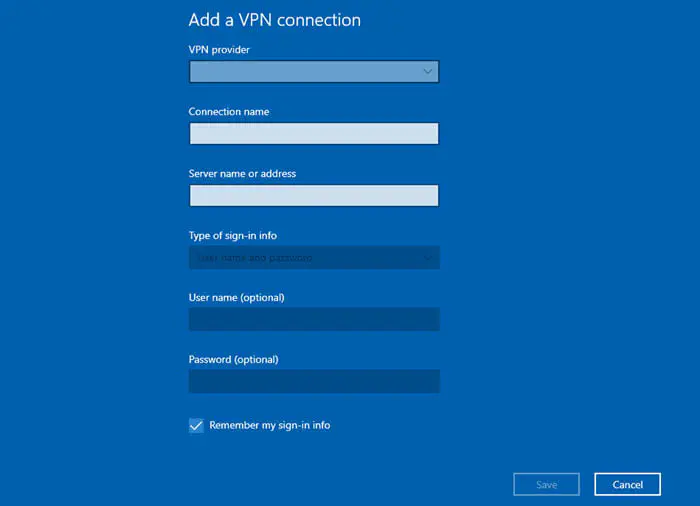
- Далее, в текстовом поле Имя сервера или адрес, введите адрес VPN-сервера, который вы получили бы от провайдера.
- Выбирая тип VPN, убедитесь, что выбрали именно тот вариант, который использует ваш VPN-провайдер. Его можно получить у самого провайдера.
- Наконец, в разделе Тип информации для входа, выберите тип информации для входа, обычно это имя пользователя и пароль, или OTP (одноразовый пароль), сертификат или смарт-карта, если вы подключаетесь к VPN сети для работы. Далее введите имя пользователя и пароль в соответствующие поля.
Теперь нажмите на кнопку Сохранить, чтобы сохранить только что созданный профиль VPN.
После сохранения перейдем к подключению к профилю VPN.
2] Подключение к VPN-профилю
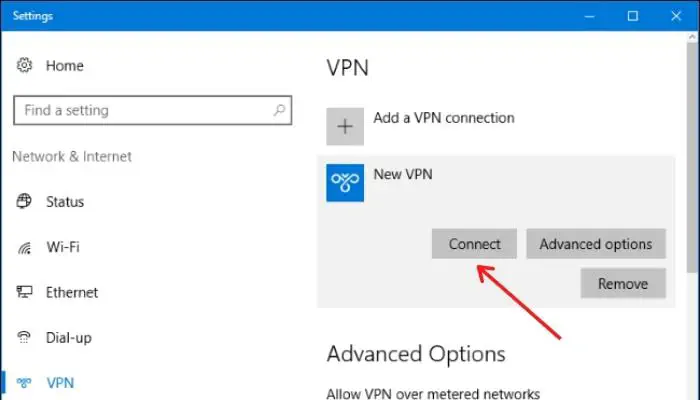
Подключиться или отключиться к VPN так же просто, как сделать пару щелчков мышью. Вот как:
Откройте панель настроек в Windows 10 (Win + I)
Перейдите к разделу Настройки > Сеть & Интернет > VPN
Под пунктомVPN, вы найдете название профиля VPN, который вы создали ранее. Нажмите на него и выберите кнопку Connect, чтобы подключиться к профилю.
Аналогично, чтобы отключиться от VPN, выберите имя профиля VPN и нажмите на кнопку Disconnect, чтобы отключиться от профиля VPN
Таким образом, вы можете легко подключить или отключить VPN. Кроме того, это также можно сделать с помощью контекстного меню Wi-Fi на панели задач.
3] Полное удаление профиля VPN
Перешли от одного провайдера VPN к другому? Хотите полностью удалить старое соединение со своего компьютера? Вот как это сделать:
Откройте панель настроек в Windows 10 (Win + I)
Перейдите в раздел Настройки > Сеть & Интернет > VPN
В разделе VPN вы найдете название профиля VPN, который вы создали ранее. Нажмите на него и выберите кнопку Удалить, и все готово.
После этого профиль VPN будет полностью удален с вашего компьютера.
Итак, как часто вы переключаетесь между поставщиками услуг VPN? Дайте нам знать, оставив комментарий ниже.
YouTube видео: Как создать и подключиться к профилю VPN в Windows 10
Вопросы и ответы по теме: “Как создать и подключиться к профилю VPN в Windows 10”
Как создать профиль VPN?
- Откройте приложение “Настройки” на телефоне.
- Выберите Сеть и интернет VPN. Если такого параметра нет, поищите раздел “Настройки VPN”.
- Выберите сеть VPN.
- Введите имя пользователя и пароль.
- Нажмите Подключиться. Если у вас установлено приложение для VPN, оно откроется автоматически.
Как создать VPN подключение на компьютере?
**Подключение VPN на компьютере с Windows 10**1. Меню «Пуск» — «Настройки» 2. Параметры Windows – «Сеть и Интернет» 3. Щелкните на значок «VPN»
Как ввести VPN вручную?
На устройстве Android перейдите в «Настройки».Затем нажмите «Дополнительные соединения» > «VPN» > «Добавить сеть VPN».
Как сделать VPN на ПК бесплатно?
Чтобы активировать бесплатный VPN, зайдите в Настройки (Alt+P) > Безопасность > VPN.П осле активации вы увидите значок VPN слева от адресной строки.
Как создать свой VPN сервер на Windows 10?
Выберите кнопку Начните, а затем Параметры > сеть & Internet > VPN >Добавить VPN-подключение. В разделе Добавление VPN-подключения сделайте следующее: В поле Поставщик услуг VPN выберите Windows (встроенный). В поле Имя подключения введите понятное вам имя (например, “Мой личный VPN”).
Как настроить VPN на Windows 10?
Как настроить VPN в Windows 10Но это легко сделать через настройки: Откройте поиск с помощью [Win]+ [S] и найдите «VPN». Нажмите на пункт «Изменить виртуальные частные сети (VPN)», а затем нажмите «Добавить VPN-соединение». В открывшемся окне введите все необходимые данные для VPN-соединения.