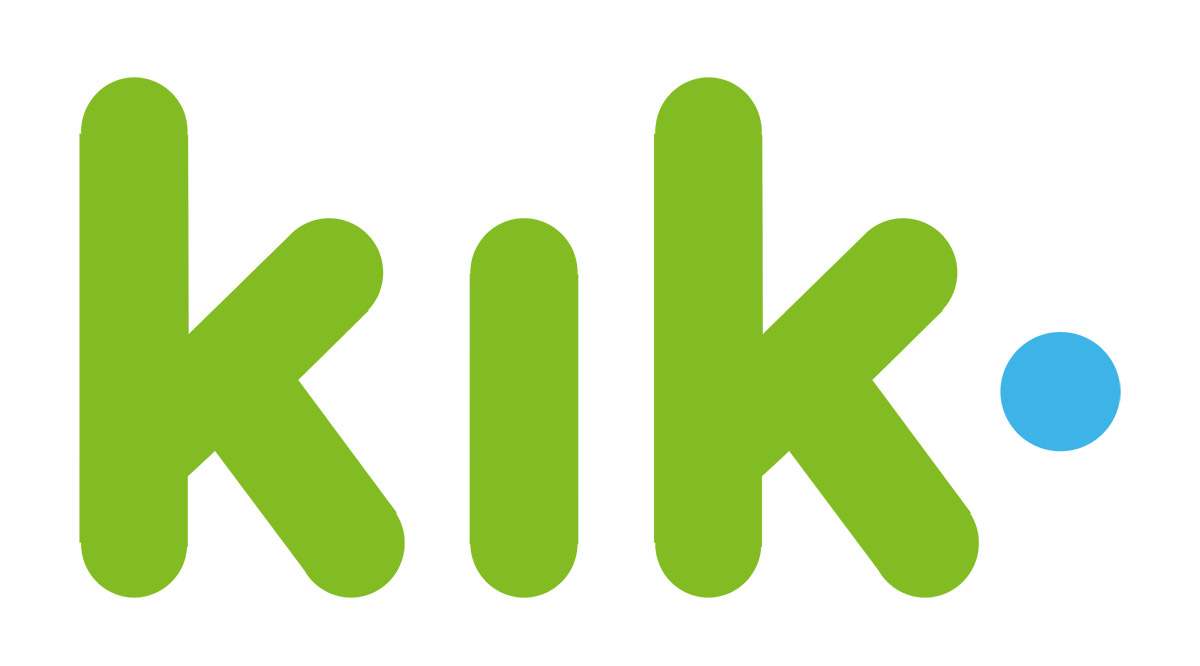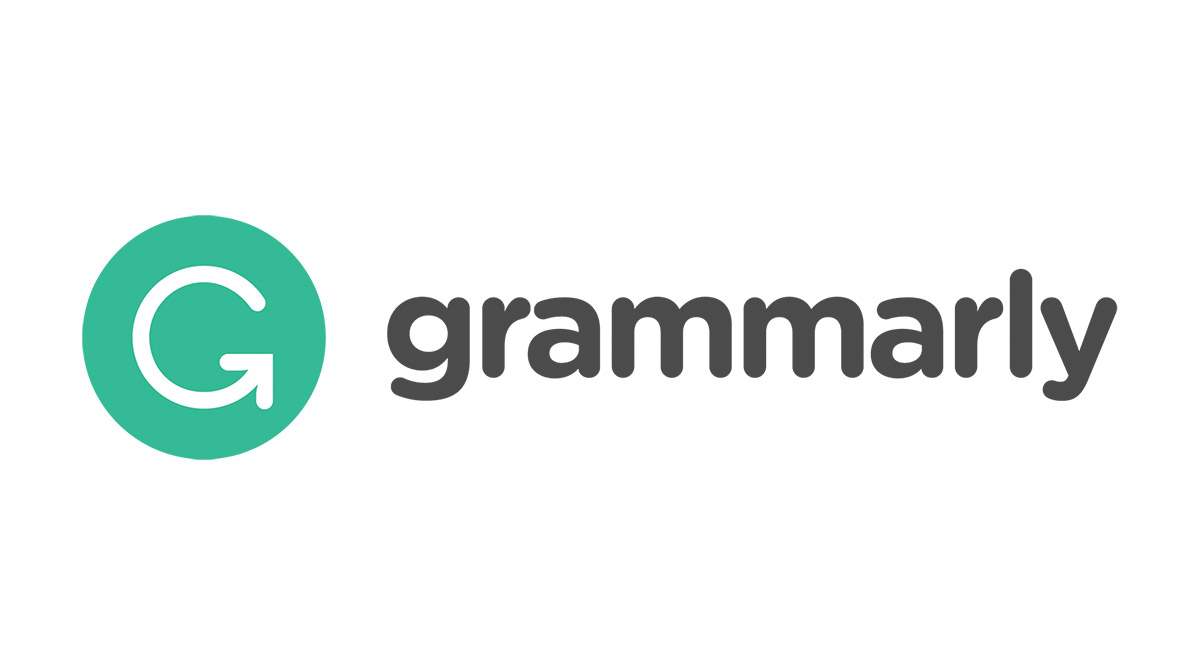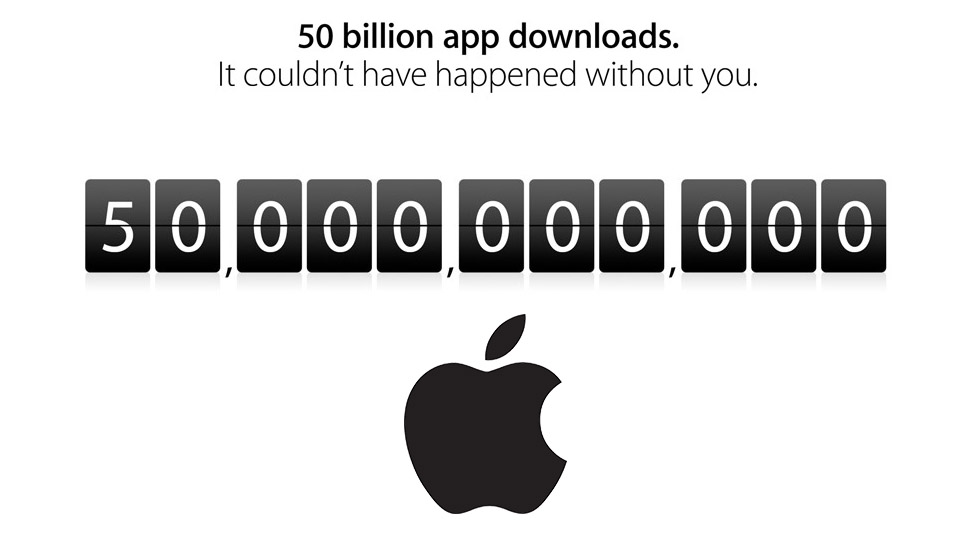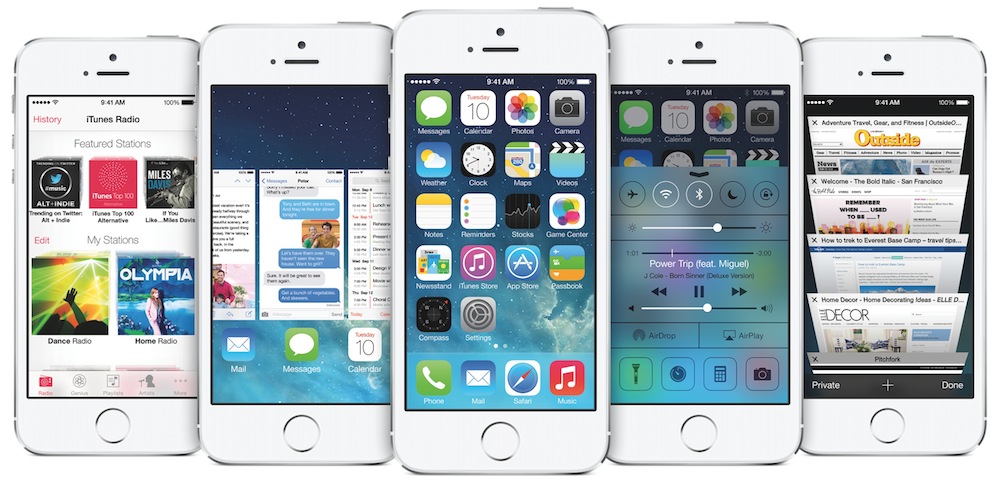Люди используют Excel для составления бюджета с тех пор, как он появился, но оказывается, что сегодня все больше и больше людей переходят на Google Sheets. Причина очевидна: Google Sheets проще в использовании, и вы можете получить доступ к нему со всех устройств.
Содержание
В этой статье мы расскажем вам, как эффективно использовать Google Sheets для составления бюджета. Вы можете использовать один из готовых шаблонов или создать собственный лист с нашей помощью.
Шаблоны для составления бюджета
Если у вас нет времени на создание собственной таблицы, не волнуйтесь. В Google Sheets есть множество бесплатных шаблонов, и вы можете настроить их в соответствии с вашими личными потребностями. Сейчас мы покажем вам, как их использовать. В качестве примера мы будем использовать шаблон «Месячный бюджет», поскольку большинство людей отслеживают свои расходы ежемесячно. Вот как его найти:
- Откройте Google Sheets.
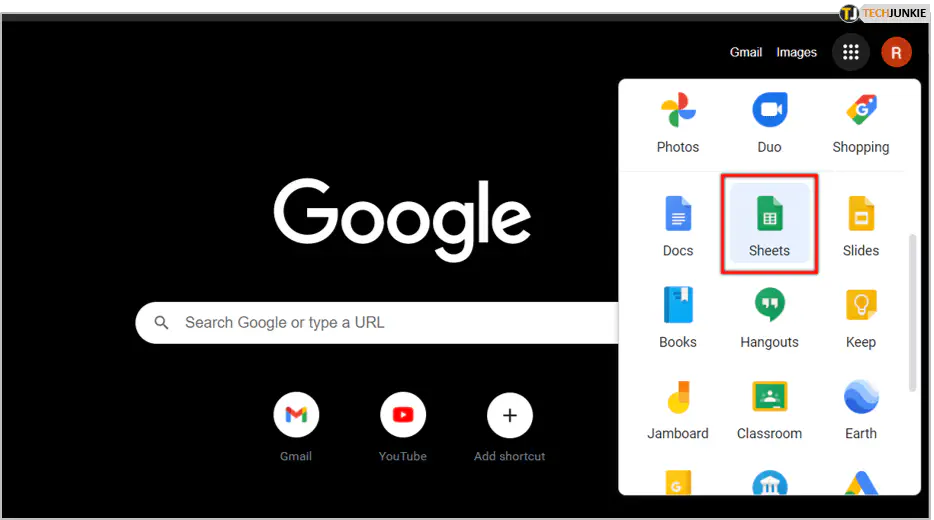
- Откройте галерею шаблонов.
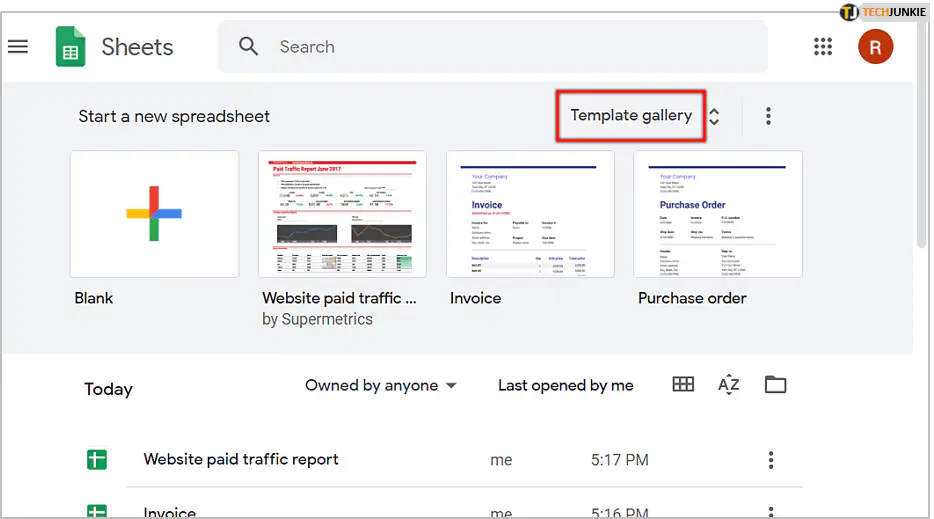
- Прокрутите вниз, пока не увидите раздел Personal.
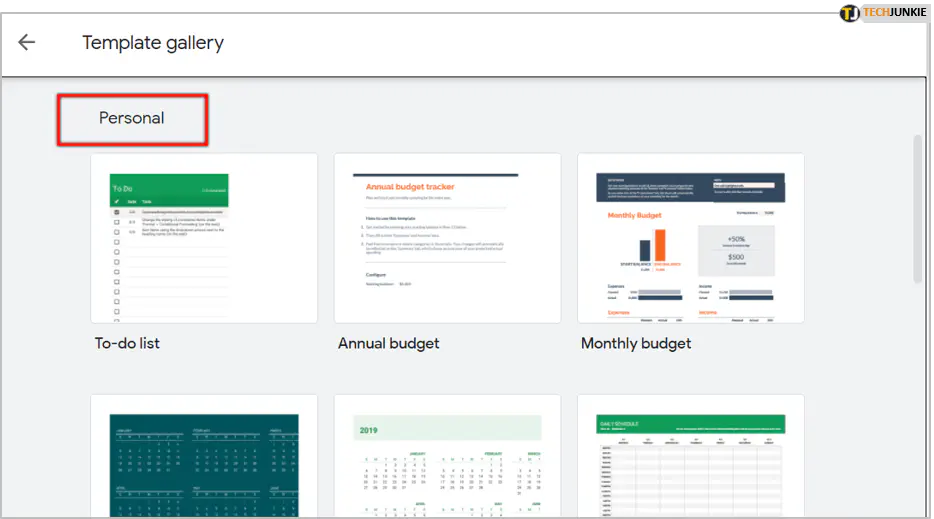
- Выберите Monthly budget.
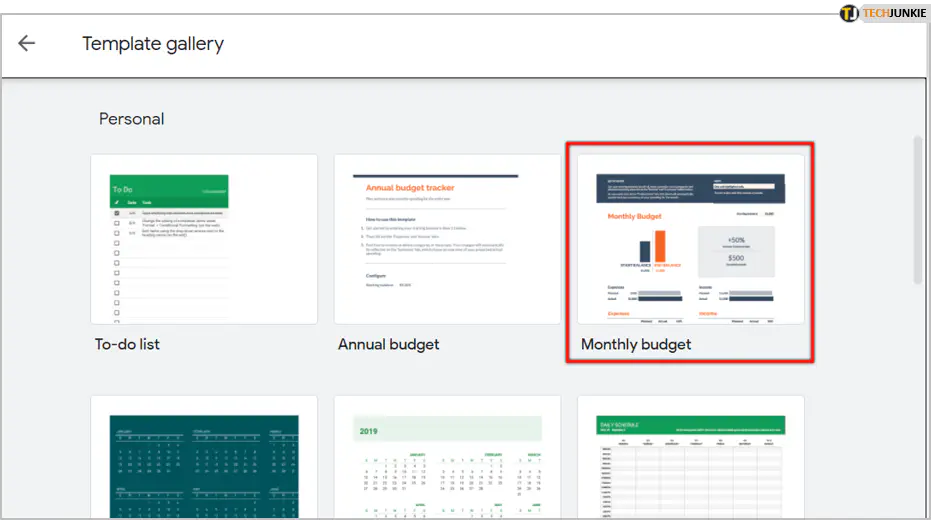
Когда вы откроете таблицу, вы заметите, что в ней уже есть некоторые суммы, как пример. Вам нужно очистить таблицы Транзакция и Сводка, но недостаточно просто удалить суммы (если вы это сделаете, вы можете изменить формулу).
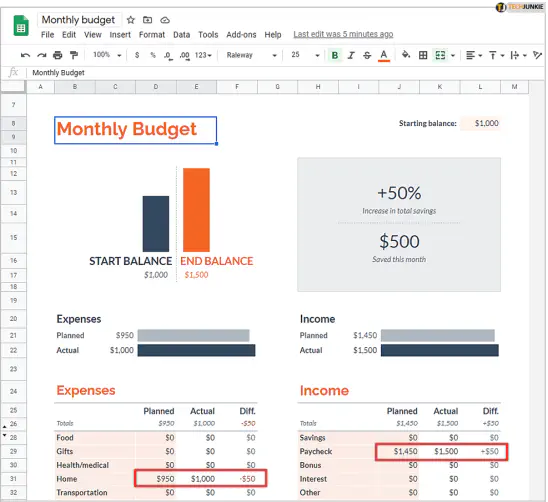
Перейдите в нижнюю часть экрана и нажмите на Транзакции. Вам нужно удалить примеры сумм по аренде и зарплате. Для этого нужно выделить весь ряд, затем нажать на Edit (Правка) и Delete Values (Удалить значения). Повторите процесс для другого ряда.
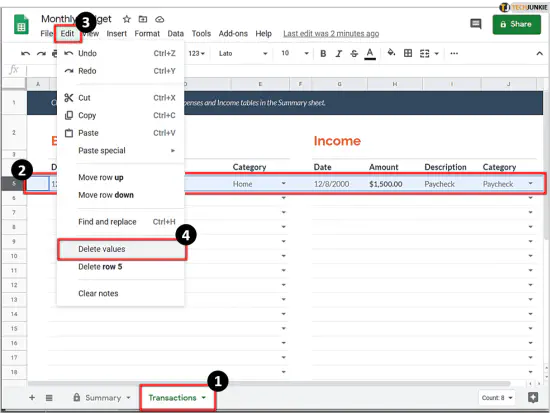
Теперь перейдите в нижнюю часть экрана и нажмите на Сводка. Измените сумму в ячейке L8 с $1000 на $0. Сделайте то же самое для сумм Home и Paycheck. Вот и все! Теперь у вас есть чистая электронная таблица, и вы можете начать заполнять ее своими данными.
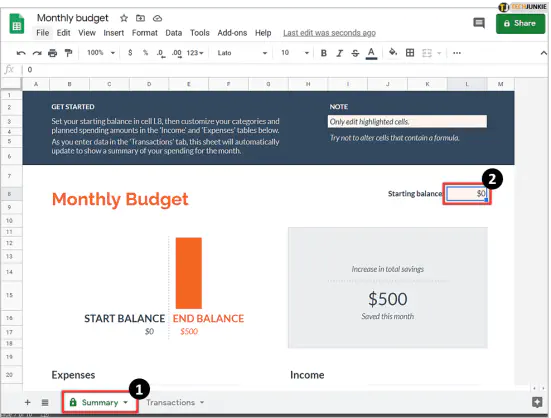
Настройка шаблона
У каждого свой способ составления бюджета, и вы можете добавить любую категорию, которая вам нравится. На данный момент у вас есть только две электронные таблицы — «Операции» и «Сводка». Мы предлагаем вам добавить третью таблицу для постоянных расходов, которые, как вы знаете, будут у вас каждый месяц. Перейдите в левый нижний угол и нажмите на кнопку Добавить лист.
Вы можете назвать новый лист «Фиксированные расходы» и добавить столько категорий, сколько захотите — коммунальные услуги, ипотека, подписки и т.д. Не забудьте ввести сумму, которую вы должны платить каждый месяц. Суммируйте все свои постоянные расходы и внесите эту сумму в таблицу «Итоги». Мы рекомендуем вам использовать для этого первую колонку в сводке, чтобы было легче отслеживать.
Теперь вам больше не нужно думать об этих расходах, и вы можете сосредоточиться на своих ежедневных расходах, чтобы взять их под контроль. Вы можете добавить новые колонки в сводную таблицу, основываясь на том, на что вы тратите больше всего денег. Ваши колонки могут выглядеть следующим образом: Продукты, Одежда, Развлечения, Кофе (Да, кофе! Большинство людей тратят на кофе больше денег, чем думают.)
Бонусный совет: Обязательно создайте копию вашего индивидуального шаблона и используйте ее для составления бюджета. Таким образом, у вас будет готовый шаблон на каждый месяц, и вам не придется проходить через все это каждый раз. Например, если незапланированные расходы возникнут в августе, вы можете добавить новую категорию только для этого месяца, не изменяя первоначальную версию.
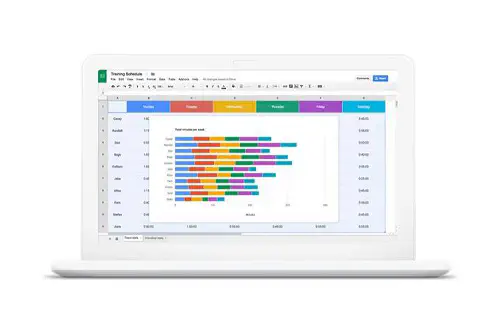
Как сделать свой собственный шаблон?
Если у вас есть время, хорошей идеей может стать создание собственного шаблона бюджетирования. Таким образом, вы сможете настроить его в соответствии со своими потребностями и привычками. Вот подробное руководство по созданию собственного шаблона бюджета:
- Откройте новую электронную таблицу.
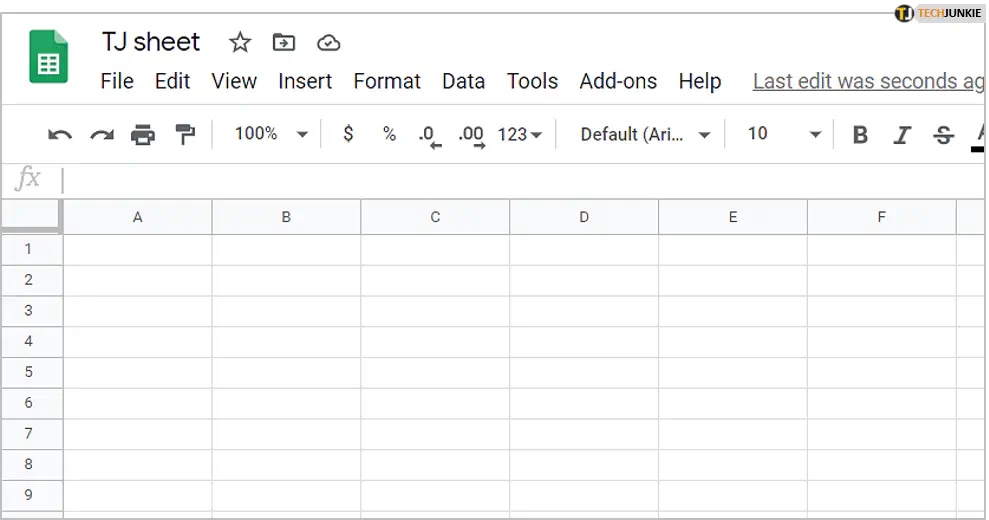
- Создайте категории доходов и расходов (вы можете выбрать количество категорий).
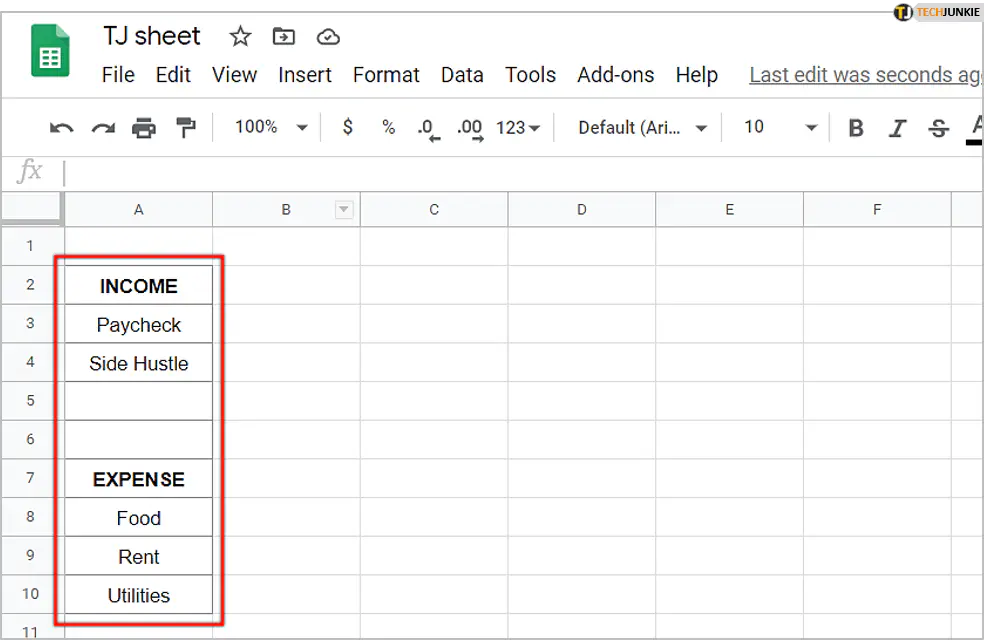
- Создайте три колонки: первая — для запланированных доходов и расходов, вторая — для фактических доходов и расходов, третья — для разницы между первой и второй колонками.
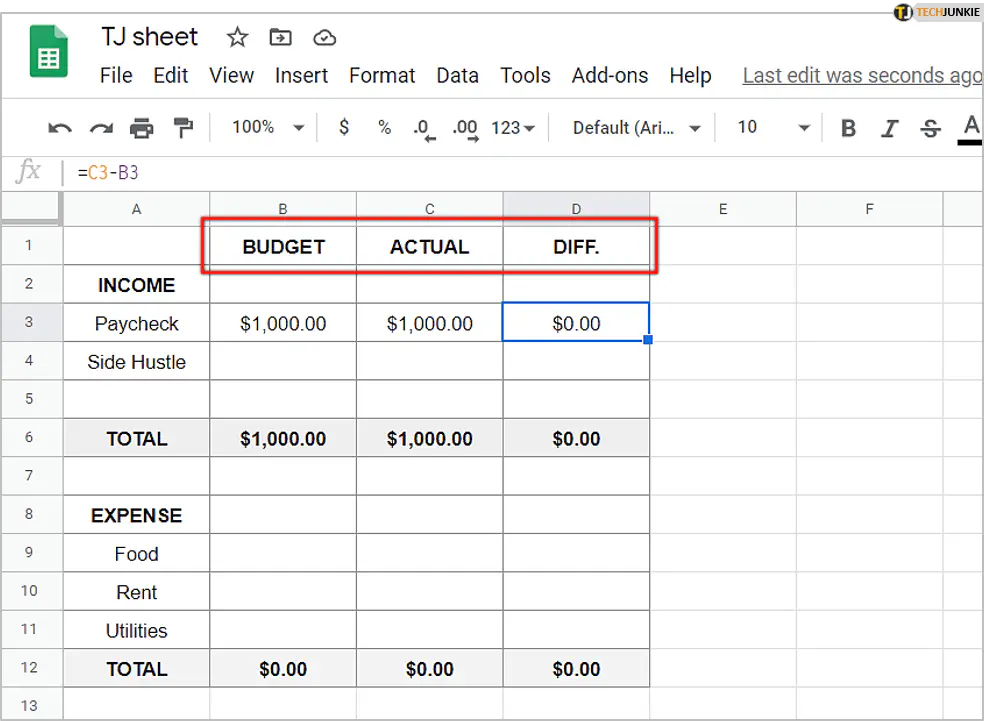
- Используйте формулу SUM для суммирования сумм из каждой колонки.
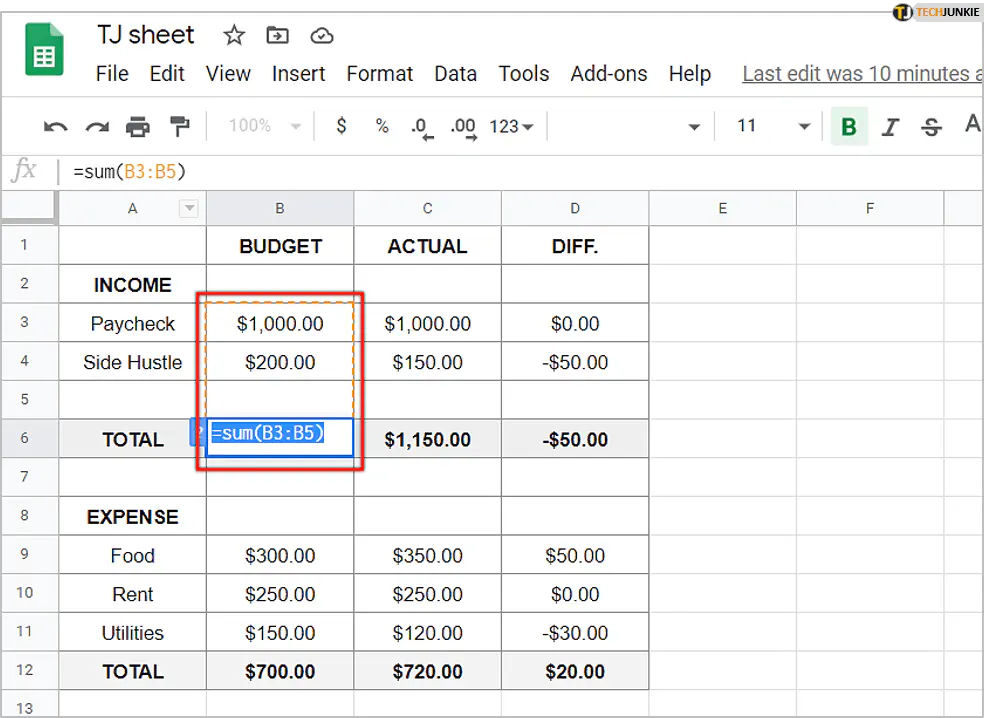
Вот и все! Это ваш шаблон. Вы можете начать с добавления бюджета, который вы планируете на определенный период. Вы можете сделать это на неделю, месяц, год — все, что вам подходит. Теперь все, что вам нужно делать, — это регулярно обновлять бюджет после каждой совершенной вами операции. Неважно, насколько мала сумма, потому что со временем небольшие суммы могут увеличиться и создать большую разницу.
Помните, что практика делает совершенным! Если у вас нет большого опыта в составлении бюджета, возможно, вы не сможете придерживаться его в первый месяц. Не позволяйте этому оттолкнуть вас от составления бюджета. Это может дать вам значимые выводы и помочь понять, на что вы тратите деньги и есть ли области, где можно сэкономить.
Используйте приложение!
Самое большое преимущество Google Sheets в том, что у него есть удобное приложение для мобильного телефона, которое вы можете использовать для отслеживания своих ежедневных расходов. В любом случае, смартфон всегда при вас, поэтому вы можете сверяться со своим бюджетом, прежде чем принимать какие-либо решения, связанные с деньгами. Вы можете увидеть, сколько денег у вас осталось на этот месяц и действительно ли стоит тратить их на что-то.
У вас есть другие советы по составлению бюджета? Что работает лучше всего для вас? Дайте нам знать в разделе комментариев ниже.
YouTube видео: Как создать бюджет в Google Sheets
Вопросы и ответы по теме: “Как создать бюджет в Google Sheets”
Как создать таблицу для ведения бюджета?
Откройте Excel – нажмите кнопку «Файл» - «Создать» - «Образцы шаблонов» - «Личный бюджет на месяц» - ОК. Если по каким-то причинам у Вас нет данного шаблона или вы не смогли его найти можете скачать личный бюджет на месяц в Excel. Откроется простейший шаблон, куда можно заносить плановые, фактические показатели.
Как поставить рубли в гугл таблице?
**Чтобы изменить формат валюты, выполните следующие действия:**1. Откройте файл в Google Таблицах на компьютере. 2. Выберите ячейку или диапазон данных. 3. Нажмите Формат Числа. 4. Нажмите Валюта. 5. В открывшемся меню выберите нужный формат или добавьте свой, используя текстовое поле. 6. Нажмите Применить.
Как в гугл таблице сделать сумму столбца?
**Примечание.**1. Откройте файл в Google Таблицах на компьютере. 2. Выделите нужные ячейки. 3. В правом нижнем углу страницы найдите значок “Анализ данных” . Рядом с ним будет “Сумма: <значение>”. 4. Нажмите Сумма, чтобы увидеть все доступные вычисления: среднее арифметическое; минимум; максимум; количество; количество чисел.
Как сделать Дашборд в гугл таблице?
Переходим на лист «Дашборд», двойным щелчком выделяем нужный элемент на макете. В «Редакторе диаграмм» выбираем тип визуализации, указываем адреса ячеек нашей сводной таблицы с соответствующего листа.
Как сделать общий бюджет?
**Инструкция: как вести семейный бюджет?**1. Выберите модель планирования бюджета 2. Ведите учёт доходов, расходов и сбережений 3. Планируйте расходы 4. Создайте подушку безопасности 5. Сберегайте минимум 10% от дохода 6. Заведите несколько накопительный счетов 7. Сократите расходы семьи 8. Заведите совместный счет
Как правильно вести бюджет?
**Как вести личный **бюджет****1. Не расходовать всё, что заработали, а откладывать хотя бы небольшую часть. Для этого нужно оценить свои траты. 2. Стремиться увеличивать доход. Если есть возможность подрабатывать, надо ею пользоваться. 3. Экономить там, где возможно. 4. Быть готовым к непредвиденным тратам.