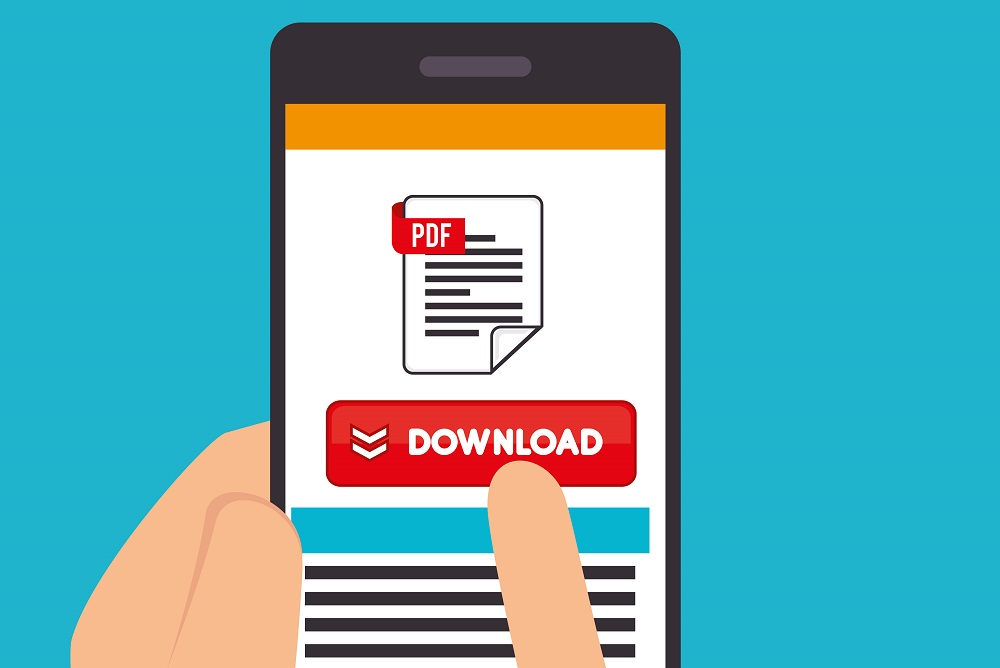
Вы можете сохранить все свои сообщения Gmail в формате PDF на жестком диске.
Содержание
Когда у вас есть PDF-файл письма, вы можете легко перенести его, распечатать и просмотреть без потери вложенных файлов. Если вам нужно отсортировать или заархивировать некоторые из ваших писем для дальнейшего использования, вы можете сохранить их на Google Диске.
Существуют различные способы преобразования писем в PDF и сохранения их на Google Диске. Вы можете сделать все вручную, что займет некоторое время, но не потребует никаких расширений.
Если у вас нет терпения или вы просто предпочитаете более легкий способ решения этой проблемы, есть дополнения, которые могут вам помочь.
Ручное преобразование и хранение
Вы можете вручную сохранить электронное письмо в формате PDF как на компьютере, так и на смартфоне.
Компьютер
Чтобы сохранить электронные письма в формате PDF, вам необходимо установить на компьютер программу Backup & Sync from Google . Это создаст отдельную папку Google Drive на вашем компьютере.
- Откройте Gmail в Chrome.
- Найдите письмо, которое вы хотите сохранить в формате PDF.
- Откройте письмо и нажмите на кнопку ‘Print All’ (значок принтера).
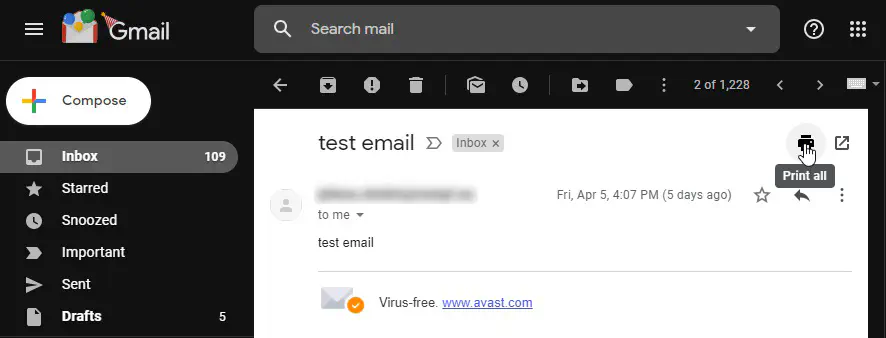
- Настройте ‘Printer Name’ на ‘Print to PDF’. Нажмите ‘OK’, откроется новое окно.
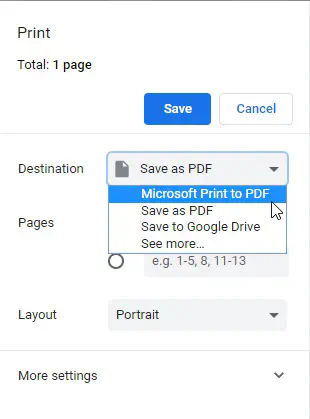
- В этом окне найдите папку Google Drive, введите имя электронной почты и нажмите ‘Сохранить’.
- Загляните в Google Drive и найдите PDF-версию вашего письма.
В качестве альтернативы, если у вас не установлена программа Backup & Sync, вы можете сохранить PDF в любом месте на внутреннем диске, а затем вручную загрузить его в свой аккаунт Google Drive.
Но если у вас есть аккаунт Google Drive, было бы неплохо также установить Backup & Sync на свой компьютер. Таким образом, вы сможете легко создать резервную копию всех файлов с компьютера и избежать потери данных.
Смартфон
Преобразование электронной почты вручную в PDF на смартфоне происходит аналогичным образом.
- Откройте приложение Gmail.
- Найдите свою электронную почту.
- В правом верхнем углу нажмите значок «Еще» (три вертикальные точки) и нажмите «Распечатать все».
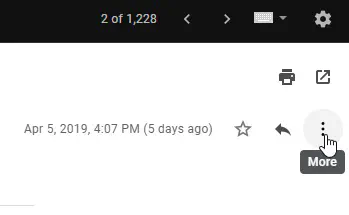
- Выберите «Сохранить как PDF» и нажмите желтый значок загрузки.
- Если вы вошли в свой аккаунт Google Drive, вы увидите возможность сохранить его там. Вы также можете сохранить его на внутреннем накопителе, а затем просто загрузить на Диск.
Преобразование и хранение с помощью дополнения Chrome
Если ручной способ кажется вам утомительным, вы можете воспользоваться расширением Chrome, которое позволяет загружать PDF-файлы одним щелчком мыши. Вот как это делается:
- Перейдите на страницу расширения Save emails to Google Drive в Chrome Web Store.
- Нажмите «Добавить в Chrome». Расширение будет установлено в вашем браузере.
- Войдите в свой аккаунт Gmail, отметьте сообщения, которые вы хотите сохранить в PDF, и нажмите на маленький значок Google Drive над ним.
- В выпадающем меню выберите «Сохранить каждый разговор в отдельный PDF».
Выбранные вами письма должны появиться на вашем Google Drive в виде файлов PDF. Перед этим вам может быть предложено авторизовать расширение и предоставить ему доступ к вашему Google Диску. Если это так, нажмите «Добавить аккаунт Google Диска» и дождитесь перенаправления на Диск. После этого нажмите на синюю кнопку «Разрешить» в правом нижнем углу, и вы вернетесь в папку «Входящие». С этого момента все ваши сообщения должны сохраняться непосредственно на вашем Google Диске.
Это расширение можно использовать бесплатно, если вы хотите сохранить до 50 писем в месяц. Если вы хотите загрузить больше, вам, возможно, придется выбрать премиум-версию.
Расширение не использует никаких сторонних серверов или конвертеров. Таким образом, оно не нарушает вашу конфиденциальность, поэтому вам не нужно беспокоиться, когда вы конвертируете почту в PDF.
Хранение нескольких писем в одном PDF
Благодаря этому расширению вы можете добавить несколько писем в один PDF-файл и сохранить его. Это означает, что даже в бесплатной версии вы можете сохранить более 50 писем, но вам придется отсортировать их вместе в большой PDF файл.
Вот как это делается:
- После установки расширения найдите все письма, которые вы хотите сохранить вместе.
- Выберите письма, нажав на флажки рядом с каждым из них.
- Нажмите на значок Google Drive и в выпадающем меню выберите «Объединить все разговоры в один PDF».
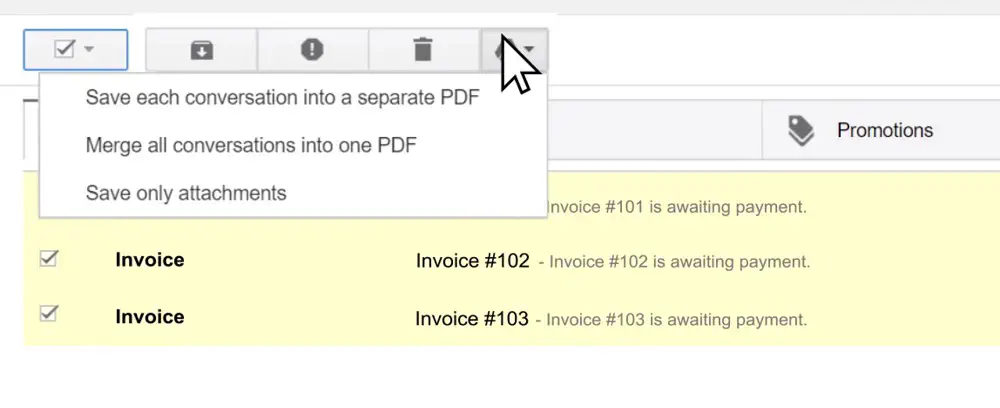
- Вы найдете один PDF-файл с выбранными беседами в Google Диске.
Когда все письма от одного контакта доступны в одном PDF-файле, найти конкретную информацию будет намного проще, чем при использовании функции поиска Gmail и необходимости открывать десятки сообщений по отдельности, чтобы найти то, что вам нужно.
Просто, но эффективно
Оба эти метода просты, независимо от того, нравится ли вам сохранять PDF вручную или вы предпочитаете использовать расширения. Преобразование писем в PDF и упорядочивание их на диске может сэкономить вам много времени, особенно при поиске важного сообщения, которое вы получили некоторое время назад. Мало того, у вас также будут резервные копии всех важных сообщений на случай, если вы случайно удалите одно из них
.
YouTube видео: Как сохранять сообщения Gmail в формате PDF и хранить на Google Диске
Вопросы и ответы по теме: “Как сохранять сообщения Gmail в формате PDF и хранить на Google Диске”
Как сохранить письмо в Gmail в PDF?
Как скачать письмо на компьютер1. Откройте Gmail на компьютере. 2. Откройте письмо. 3. Нажмите на значок “Ещё” . 4. Выберите Скачать сообщение.
Как сохранить всю почту с Gmail?
Запросите данные GmailНажмите «Далее» → «Однократный экспорт» → «Создать экспорт» и ждите. Процесс, в зависимости от того, сколько у вас писем, может занять несколько часов или даже дней. Когда архив будет готов, вас оповестят по электронной почте.
Как сохранить переписку из почты в файл?
Откройте сообщение, которое нужно сохранить, и на вкладке Файл нажмите кнопку Сохранить как. В диалоговом окне Сохранить как в области папок выберите папку ,а затем — папку, в которой нужно сохранить файл.
Как архивировать всю почту Gmail на компьютер?
Как переносить письма в архив1. Откройте Gmail на компьютере. 2. Наведите указатель мыши на письмо. 3. Справа нажмите на значок “Архивировать” .
Как сохранить письмо из почты в PDF?
Процедура экспорта электронного письма в PDF-файл1. Коснитесь значка с изображением принтера. 2. В диалоговом окне «Печать» щелкните команду сохранения в PDF-файл или экспорта в PDF-файл. 3. Укажите имя файла и выберите нужное расположение на компьютере. 4. Нажмите кнопку «Сохранить».
Как сохранить документ с почты в PDF формате?
**Выберите, как Вы хотите сохранить их.**1. Сохранение сообщений в виде файлов. Выберите «Файл» > «Сохранить как» и выберите формат. Вариант «Форматированный текст» сохраняет формат (например, жирный шрифт или курсив), а «Простой текст» — нет. 2. Сохранение сообщений в виде файлов PDF. Выберите «Файл» > «Экспортировать как PDF».











