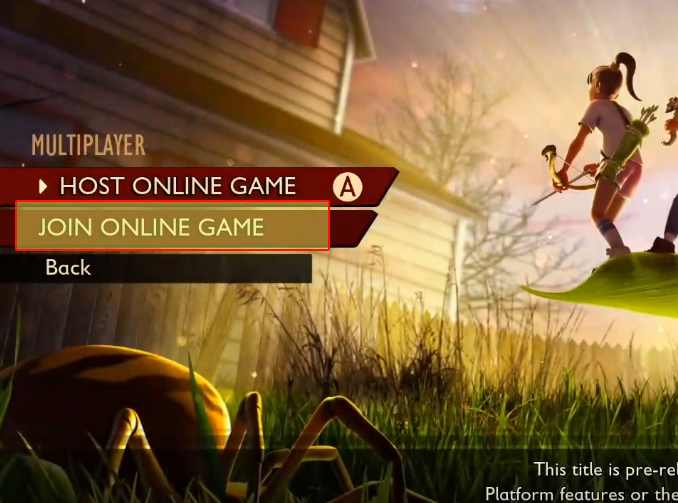«Microsoft Edge» — это очень легкий веб-браузер, который загружает веб-сайты быстрее, чем Chrome и Firefox. После обновления Windows 10 Anniversary компания Microsoft добавила в него поддержку установки расширений. Недавно я установил расширение для блокировки рекламы в браузере Edge. Это позволило ускорить загрузку веб-сайтов . Поэтому большую часть времени я использую этот браузер для просмотра интернет-страниц. Иногда некоторые веб-страницы кажутся мне настолько важными, что я сохраняю их в формате PDF на своем компьютере для дальнейшего использования. Не всегда имеет смысл открывать веб-страницу (которую я хочу сохранить на будущее) в отдельном браузере, чтобы сохранить ее в формате PDF. Или же копирование-вставка может оказаться непостоянным решением. Итак, вам придется использовать браузер Edge в качестве программы для конвертирования веб-страниц в PDF , приложив немного усилий.
Содержание
Давайте посмотрим, как сохранить любую веб-страницу в PDF-документ с помощью Microsoft Edge.
Рекомендуем: Конвертировать любой документ .aspx в PDF — как?
Как использовать браузер Edge в качестве конвертера веб-страниц в PDF
Откройте браузер Microsoft Edge.
В поле URL введите URL веб-страницы, которую вы хотите сохранить.
Не спеша полностью загрузите веб-страницу.
Нажмите Ctrl+P , это команда печати, но вы используете ее для преобразования страницы в PDF.
Появляется новое всплывающее окно.
Выберите опцию » Microsoft Printer to PDF » из выпадающего списка под принтером.
Теперь,нажмите на кнопку «Печать».
Дайте имя файлу в появившемся окне «Сохранить вывод на печать как».
Найдите и выберите нужное место на вашем компьютере.
Нажмите кнопку ‘ Сохранить ‘, чтобы сохранить веб-страницу как PDF-файл.
Используя вышеописанный метод, каждый может использовать веб-браузер Microsoft Edge для преобразования и сохранения любой веб-страницы без помощи сторонних программ. Этот метод очень похож на сохранение веб-страницы с помощью браузера Chrome.
Также полезно: Как конвертировать любой файл WebP в PNG или JPEG
YouTube видео: Как сохранить и преобразовать любую веб-страницу в PDF с помощью браузера Microsoft Edge
Вопросы и ответы по теме: “Как сохранить и преобразовать любую веб-страницу в PDF с помощью браузера Microsoft Edge”
Как конвертировать веб страницу в PDF?
**Преобразование веб-страницы в **PDF****1. Откройте Acrobat и выберите Инструменты > Создать PDF > Веб-страница. 2. Введите полный путь к веб-странице или нажмите Обзор и выберите положение файла HTML, который необходимо преобразовать. 3. Чтобы изменить число уровней веб-сайта для преобразования, нажмите Захват нескольких уровней.
Как сохранить некоторые страницы PDF?
Разделение PDF-файла1. Откройте документ PDF в Acrobat. 2. Выберите «Упорядочить страницы» > «Разделить». 3. Выберите способ разделения для одного или нескольких файлов. 4. Введите имя и сохраните файл. 5. Разделите PDF-файл. 6. Сохраните документ как новый файл.
Как скачать PDF файл с сайта Если он защищен?
Google Chrome + «Google Документы»Выберите вкладку «Загрузка» и залейте на «Google Диск» ваш PDF. Когда он откроется, распечатайте файл (нажмите на значок принтера) или сохраните содержимое в редактируемый PDF (нажмите кнопку «Изменить» и выберите опцию «Сохранить в PDF»).
Как распечатать веб страницу в PDF?
С помощью стандартной функции браузераМногие популярные браузеры позволяют сохранять страницы в виде PDF-файлов через меню печати. Войдите в него, находясь на нужной странице, с помощью комбинации Ctrl + P. После этого найдите в открывшемся меню функцию сохранения в PDF и воспользуйтесь ею.
Как скачать всю страницу сайта?
**Чтобы скачать страницу, требуется подключение к интернету.**1. Откройте Chrome на компьютере. 2. Перейдите на страницу, которую хотите сохранить. 3. В правом верхнем углу экрана нажмите на значок “Ещё” Дополнительные инструменты Сохранить страницу как. 4. Укажите, где вы хотите сохранить файл. 5. Нажмите Сохранить.
Как конвертировать файл в PDF?
Перетащите файл в окно PDF2Go или загрузите из Dropbox, Google Диска или компьютера, а затем выберите направление преобразования. Если хотите преобразовать файл в PDF, вы сможете использовать функцию OCR. Если у вас есть отсканированный документ, используйте OCR, чтобы распознать текст и сохранить в формате PDF.