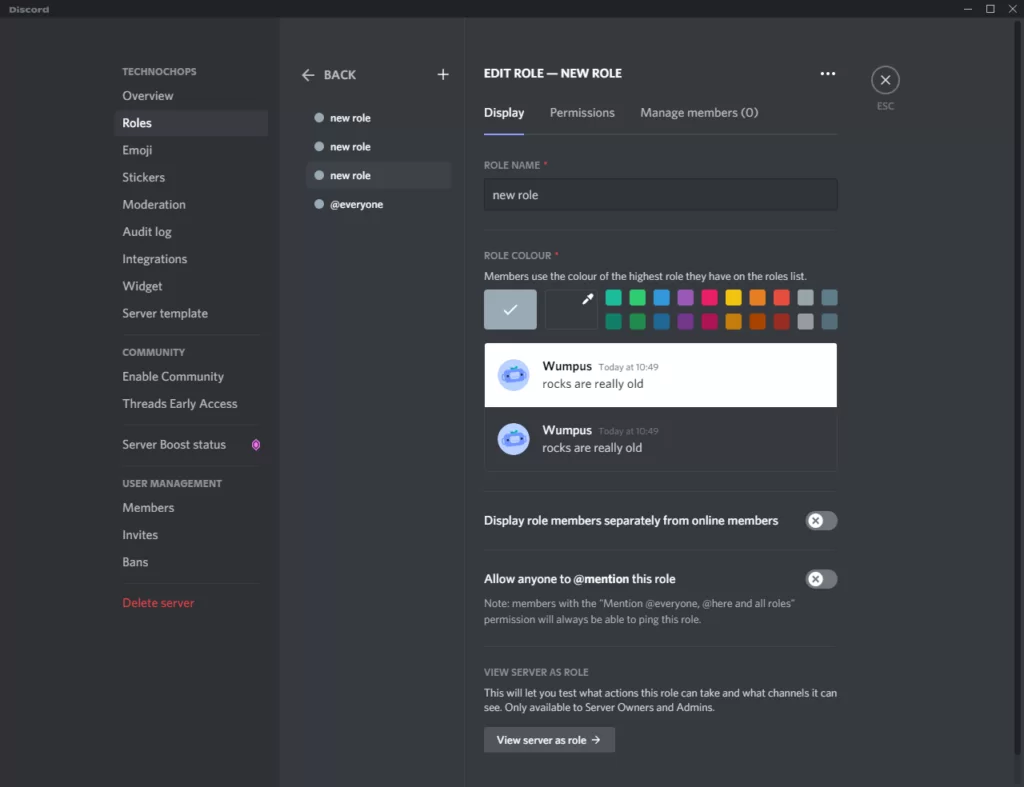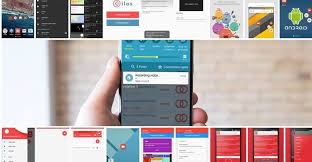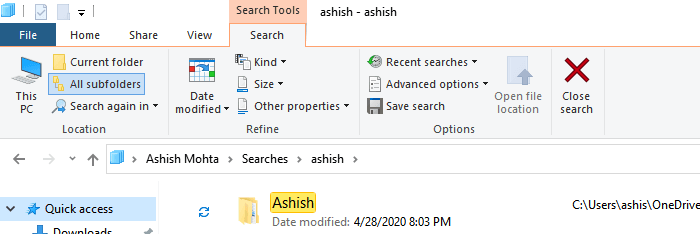
Много раз мы ищем один и тот же набор слов или соотносим слова, которые похожи, и просто повторяем их. Допустим, у вас есть папка, в которую автоматически загружаются файлы. Вам нужно найти файлы pdf, которые также были загружены. Поэтому, если вы столкнулись с чем-то подобным, то хорошей идеей будет сохранить частый поиск в Windows.
Содержание
Как сохранить частый поиск Windows в Windows
Это старая техника, которая была доступна в Windows 7, Windows Vista, Windows 8, а теперь и в Windows 10. Интерфейс изменился, но он все еще доступен.
Откройте File Explorer и перейдите в папку, в которой вы хотите выполнить поиск
Нажмите на поле поиска и введите запрос
Если результат поиска точен, нажмите на значок Сохранить поиск, вы можете изменить критерии поиска
Сохраните его с именем и в месте, где вы сможете легко его найти.
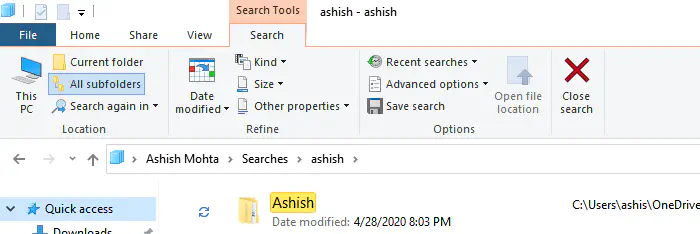
В следующий раз, когда вы захотите выполнить тот же поиск, нажмите на сохраненный файл поиска. Откроется Проводник файлов и отобразится результат, как и ожидалось. Вы всегда можете изменить его и сохранить снова.
По умолчанию эти поиски сохраняются в папке с именем «Searches». Вы можете найти ее в папке пользователя по адресу «C:\users\», хотя вы можете сохранить ее в любом удобном для вас месте. Если у вас слишком много сохраненных поисков, то было бы неплохо закрепить папку Search (под учетной записью пользователя) на панели задач. Если вы предпочитаете сохранять их вдругое место, то можно скопировать файл поиска в эту папку. Можно также добавить эти поиски в меню Пуск. Для этого достаточно щелкнуть по нему правой кнопкой мыши и закрепить на панели задач в меню Пуск.
Похожие: How To Fix Windows 10 Search indexing issues
Я надеюсь, что пост был прост в исполнении, и вы смогли сохранить частый поиск в Windows.
YouTube видео: Как сохранить частый поиск Windows в Windows
Вопросы и ответы по теме: “Как сохранить частый поиск Windows в Windows”
Как сохранить результаты поиска в файл?
Ctrl+C в окне Результаты поиска. Выделить файлы в панели + сохранить выделение в файл.
Как настроить поиск в Windows 10?
Отображение поля поиска на панели задач1. Нажмите и удерживайте (или щелкните правой кнопкой мыши) панель задач и выберите параметры панели задач. 2. Выберите элементы панели задач, чтобы развернуть раздел, а затем переключите переключатель поиска в положение “Включено”.
Как сделать поиск по содержимому файлов Windows 10?
Откройте проводник панели задач или выберите и удерживайте меню “Пуск” (или щелкните правой кнопкой мыши), выберите проводник, а затем выберите расположение поиска: Чтобы быстро найти соответствующие файлы на компьютере и в облаке, выполните поиск на домашнем компьютере.
Как найти файл с определенным расширением Windows 10?
Если вам нужно найти файл с определенным расширением (например, DOCX или TXT), то вы можете указать это расширение как название документа. Для этого вместо названия введите в поиск звездочку, точку и нужно расширение.
Как сохранить поисковые запросы?
Как сохранить поисковый запрос1. Создайте поисковый запрос в Сейфе: Войдите в аккаунт на сайте vault.google.com. 2. В верхней части панели поиска нажмите Сохранить. 3. Укажите понятное название для поискового запроса и нажмите OK. 4. При необходимости можно создать закладку для часто используемого запроса.
Как сохранить важную информацию?
Наиболее распространенные способы хранения различного рода информации на сегодня — жесткие диски, Flash-накопители (SSD, USB флешки, карты памяти), оптические диски (CD, DVD, Blu-Ray) и не относящиеся к накопителям, но также служащие той же цели облачные хранилища (Dropbox, Яндекс Диск, Google Drive, OneDrive).