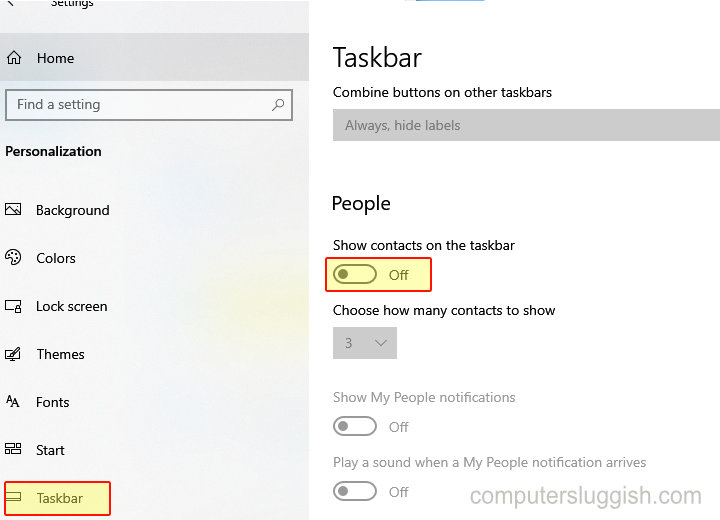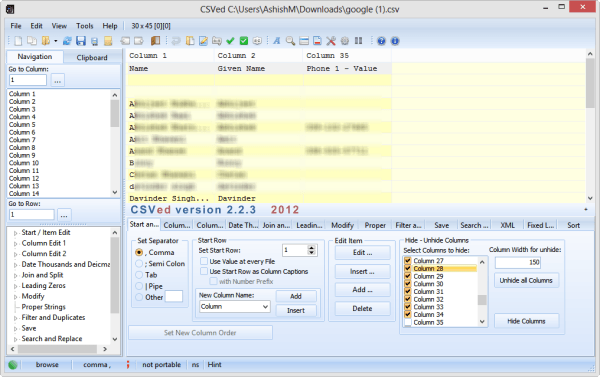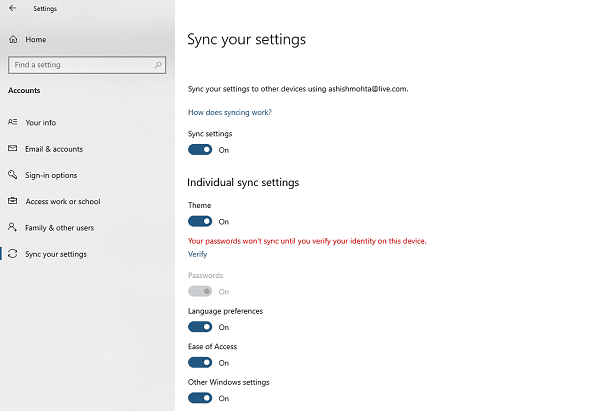
Если вы используете одну и ту же учетную запись Microsoft на нескольких компьютерах, вы можете выбрать синхронизацию профиля пользователя и настроек между обоими компьютерами. Это обеспечит вам одинаковые впечатления при переходе с домашнего компьютера на рабочий, если это вам подходит. В этой статье я расскажу, как синхронизировать профиль пользователя и настройки Windows 10 на нескольких компьютерах.
Содержание
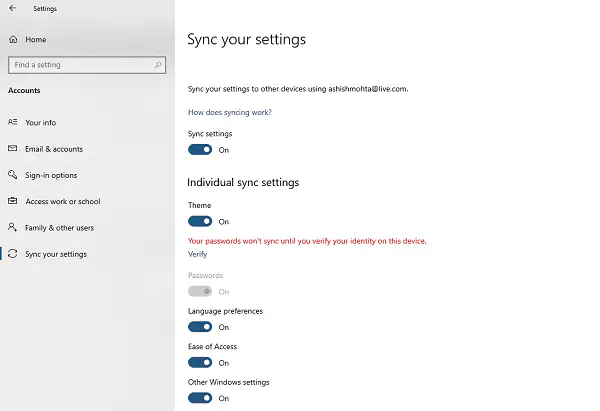
Sync Windows 10 User Profile and Settings across multiple Computers
- Link-Local account to Microsoft Account or Create a new one
- What syncs between computers
- How to set up PC Sync
1] How to connect a Windows Account to Microsoft Account
There are two ways of doing this. Первый — создание учетной записи с помощью Microsoft Account, для чего необходимо иметь готовое подключение к Интернету. Второй — обновление локальной учетной записи до Windows Live id. Вы всегда можете переключиться с Microsoft Account / Live ID на Local и наоборот.
Создание новой учетной записи с помощью Microsoft Account
Перейдите в Настройки > Учетные записи > Семья & Другие > Добавить. Здесь вы можете нажать на Добавить пользователя и свою учетную запись Microsoft. После завершения процесса этому человеку будет отправлено электронное письмо, и он должен будет подтвердить ваш ПК как доверенный.
Свяжите существующую локальную учетную запись с учетной записью Microsoft
Второй способ — связать свою учетную запись с учетной записью Microsoft. Перейдите в Настройки > Учетные записи > Ваша информация. Здесь у вас будет возможностьВойдите в систему с учетной записью Microsoft. Вы всегда можете выбрать отвязку.
2] Что можно синхронизировать между компьютерами, планшетами и т. д.?
- Персонализированные настройки, такие как цвета, фон и экран блокировки
- Темы Windows 10, т.е. фоновые изображения, звуки, звуки событий и т.д.
- Удобство доступа: Настройки для распознавания речи, лупы и т. д.
- Языковые настройки, клавиатура, язык отображения
- Настройки приложений Windows. Помните, что не все настройки будут синхронизированы; только те, которые приложение решит синхронизировать.
- Панель задач, проводник Windows и т.д.
3] Как настроить синхронизацию ПК
Во-первых, убедитесь, что все компьютеры или планшеты, на которых вы использовали Windows 10, подключены к одной и той же учетной записи Microsoft. Чтобы убедиться, что устройство, на котором вы вошли в систему, подключено, перейдите в раздел Настройки > Учетные записи > Синхронизация настроек и посмотрите, не появится ли сообщение с текстом :
Чтобы защитить ваши личные данные, мы не будем синхронизировать информацию о входе в систему, если вы не подтвердите, что этот компьютер является надежным. Подтвердить этот ПК
Когда вы нажмете на кнопку Подтвердить этот ПК, откроются настройки вашей учетной записи и появится список устройств, которые необходимо подтвердить. После подтверждения ваши настройки будут синхронизированы и для этого устройства.
После подтверждения выберите список настроек, которые вы хотите синхронизировать. В него входят темы, пароли, языковые предпочтения, удобство доступа и другие настройки Windows. Если вы хотите синхронизировать пароли, вам необходимо подтвердить свою личность.
YouTube видео: Как синхронизировать профиль пользователя и настройки Windows 10 между несколькими ПК и планшетами
Вопросы и ответы по теме: “Как синхронизировать профиль пользователя и настройки Windows 10 между несколькими ПК и планшетами”
Как Синхронизировать пользователей Windows 10?
Чтобы найти параметры синхронизации, нажмите Пуск , а затем выберите Параметры > Учетные записи > Синхронизация параметров . Например, можно выбрать такие параметры как настройки языка, пароли и цветовые темы.Сохраненная копия
Как настроить 2 пользователя на Windows 10?
**В выпусках Windows 10 Домашняя и Windows 10 Профессиональная:**1. Выберите параметры > параметров > учетных записей > семьи & других пользователей. 2. В разделе “Другие пользователи” выберите “Добавить другого пользователя на этот компьютер”. 3. Введите сведения учетной записи Майкрософт этого пользователя и следуйте инструкциям.
Как предоставить учетной записи разрешение на синхронизацию с этим устройством?
Синхронизация настроекВ появившемся диалоговом окне выберите «Учетные записи», а затем «Синхронизация параметров». В разделе «Синхронизировать параметры» установите ползунок в положение «Вкл.», ниже с помощью других ползунков можно выбрать необходимые параметры синхронизации Windows между различными устройствами.
Как сделать выбор пользователя в Windows 10?
Выберите Пуск , выберите и удерживайте (или щелкните правой кнопкой мыши) значок имени учетной записи (или рисунок), а затем выберите Переключить пользователя.
Как сделать синхронизацию с другим компьютером?
**Чтобы включить синхронизацию, вам потребуется аккаунт Google.**1. Откройте Chrome на компьютере. 2. В правом верхнем углу экрана нажмите на изображение профиля . 3. Выберите Включить синхронизацию. Если вы не вошли в свой аккаунт Google, вам будет предложено это сделать. 4. Нажмите ОК.
Как сделать синхронизацию с компьютером?
Все ответы1. Откройте настройки устройства . 2. Нажмите Пользователи и аккаунты. 3. Выберите аккаунт. 4. Нажмите Синхронизация аккаунта. 5. Нажмите на значок “Ещё” Синхронизировать.