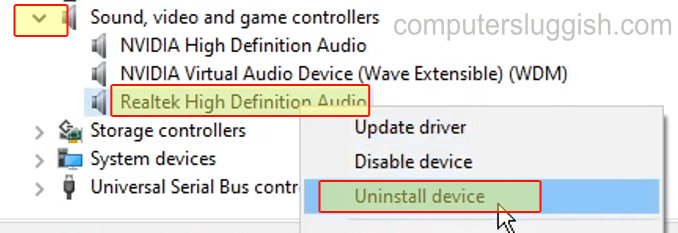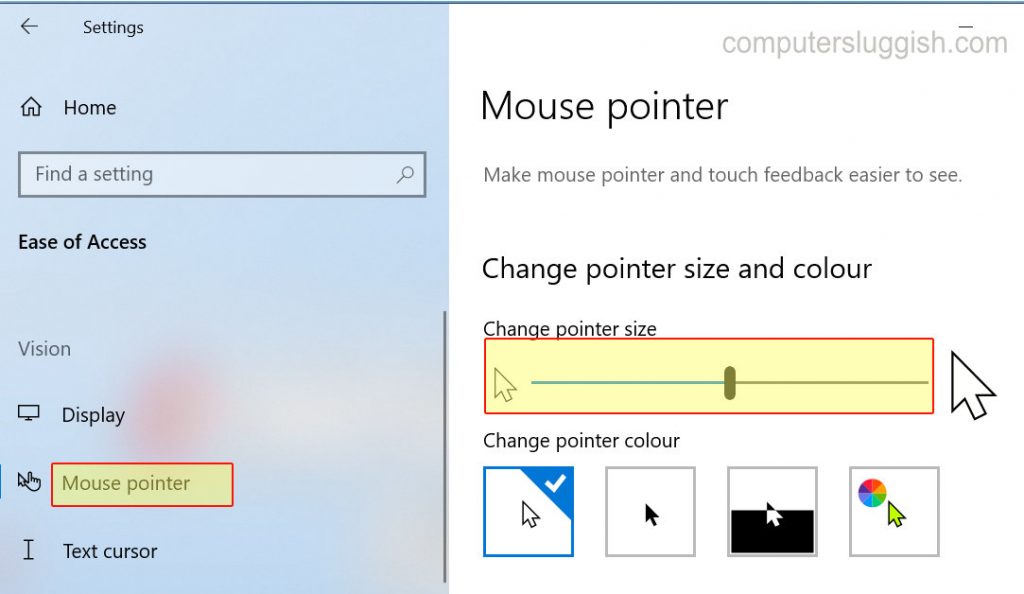
Сделайте указатель мыши больше!
Это руководство по Windows 10 покажет вам, как сделать указатель мыши больше и удобнее для просмотра на вашем компьютере или ноутбуке.
Содержание
Иногда в Windows 10 указатель мыши может выглядеть немного маленьким и легко теряться на экране, особенно если у вас большой монитор.
К счастью, есть настройки, которые можно изменить, чтобы сделать его больше.
Чтобы сделать указатель мыши больше и легче видеть: 1. Щелкните правой кнопкой мыши на значке стартового меню Windows 10 (логотип в левом нижнем углу) > Settings > Ease of Access
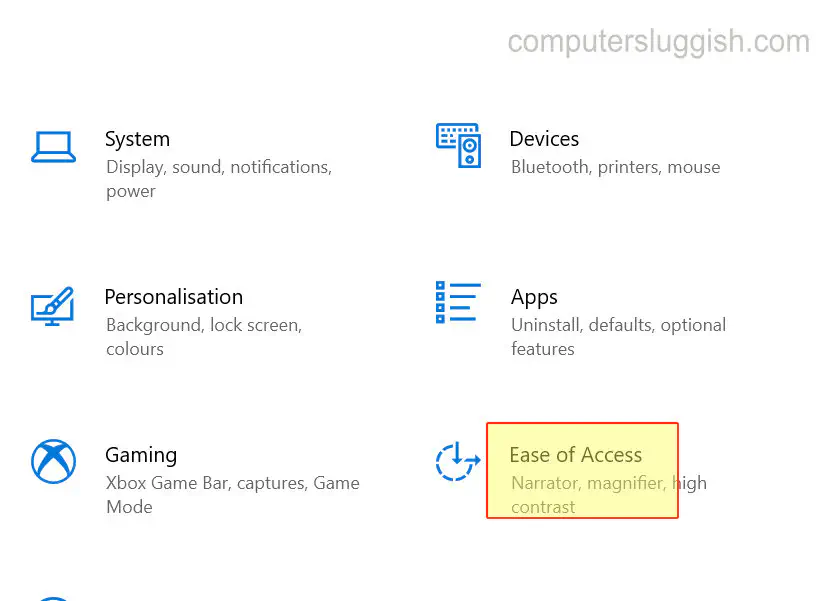
Выберите вкладку «Указатель мыши» (Меню с левой стороны)
В разделе «Изменить размер указателя & цвет» вы увидите ползунок, который можно передвинуть вверх, чтобы изменить размер указателя Windows 10 (Переместите ползунок в нужное положение)
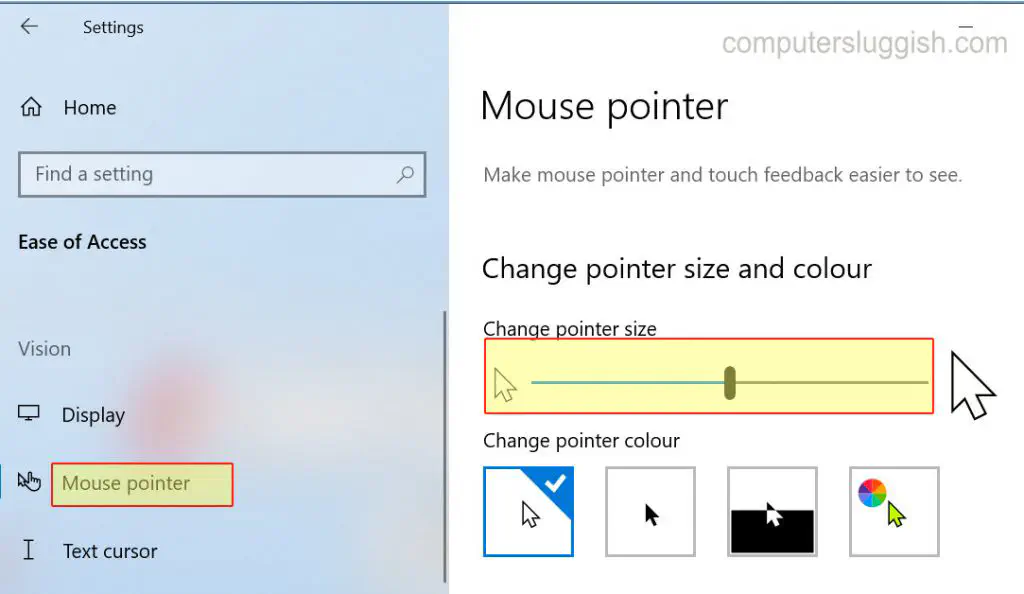
Посмотрите видеоурок «Как изменить размер указателя мыши в Windows 10», если вы застряли:
YouTube видео: Как сделать указатель мыши более крупным и удобным для просмотра в Windows 10
Вопросы и ответы по теме: “Как сделать указатель мыши более крупным и удобным для просмотра в Windows 10”
Как увеличить размер курсора мыши?
Улучшение видимости указателя мыши1. Чтобы перейти к настройкам на компьютере, нажмите клавиши Windows+U или нажмите кнопку Пуск > Параметры>. 2. Выберите Указатель мыши и коснитесь . 3. В области Указатель мышинастройте ползунок Размер до тех пор, пока указатель мыши не дойдет до нужного размера.
Как изменить указатель мыши на Windows 10?
Как изменить указатель мышии выберите пункт Панель управления. В поле поиска введите мышь и выберите элемент Мышь. Перейдите на вкладку Указатели и выполните одно из следующих действий: Чтобы изменить внешний вид всех указателей, в раскрывающемся списке Схема выберите новую схему.
Как изменить Параметры мыши?
Настройка основных параметров мыши В Windows 7 или более поздней версии нажмите «Пуск», введите «Панель управления» и нажмите ссылку. В правом верхнем углу окна «Панель управления» разверните раскрывающееся меню «Просмотр» и смените режим на «Крупные значки», чтобы упростить навигацию, а затем дважды щелкните «Мышь».Сохраненная копия
Как настроить дополнительные кнопки мыши Windows 10?
Переназначение кнопки для всех приложений1. Используя мышь, которую требуется настроить, запустите программу Microsoft Mouse and Keyboard Center. 2. Выберите Основные параметры. 3. Выберите кнопку, которую необходимо переназначить. 4. Выберите команду в списке для кнопки, которую требуется переназначить.
Как увеличить резкость мыши?
Изменение параметров чувствительности мыши (DPI)Если у мыши нет разрешения DPI, запустите Microsoft Mouse и центр клавиатуры, выберите нужную мышь, щелкните Основные параметры, найдите чувствительность и внесите изменения.
Как изменить внешний вид курсора мыши?
В настройках мыши перейдите во вкладку “Указатели”. Выберите нужный указатель, например “Основной указатель” и нажмите на кнопку “Обзор…” Сразу после нажатия на кнопку “Применить” курсор изменит свой внешний вид. Теперь вы можете создавать темы с указателями на свой вкус.
Посмотрите наши последние сообщения: * Как удалить Messenger в Windows 10
- Back 4 Blood Улучшение производительности на ПК с Windows 10
- Установка последних драйверов NVIDIA в Windows 11
- Back 4 Blood FIX Connection & Sign In Issues On Windows 10 PC
- Back 4 Blood PC Fix Crashing & Errors Best 7 Methods Windows 10