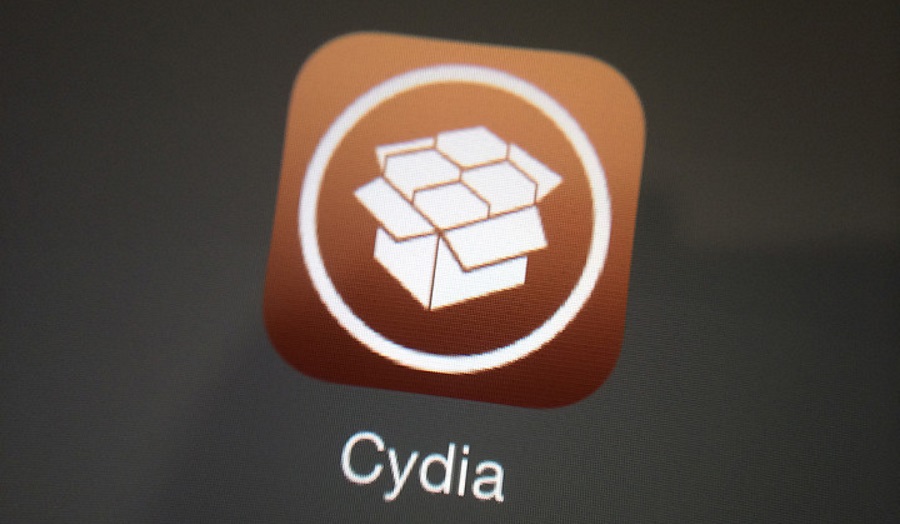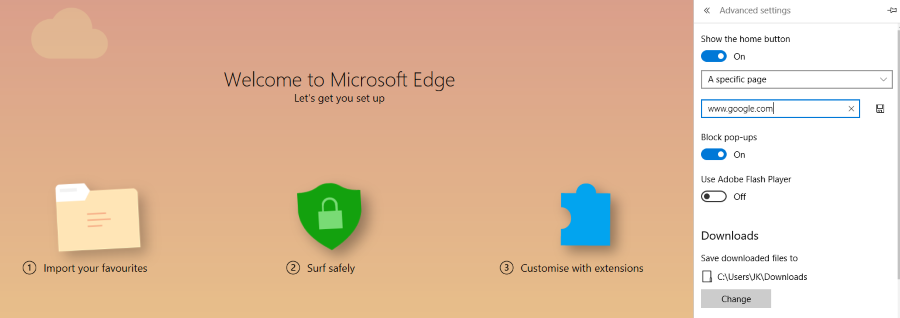
В вашем браузере домашняя страница установлена на производителя или что-то другое? Домашняя страница изменена рекламным ПО или установленной бесплатной программой? Или вы просто хотите изменить ее на Google, чтобы ускорить поиск? Независимо от причин, вот как сделать Google своей домашней страницей в любом браузере.
Содержание
Google — не единственный сайт в мире и не единственная поисковая система. Тем не менее, большинство из нас пользуются им ежедневно, и большая часть нашего ежедневного серфинга начинается с поиска. Вот почему имеет смысл установить Google в качестве домашней страницы. В качестве альтернативы, если вы хотите видеть другую страницу в качестве домашней, просто измените URL-адрес на нужный вам. В TechJunkie мы за свободу выбора!
Сделайте Google домашней страницей в Microsoft Edge
Если вы используете Windows 10, вы знакомы с Microsoft Edge, заменой Internet Explorer. А вот с тем, как изменить домашнюю страницу, вы, возможно, не знакомы. Никто не сможет вас в этом упрекнуть, так как поиск не совсем интуитивен!
- Откройте Microsoft Edge.
- Нажмите на три точки в правом верхнем углу, чтобы перейти к разделу «Другие действия».
- Выберите «Настройки», а затем «Просмотр дополнительных настроек».
- Включите «Показывать домашнюю кнопку».
- Установите определенную страницу и введите google.com .
- Сохраните и закройте меню More actions.
Я же говорил, что это не очень интуитивно понятно!
Сделайте Google своей домашней страницей в Internet Explorer
Если вы все еще предпочитаете использовать Internet Explorer, во-первых, почему? Если вы все еще хотите использовать его и установить новую домашнюю страницу, сделайте следующее:
- Введите google.com в строку URL в верхней части Internet Explorer.
- Нажмите Tools, затем Internet Options.
- Нажмите ‘Use Current’, чтобы сделать Google своей домашней страницей.
Видите разницу между изменениями в IE и Edge? Вместо того, чтобы облегчить жизнь в новых версиях, Microsoft, похоже, пошла другим путем и сделала ее намного сложнее. Можно подумать, что они не хотят, чтобы мы переходили с MSN…
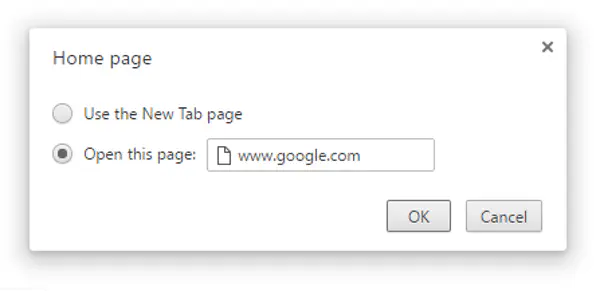 Сделайте Google своей домашней страницей в Chrome
Сделайте Google своей домашней страницей в Chrome
Если вы только что установили Chrome, Google уже будет вашей домашней страницей. Даже если он не установлен в качестве домашней страницы, при открытии новой вкладки появляется строка поиска Google с наиболее посещаемыми сайтами. Однако если вы изменили ее или она была изменена чем-то, вот как вернуть ее обратно.
- Откройте Chrome и нажмите на три вертикальные точки в правом верхнем углу.
- Выберите Настройки.
- Перейдите к Внешнему виду и установите флажок рядом с Показывать кнопку «Домой».
- Выберите Изменить и введите google.com .
Теперь при загрузке Chrome вы будете попадать на главную страницу Google.
Сделайте Google своей домашней страницей в Firefox
Firefox работает точно так же, как и Chrome, поэтому инструкции очень похожи. Если вы хотите изменить домашнюю страницу в Firefox, просто сделайте следующее:
- Откройте Firefox и введите google.com в строку URL.
- Когда страница откроется, перетащите ее на значок домика справа.
- Подтвердите, когда откроется новое окно с вопросом, хотите ли вы изменить домашнюю страницу.
Это примерно так же просто, как и все остальное. Microsoft могла бы поучиться у Firefox удобству использования!
Сделайте Google своей домашней страницей в Safari
В Safari изменить домашнюю страницу так же просто. Как и следовало ожидать от приложения Apple, конфигурация и удобство использования находятся в центре внимания.
- Откройте Safari и выберите Safari в левом верхнем углу.
- Выберите Настройки и Общие.
- Найдите Домашняя страница и введите google.com в пробел.
Вы также можете перейти на страницу Google, перейти в Настройки и Общие и нажать Установить как текущую страницу. Это сделает то же самое.
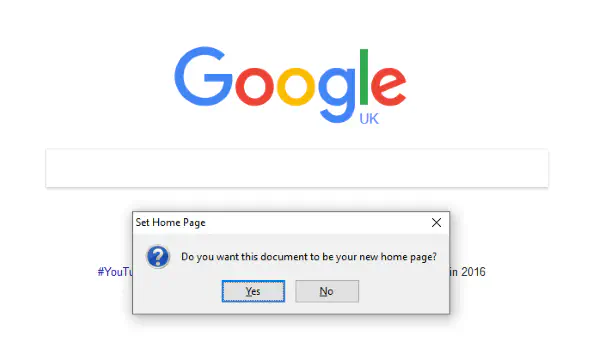
Сделайте Google своей домашней страницей в Opera
Opera не получает должной известности и заслуг. Будучи ответвлением от Firefox, Opera выросла в полнофункциональный веб-браузер, который делает все хорошо. Если вы хотите сделать Google своей домашней страницей в Opera, вот как это сделать.
- Откройте Opera и нажмите на кнопку меню в левом верхнем углу.
- Выберите Настройки.
- Перейдите к Основным настройкам и найдите «Открыть определенную страницу или набор страниц».
- Выберите Задать страницы и добавьте google.com и нажмите OK.
Я, конечно, не включил все используемые сегодня веб-браузеры, так как их просто слишком много, но вы поняли идею.
Открывать несколько страниц при первом запуске браузера
Отличный вариант экономии времени — настроить браузер так, чтобы он открывал несколько страниц при открытии. Если вы начинаете свой ежедневный серфинг с просмотра одного и того же набора страниц, вы можете открыть их все сразу, чтобы сэкономить несколько секунд и несколько кликов.
Открытие нескольких страниц в Edge
Чтобы открыть сразу несколько страниц в Microsoft Edge, выполните те же действия, что и выше, но нажмите Custom в разделе ‘A specific page or pages’. Затем добавьте URL-адреса по своему усмотрению и нажмите ‘+’, чтобы добавить их в начальный список.
Открытие нескольких страниц в Internet Explorer
Вы можете сделать то же самое в более поздних версиях IE. Откройте меню Internet Options, затем вкладку General и укажите каждый URL в отдельной строке в поле рядом с Home Page. Нажмите OK для сохранения.
Открытие нескольких страниц в Chrome
В Chrome откройте меню «Настройки», выберите «При запуске», затем текстовую ссылку «Задать страницы». Введите URL-адрес и нажмите Enter. Введите их по отдельности и нажмите Enter после каждого. Они появятся в поле над тем местом, где вы вводите текст. Просто нажмите OK, чтобы сохранить.
Открытие нескольких страниц в Firefox
Firefox так же легко настроить. В меню «Параметры» найдите «Общие», а затем «Показывать мою домашнюю страницу». Введите URL-адреса, разделенные символом «|». Вы также можете открыть все нужные страницы на отдельных вкладках, а затем выбрать «Использовать текущие страницы».
Открытие нескольких страниц в Safari
Safari работает несколько иначе. Вам нужно открыть все URL-адреса в отдельной вкладке, а затем открыть меню Закладки. Выберите «Добавить закладки для этих X вкладок» и назовите их. Откройте меню Safari и выберите «Параметры» и «Общие». Выберите «Новое окно», где написано «Safari открыть с помощью», выберите папку закладок и имя только что созданной закладки.
Открыть несколько страниц в Opera
Opera — самая простая из всех. Сделайте то же самое, что описано выше, только добавьте несколько URL вместо одного. Нажмите OK, чтобы сохранить их.
YouTube видео: Как сделать Google своей домашней страницей в любом браузере
Вопросы и ответы по теме: “Как сделать Google своей домашней страницей в любом браузере”
Как изменить домашнюю страницу в Google Chrome?
**Выбор главной **страницы****1. Откройте Google Chrome на компьютере. 2. В правом верхнем углу нажмите на значок с тремя точками Настройки. 3. В разделе “Внешний вид” включите параметр Показывать кнопку “Главная страница”. 4. Выберите в качестве главной страницу быстрого доступа или любой нужный вам сайт.
Как сделать Google домашней страницей?
- На панели в верхнем правом углу браузера нажмите Сервис.
- Выберите Свойства браузера.
- Откройте вкладку Общие.
- В разделе “Домашняя страница” введите //www.google.ru в текстовом поле.
- Нажмите ОК.
- Перезапустите браузер.
Как сделать из Гугла Яндекс?
Шаги1. Откройте приложение “Яндекс”. 2. Нажмите справа от строки поиска. 3. Нажмите на значок настроек. 4. Нажмите Поисковая система. 5. Выберите Google.
Как кастомизировать Google?
Делаем Google Chrome красивым / Кастомизация, оформление и плагины1. Зайдите в магазин расширений для Google Chrome; 2. Найдите там расширение Night Tab; 3. Установите расширение в браузере; 4. После установки откройте новую вкладку, где у вас спросят хотите ли вы оставить изменения. Нажмите на кнопку «Оставить».
Как избавиться от Яндекса в Google chrome?
Нажмите правой кнопкой мыши на нужное приложение. Выберите Удалить или Удалить из Chrome. Нажмите Удалить.
Как сделать разные профили в хроме?
**Как добавить **профиль****1. Откройте Chrome на компьютере. 2. В правом верхнем углу окна нажмите на изображение профиля . 3. Выберите Добавить. 4. Если вы включите синхронизацию Chrome с аккаунтом Google, то в качестве названия профиля будет использоваться имя, указанное в этом аккаунте.