
На протяжении многих лет Paint был основным инструментом Windows. Он работает как простой, но удивительно универсальный графический инструмент для создания пользовательских рисунков, работы с изображениями и оформления рекламных материалов. И несмотря на то, что Paint.NET, возможно, не является вашим первым выбором, это по-прежнему мощное приложение.
Содержание
Просто сделайте быстрый поиск на Pinterest, и вы поймете, что существует целое сообщество людей, которые делают удивительные фотоколлажи в Paint.NET. Мы создали полное пошаговое руководство, которое проведет вас через весь процесс создания.
Фотоколлаж в Paint.NET
Вы должны знать, что Paint.NET не поставляется с мастером создания коллажей или готовыми шаблонами. Это означает, что вам придется создавать все с нуля. Но конечный результат, пожалуй, превосходит коллажи, которые можно получить, например, из некоторых приложений для смартфонов.
Шаг 1
Первое, что вам нужно сделать, это установить размер файла для вашего коллажа. Нажмите на Файл, выберите Новый и установите высоту, ширину и разрешение документа во всплывающем окне.
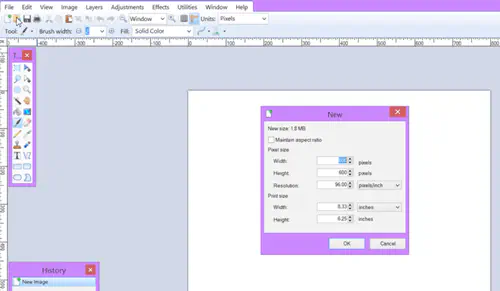
Размер файла может зависеть от изображений, которые вы хотите импортировать. Например, если ваши изображения имеют размер 300 x 300 пикселей, вам следует создать файл размером не менее 600 x 600 пикселей.
Шаг 2
Выберите «Слои» в строке меню и нажмите «Импорт из файла». Выберите изображение, которое хотите использовать, и нажмите на него, чтобы ввести его в коллаж. Вы можете перетащить изображение, чтобы изменить его положение, и использовать маленькие точки на внешней стороне, чтобы изменить его размер.
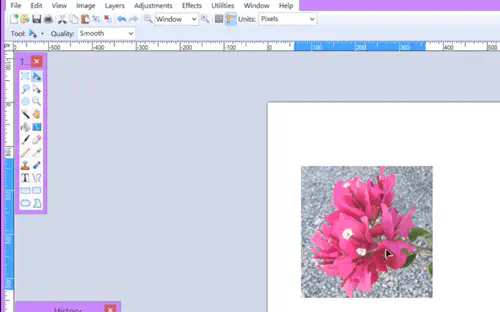
Повторите этот процесс для каждого изображения, которое вы хотите использовать в коллаже.
Совет: Чтобы определить, правильно ли выровнено изображение, используйте сетку линейки за пределами документа. При выделении изображения сетка становится синей.
Шаг 3
В предыдущих шагах изображения выравнивались по квадратам в документе коллажа. Но что, если вы хотите повернуть или изменить положение изображения?
После импорта изображения (Слои + «Импорт из файла») выделите слой с изображением и нажмите кнопку Снять выделение на панели инструментов (красный значок X). Выберите «Слои» и нажмите «Поворот/зум», горячие клавиши — Ctrl + Shift + Z.
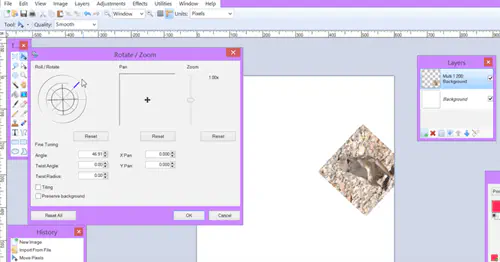
Используйте колесо Roll/Rotate для поворота изображения под углом и указатель Pan для изменения его положения на документе. Ползунок Zoom изменяет размер изображения.
Шаг 4
Белый фон коллажа — это хорошо, но можно оживить его цветом. Выберите фоновый слой, возьмите инструмент «Ведро» и выберите цвет из палитры. Теперь просто кликните по фону.

Совет: Выбрав фоновый слой, вы можете перемещать указатель по палитре, чтобы изменить цвет.
Шаг 5
Пока что загруженные вами изображения не имеют границ/обводки. Чтобы получить границы, выберите изображение в окне «Слои», нажмите «Эффекты» в строке меню и выберите «Объект». Нажмите «Контур объекта» в выпадающем окне.
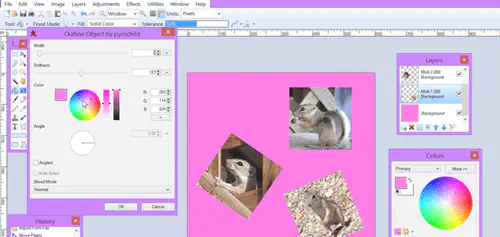
Вы можете выбрать ширину, мягкость, цвет и угол наклона границы/контура. Перетащите ползунки для настройки ширины и мягкости и переместите указатель на цвет, который вам нравится. После завершения нажмите OK и повторите процесс для других изображений.
Шаг 6
Чтобы сделать коллаж немного выделяющимся, можно добавить текст поверх изображения или всего коллажа. Воспользуйтесь палитрой и выберите сначала цвет текста. Выберите слои и нажмите «Добавить новый слой», это действие обеспечит хорошее выравнивание текста с остальной частью документа.
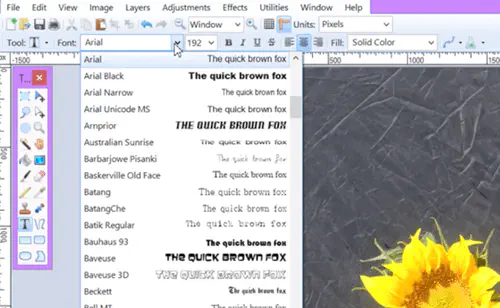
Нажмите значок «T» в Инструментах и выберите стиль и размер шрифта. Поместите курсор в нужное место и наберите текст. Чтобы вручную перемещать текст, захватите стрелки в квадрате и перемещайте его по документу.
Вы можете дополнительно украсить текст, обведя его контуром, и метод такой же, как описан в Шаге 5. Выбрав Angled в меню Outline Object, можно выделить только одну сторону текста и создать эффект свечения.
Шаг 7
Когда вы будете довольны дизайном, нажмите File, выберите «Save as» и дайте коллажу имя. Здесь важно выбрать формат файла в меню «Сохранить как тип», потому что по умолчанию документ сохраняется в формате Paint.NET (.pdn).
Для большинства целей отлично подходят JPEG, PNG и PDF, но если вы хотите распечатать коллаж, лучше сохранить его в формате TIFF.
Unleash Your Creativity with Paint.NET
Это было лишь краткое руководство по созданию фотоколлажа с помощью Paint.NET, но существует множество других возможностей. Вы можете добавлять объекты, делать классные вырезы, использовать узорчатые фоны и т.д. Что бы вы ни делали, основные шаги все равно остаются в силе, так что не стесняйтесь раскрывать свой творческий потенциал. Как делать коллажи в Paint.NET?
.
YouTube видео: Как сделать фотоколлаж в Paint.NET
Вопросы и ответы по теме: “Как сделать фотоколлаж в Paint.NET”
Как сделать коллаж из фото в Paint?
Открываем значок «Вставить», сразу выходит меню «Вставить из», нажимаем. Появляются приготовленные фотографии. Для создания коллажа заранее определитесь с порядком загрузки фотографий, потому что при добавлении второго фото, первое уже не сможете двигать. Фото можно передвигать или удалять только когда они выделены.Сохраненная копия
Как сделать фотоколлаж из нескольких фото?
**Как создать **коллаж****1. Откройте приложение “Google Фото” на устройстве Android. 2. Выберите не более шести фотографий. 3. В нижней части экрана нажмите на значок “Добавить” Коллаж. 4. Выберите шаблон. 5. Фотографии в коллаже можно заменить или отредактировать. Чтобы заменить фотографию: 6. Чтобы сохранить коллаж, нажмите Сохранить.
Как соединить две фотографии в одну в Paint?
Кликните левой кнопкой мыши по изображению и удерживайте ее. Сместите картинку вправо таким образом, чтобы между двумя кадрами не было зазора. После этого сузьте границы рабоче области, исключив остатки белого фона. Нажмите клавиши Ctrl и S.
Как бесплатно сделать фотоколлаж?
Как быстро сделать коллаж: 10 бесплатных веб-сервисов и приложений1. Google Фото Платформы: веб, Android, iOS. 2. Photo Grid. Платформы: Android, iOS. 3. Layout. Платформы: Android, iOS. 4. Pic Collage. Платформы: Windows, Android, iOS. 5. Instagram* Платформы: Android, iOS. 6. Canva. Платформы: веб, Android, iOS. 7. Befunky. 8. PicsArt.
Как сделать коллаж наложение фото на фото?
Paint.NET1. Откройте изображение в Paint.NET. В верхнем меню выберите Файл, затем Открыть. 2. Добавьте другую картинку к вашей Чтобы добавить графику к изображению, выберите Слои, затем нажмите Импорт из файлов. 3. Отрегулируйте положение и размер изображения 4. Отредактируйте наложенное изображение 5. Сохраните файл
В каком приложении можно сделать коллаж из фотографий?
Вам может понравиться* Фото коллаж и Фоторедактор Фото и видео
- Easy Photo Collage Maker. Фото и видео
- Photo Collage Maker. Фото и видео
- фото коллаж - Layout. Фото и видео
- Photo Collage Pro Editor. Фото и видео
- Pic collage maker: Split,stich. Фото и видео











