
Хотя в Документах Google нет возможности сделать коллаж, вы можете использовать для этого Фото Google. Затем вы можете легко вставить свой последний шедевр в документ. В следующих параграфах мы рассмотрим процесс создания коллажа на настольном компьютере, смартфоне или планшете Android и устройстве iOS.
Содержание
Как сделать коллаж с помощью Google Фото
Сделать коллаж с помощью Google Фото очень просто, независимо от используемого устройства и платформы. Продолжайте читать, чтобы узнать больше.
Компьютер
Сделать коллаж в Google Фото проще на компьютере, чем на смартфоне. Следующие шаги применимы для компьютеров Windows, Mac и Linux.
- Запустите свой любимый браузер.
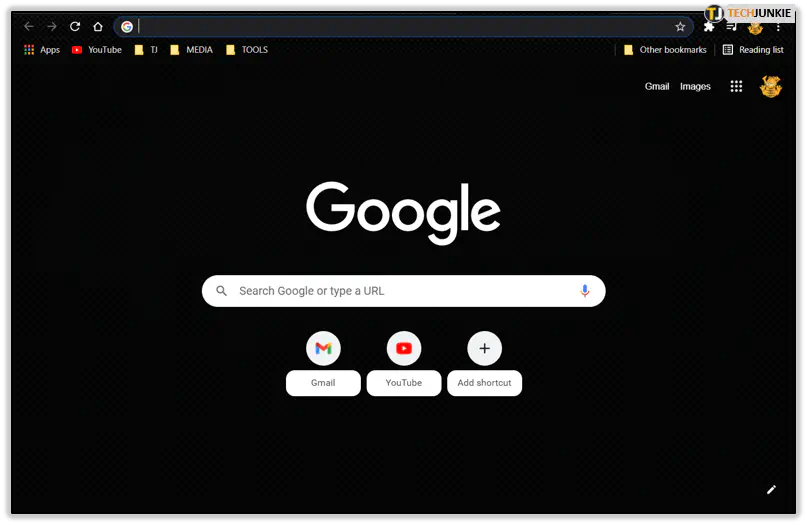
- Перейдите по адресу https://photos.google.com .
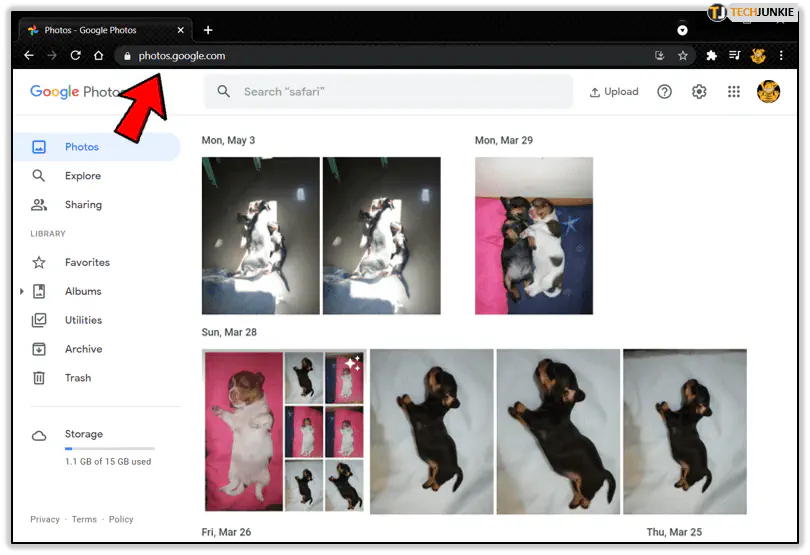
- Если вы еще не зарегистрированы, войдите в систему, используя учетные данные учетной записи Google.
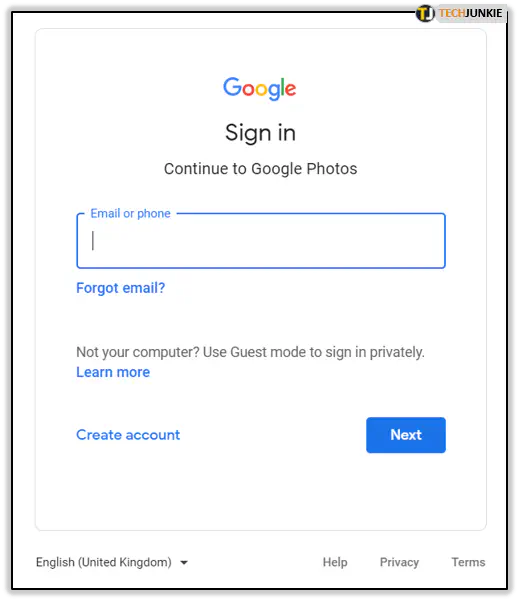
- Нажмите кнопку Utilities в левой части окна браузера.
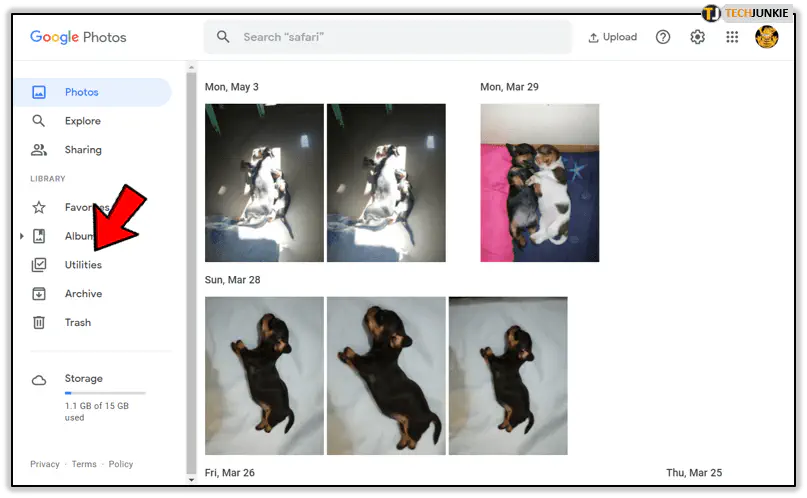
- Нажмите значок Collage.
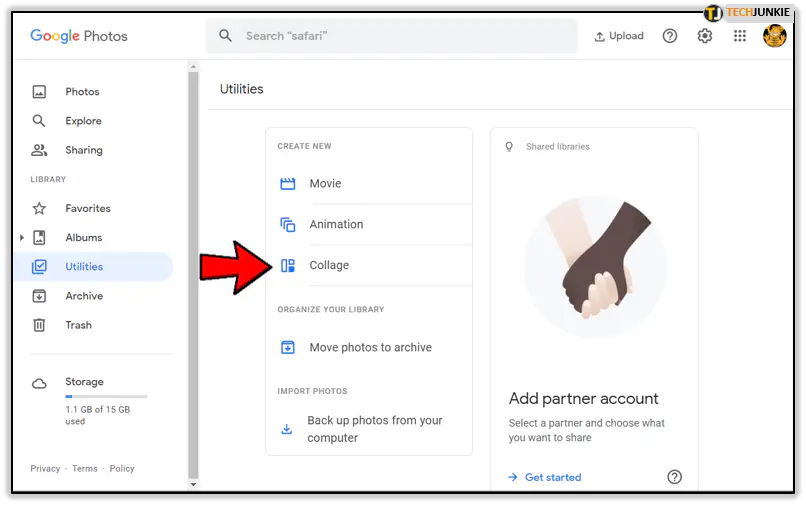
- Затем выберите фотографии, которые вы хотите добавить. Вы можете искать фотографии в строке поиска. Можно выбрать следующие варианты: Избранное, Коллажи, Творения, Motion Photos, 360 Photos & Videos, PhotoScan, Архив и Недавно добавленные. Кроме того, можно перетащить фотографии с жесткого диска.
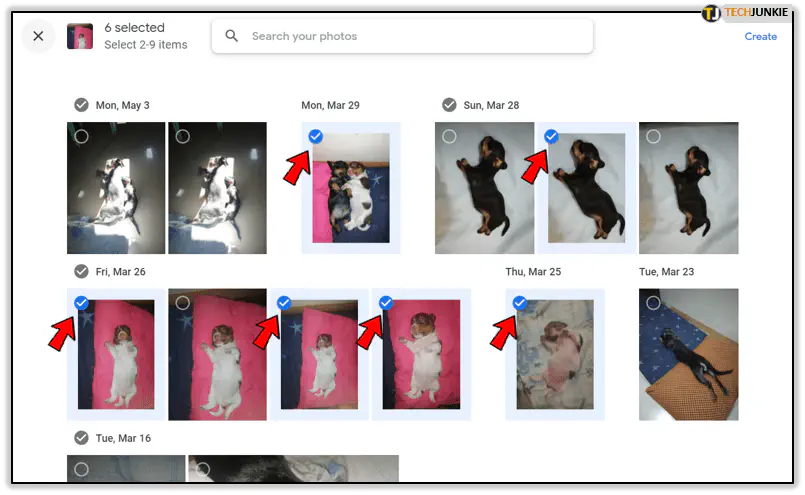
- После добавления фотографий, которые вы хотите использовать, нажмите кнопку Создать в правом верхнем углу окна браузера.
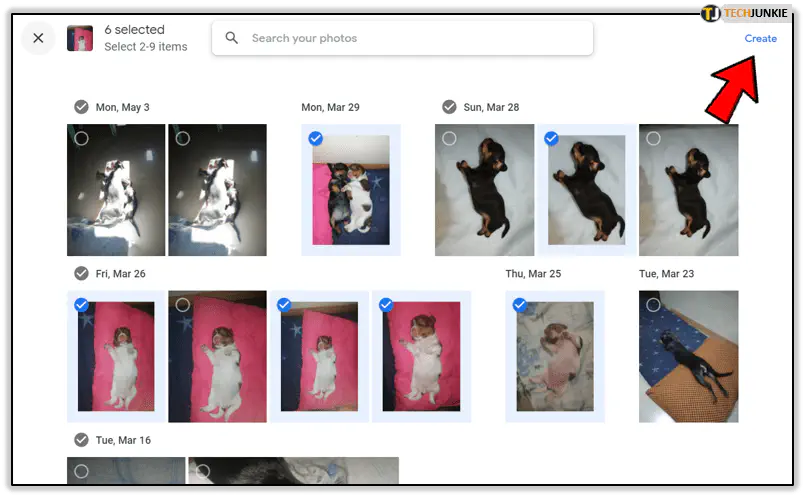
Имейте в виду, что вы можете выбрать не более девяти фотографий и не можете изменять макет. Однако вы можете добавлять эффекты и редактировать коллаж так же, как и обычную фотографию.
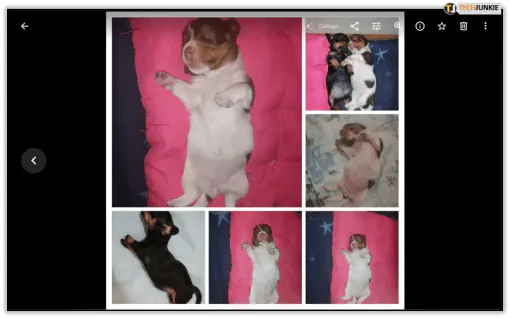
Android
Google Photos и Google Docs должны быть установлены на вашем устройстве Android по умолчанию. Вот как создать коллаж с помощью Google Фото — процесс идентичен для смартфонов и планшетов Android.
- Запустите приложение Google Фото с главного экрана вашего устройства.
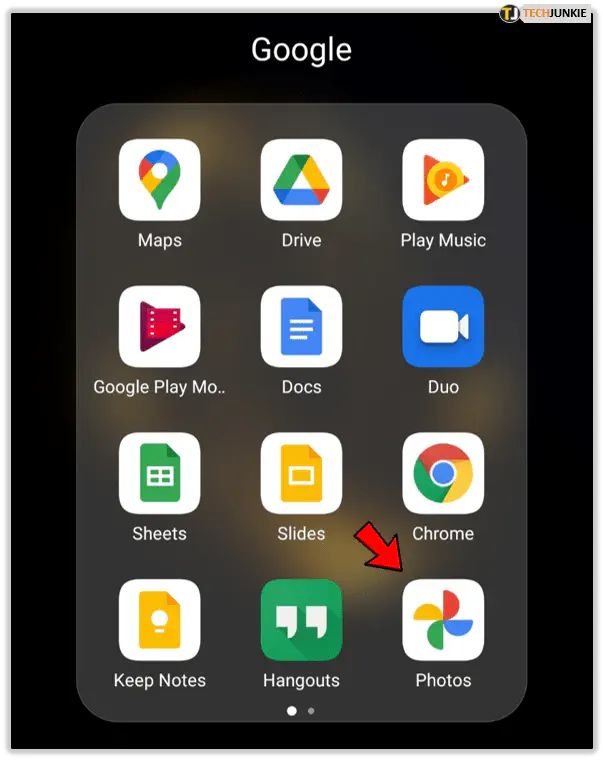
- Если вы еще не вошли в систему, войдите сейчас.
- Нажмите значок библиотеки в нижней части экрана.
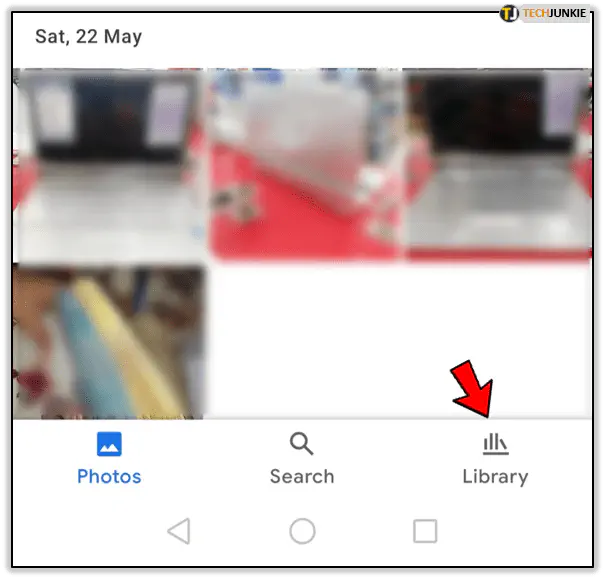
- Выберите «Утилиты».
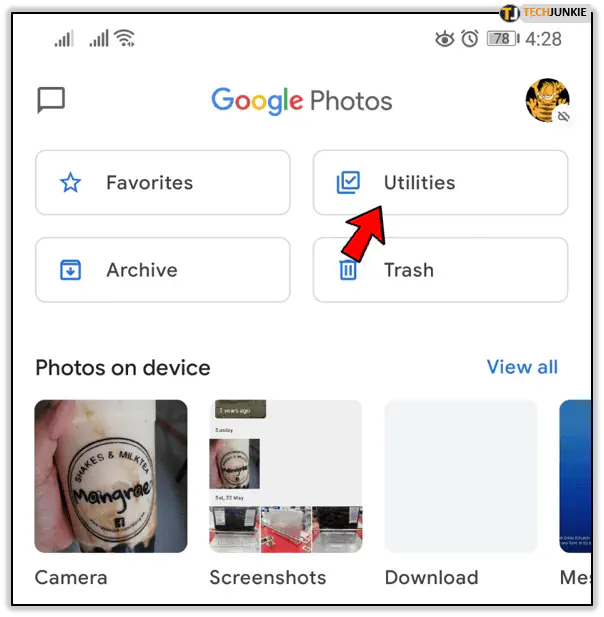
- Нажмите значок «Коллаж».
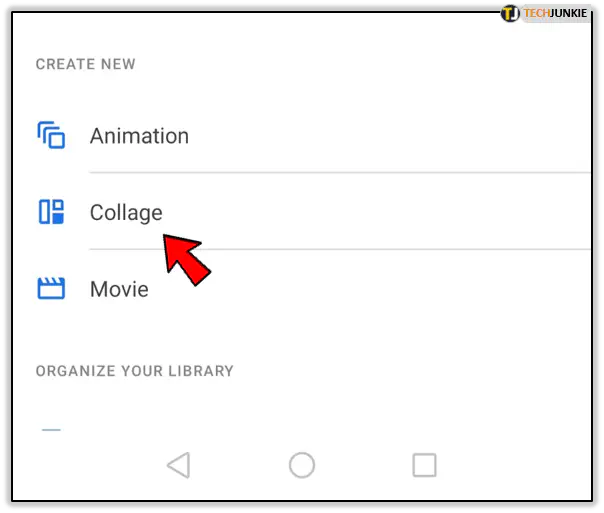
- После этого Google Photos составит список всех фотографий, хранящихся на вашем устройстве, к которым у него есть доступ. Выберите те, которые вы хотите включить в коллаж (не более девяти).
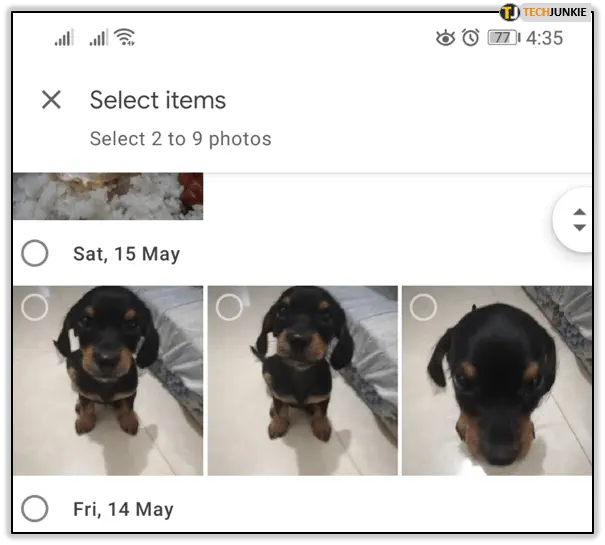
- Когда вы закончите выбирать фотографии, нажмите кнопку Создать в правом верхнем углу экрана. Google Photos автоматически создаст коллаж.
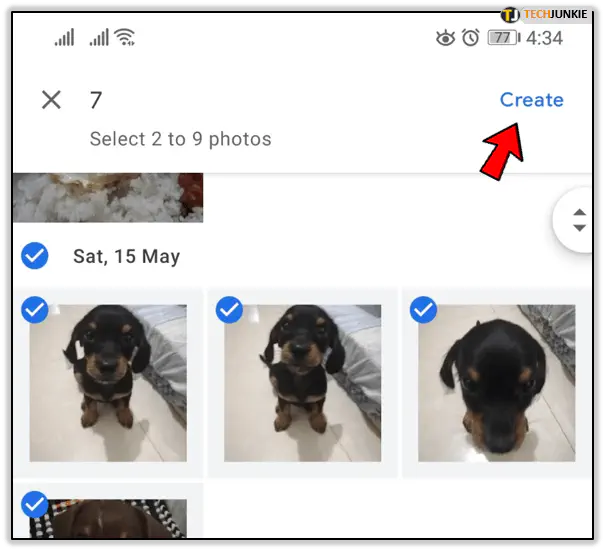
Когда коллаж готов, вы можете отредактировать его перед добавлением в документ.
iOS
Чтобы этот метод работал, на вашем устройстве должны быть установлены и Google Photos , и Google Docs . Поскольку они не являются встроенными приложениями, их следует загрузить из App Store. Чтобы сделать коллаж с помощью Google Фото на iPhone или iPad, выполните следующие действия.
- Запустите приложение Google Фото с главного экрана вашего устройства.
- Если вы не вошли в систему, войдите сейчас.
- Нажмите значок помощника в нижней части экрана.
- Выберите зеленый значок коллажа под окном поиска.
- Вы увидите список доступных изображений. Он будет состоять из фотографий, хранящихся на вашем устройстве, к которым вы разрешили доступ Google Фото. Выберите не более девяти фотографий для включения в коллаж.
- Нажмите кнопку Создать.
Как и в версии приложения для Android и компьютера, вы не сможете выбрать макет коллажа. Вы можете редактировать каждую фотографию перед началом создания коллажа, а также редактировать готовый коллаж как отдельную фотографию. После завершения редактирования вы можете импортировать коллаж в документ Google.
Как импортировать коллаж в документ Google
Теперь, когда ваш коллаж готов, вы можете импортировать его в документ.
Компьютер
Эти шаги применимы для компьютеров Windows, Mac и Linux.
- Откройте документ.
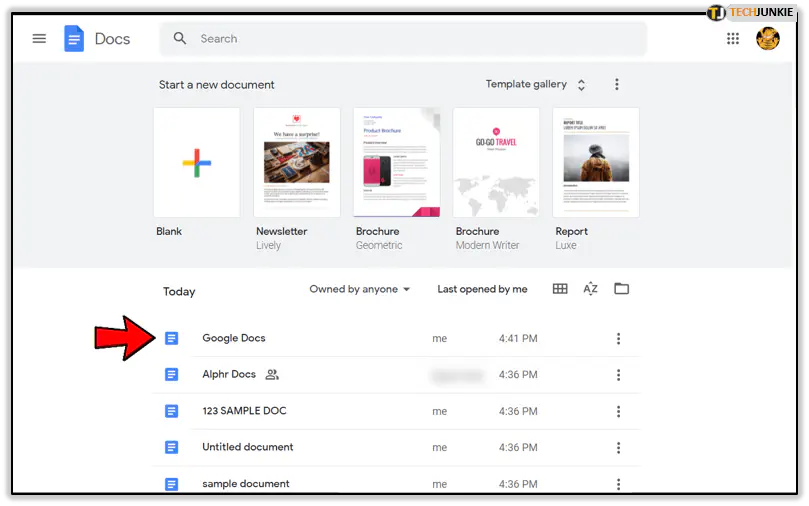
- Щелчком левой кнопки мыши выберите место для размещения коллажа.
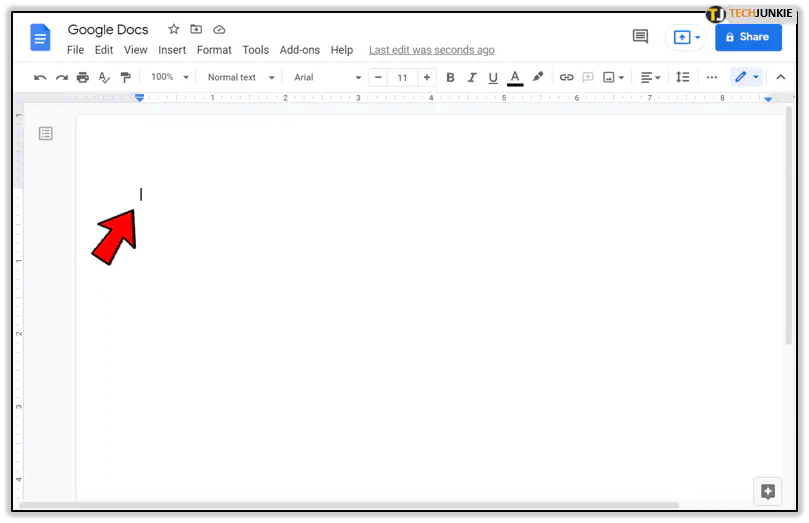
- Перейдите на вкладку Вставка.
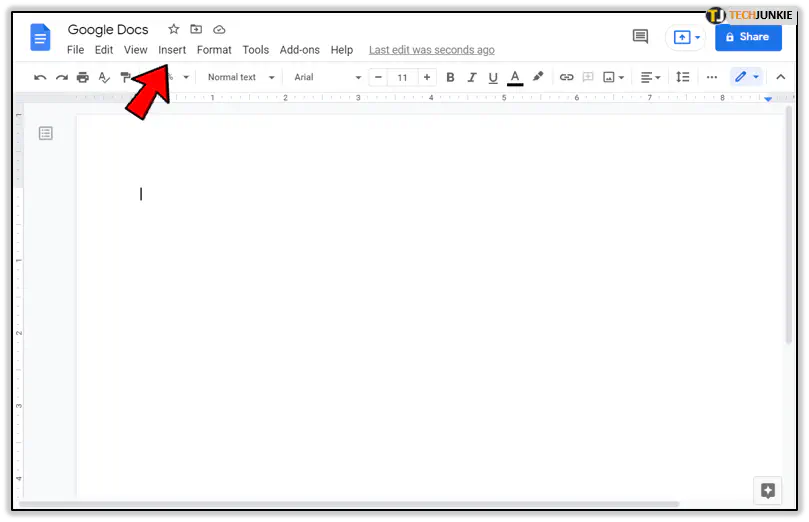
- Выберите изображение из выпадающего меню.
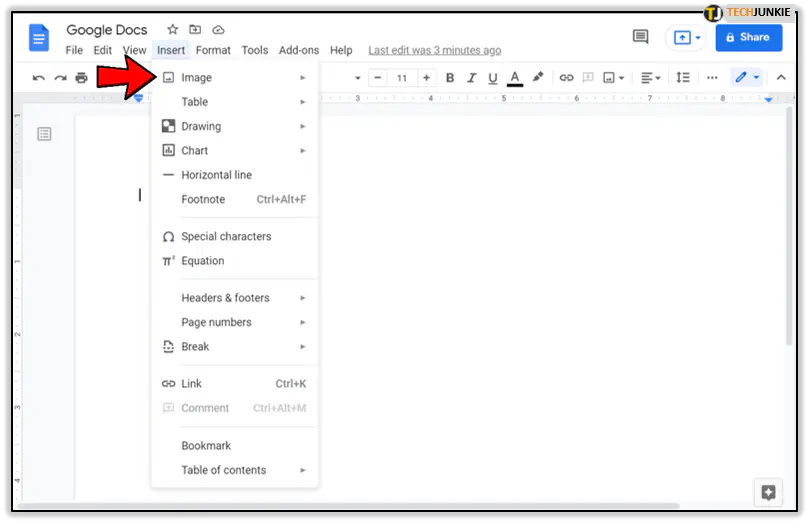
- Нажмите Фото.
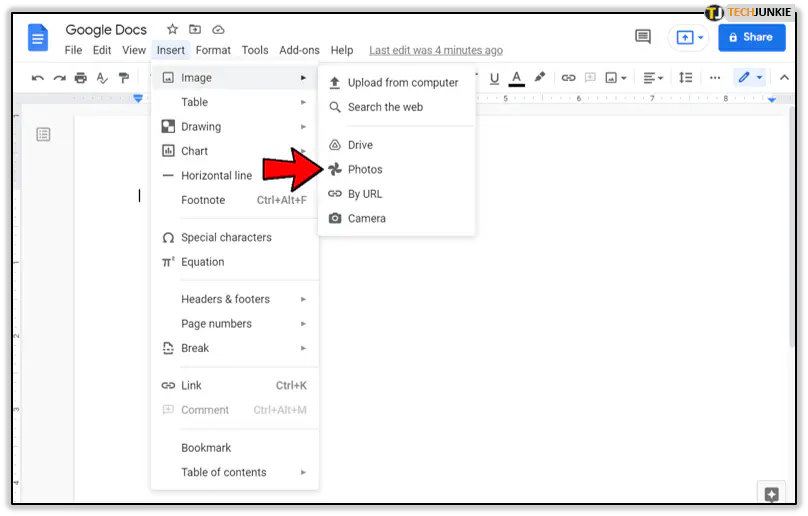
- Выберите созданный коллаж.
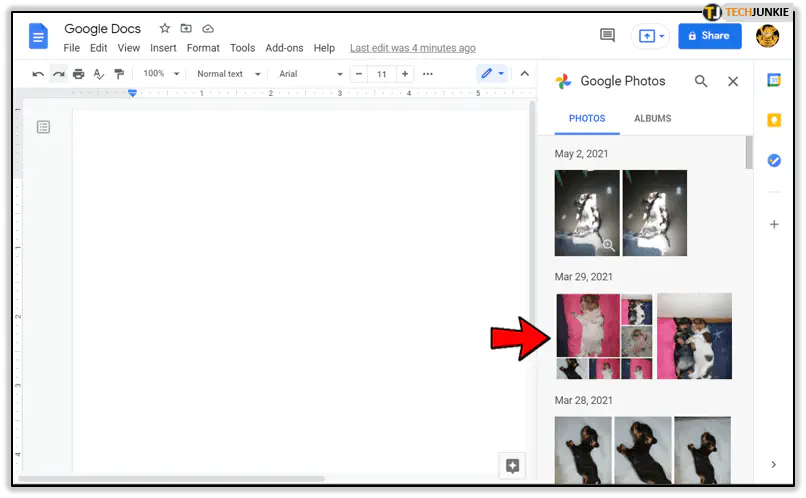
- Нажмите кнопку Вставить.
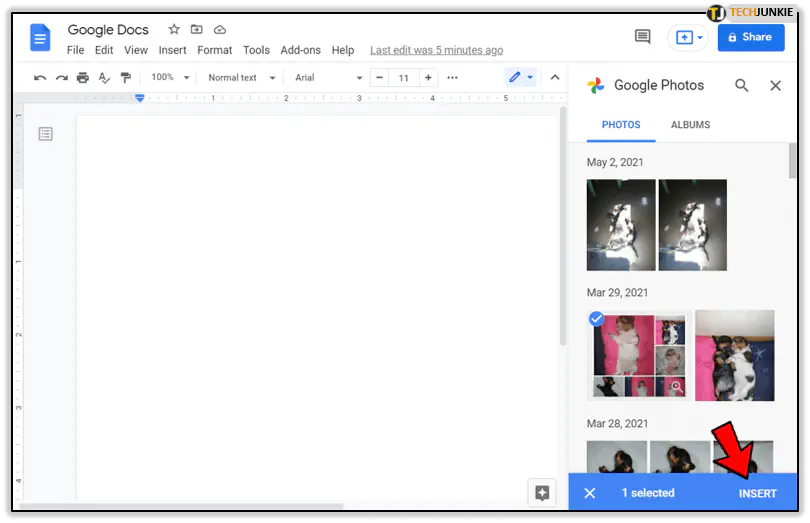
Android
Вот как вставить коллаж в документ Google Docs на устройствах Android.
- Запустите Google Docs.
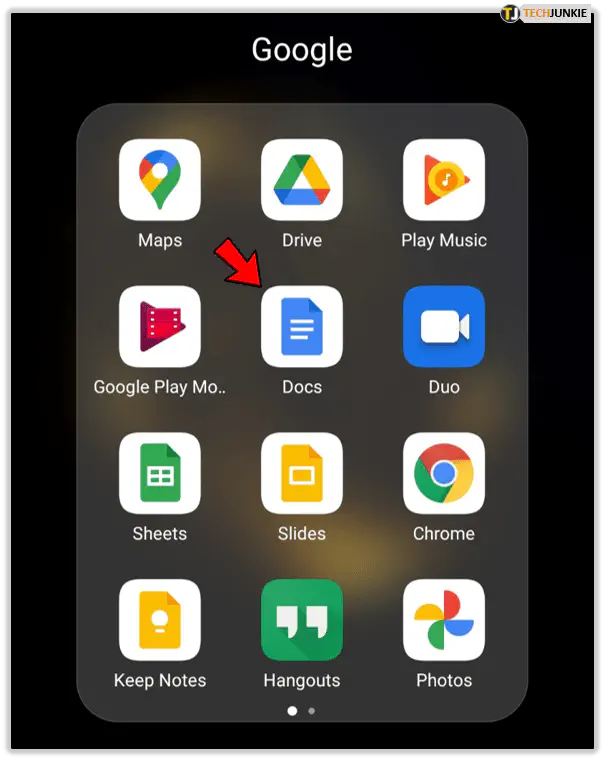
- Откройте документ, в который вы хотите добавить коллаж.
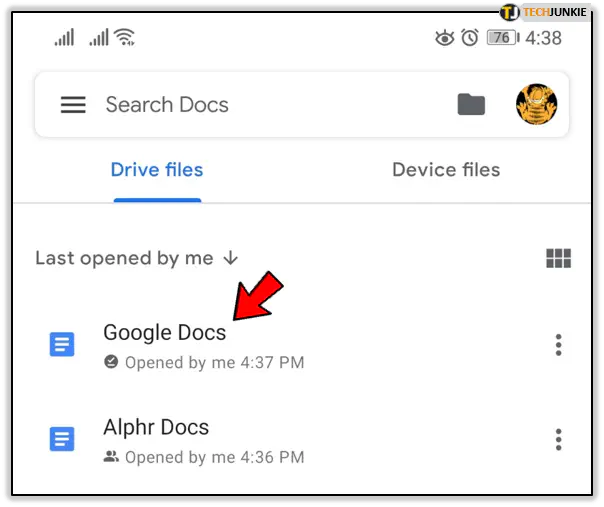
- Нажмите кнопку Insert (+).
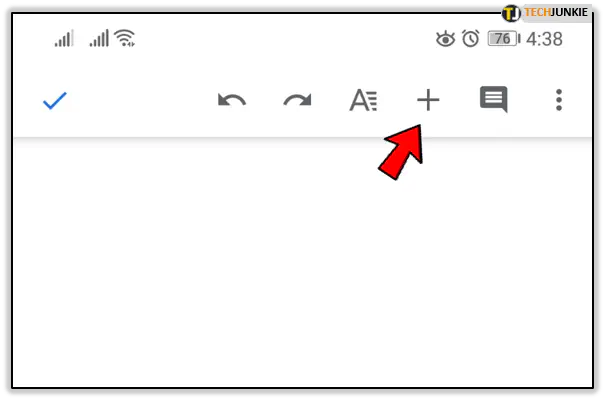
- Выберите опцию Image.
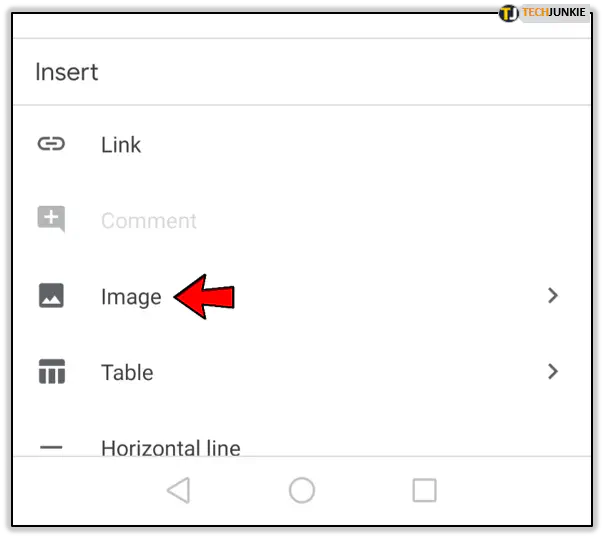
- Выберите «Из фотографий».
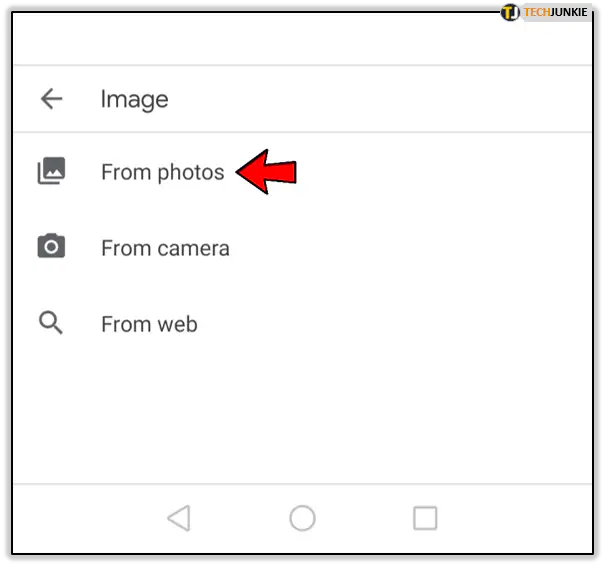
- Выберите коллаж.
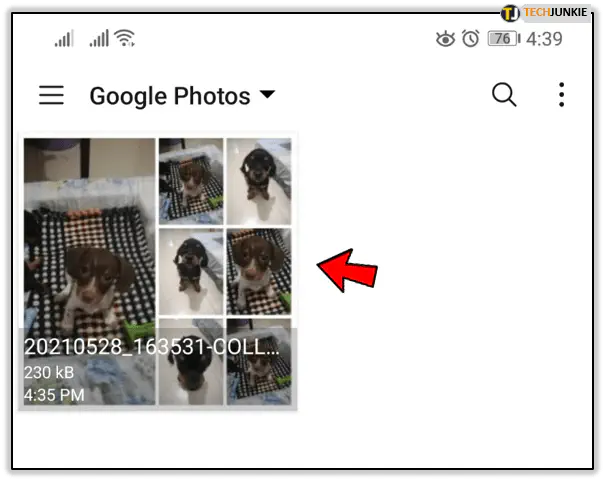
iOS
Для добавления коллажа в Google Doc на устройствах iOS выполните следующие действия.
- Откройте Google Документы.
- Откройте документ.
- Нажмите кнопку Вставка (+).
- Нажмите опцию Изображение.
- Нажмите Из фотографий.
- Нажмите коллаж, который вы хотите добавить.
Вдохните новую жизнь в старые документы
Хорошо составленный коллаж может сделать документ более привлекательным и легким для чтения. Каков ваш опыт добавления коллажей в Google Docs? Является ли использование сторонних приложений лучшим выбором, чем полагаться на Google Фото?
.
YouTube видео: Как сделать фотоколлаж в Google Docs
Вопросы и ответы по теме: “Как сделать фотоколлаж в Google Docs”
Как сделать фотоколлаж из нескольких фото?
**Как создать **коллаж****1. Откройте приложение “Google Фото” на устройстве Android. 2. Выберите не более шести фотографий. 3. В нижней части экрана нажмите на значок “Добавить” Коллаж. 4. Выберите шаблон. 5. Фотографии в коллаже можно заменить или отредактировать. Чтобы заменить фотографию: 6. Чтобы сохранить коллаж, нажмите Сохранить.
Какой программе можно сделать фотоколлаж?
Лучшие программы для создания коллажей из фотографий* ФотоКОЛЛАЖ
- Canva.
- Приложение имеет инструменты для создания различных коллажей, плакатов, приглашений, листовок, открыток, презентаций, флаеров, баннеров, мемов, макетов оформления постов социальных сетей и многого другого.
- Movavi Photo Editor.
- Студия Эффектов
- Fotor.
Как в ворде сделать коллаж?
Перейдите к опцию “Вставить” и нажмите на “SmartArt”, потом перейдите и кликните на “Изображение”, перед вами появятся фотоколлажи, выберите тот, в котором есть только фото, или же фото и текст, что больше подходит к тому, что вы хотите.
Как бесплатно сделать фотоколлаж?
Как быстро сделать коллаж: 10 бесплатных веб-сервисов и приложений1. Google Фото Платформы: веб, Android, iOS. 2. Photo Grid. Платформы: Android, iOS. 3. Layout. Платформы: Android, iOS. 4. Pic Collage. Платформы: Windows, Android, iOS. 5. Instagram* Платформы: Android, iOS. 6. Canva. Платформы: веб, Android, iOS. 7. Befunky. 8. PicsArt.
Как с нескольких фото сделать одно?
**Чтобы объединить 2 фотографии в одну нужно пройти следующие шаги:**1. Открыть приложение и загрузить исходную фотографию. 2. Зайти в меню настройки и выбрать пункт «двойная экспозиция». 3. Нажать на иконку добавления второго изображения. 4. Выбрать из галереи нужную картинку.
Как сделать коллаж из фотографий на компьютере?
**Как создать **коллаж****1. Откройте страницу photos.google.com на компьютере. 2. Наведите указатель мыши на фотографию и нажмите на значок галочки. Можно выбрать не более девяти фотографий. 3. В правом верхнем углу нажмите на значок “Добавить” Коллаж.











