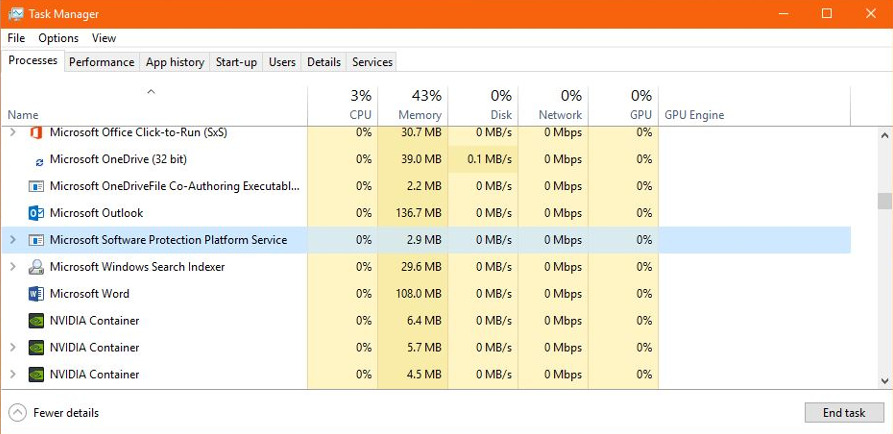В какой-то момент лучшим способом джейлбрейка Google Chromecast было использование приложения Terrarium TV. В то время Terrarium TV было, пожалуй, самым лучшим бесплатным приложением для просмотра потокового видео. К сожалению, это уже не так, поскольку Terrarium TV недавно было закрыто по юридическим причинам. Однако не стоит сильно переживать, так как существуют другие жизнеспособные альтернативы для потокового VOD. Те, о которых я расскажу в этой статье, считаются двумя лучшими — Kodi и CRowns Lite (или CRowns VOD Pro).
Содержание
«Взлом? Я не хочу попасть в неприятности.»
Что подразумевается под «джейлбрейком» для Google Chromecast, это фактически просто использование устройства (приложения) для просмотра пиратского контента. Это не обязательно то же самое, что взломать iPhone, чтобы иметь возможность запускать любое программное обеспечение. Технически джейлбрейк в обеих ситуациях считается абсолютно законным, поэтому вам не стоит беспокоиться.
Взлом Google Chromecast
Google Chromecast — это простое в использовании потоковое устройство, которое подключается к порту HDMI вашего телевизора. Оно позволяет смотреть все ваши любимые передачи и фильмы с таких сервисов, как Hulu, Netflix и Crackle. Chromecast выпускается в двух вариантах — базовая версия и Ultra, последняя из которых поддерживает 4K и поставляется со встроенным адаптером Ethernet.
В отличие от других потоковых устройств, Chromecast не имеет собственного экранного интерфейса и вместо этого полагается на использование вашего мобильного устройства или браузера Google Chrome для «литья» контента. Контент, который вы передаете, также предполагает наличие учетной записи, платной или иной, для просмотра предлагаемых программ. Chromecast не предоставляет контент за вас.
Для тех, кто предпочитает обойти часть оплаты, в игру вступает взлом.
Kodi и CRowns Lite
После падения Terrarium TV большинство пользователей Chromecast решили взломать свое устройство с помощью приложения медиаплеера Kodi. Kodi — это бесплатный развлекательный центр, который объединяет всю вашу коллекцию цифровых медиафайлов в одном простом в использовании приложении. Он предоставляет доступ к дополнительному видеоконтенту через совместимые сторонние дополнения, такие как Kodi TV.
К сожалению, Kodi нельзя установить непосредственно на устройство Google Chromecast. Лучшее, что вы сможете сделать, это передать контент с компьютера, смартфона или планшета на телевизор. Это не должно стать проблемой, но полезно получить информацию заранее.
CRowns Lite, также известный как CRowns VOD Pro, является приложением, аналогичным Kodi. В нем также хранится ваша коллекция цифровых медиафайлов, и вы можете воспроизводить их на нескольких устройствах. Основное различие между ними заключается в том, что CRowns Lite имеет тенденцию к большему выбору видео высокого качества по сравнению с Kodi. Он проползает через основную массу видео и объединяет только те их версии, которые считает лучшими для потоковой передачи.
Обе приложения считаются приложениями сторонних разработчиков и должны быть загружены на ваше устройство Android. Это означает, что вам необходимо включить опцию Неизвестные источники .
Для включения этой опции:
- Откройте приложение «Настройки» на вашем Android-устройстве.
- Найдите опцию безопасности. Это может быть что-то вроде «Безопасность» или «Блокировка и безопасность».
- Включите переключатель (или нажмите на пустое поле), расположенный рядом с «Неизвестные источники».
- В ответ на запрос нажмите Yes (или Allow ), чтобы подтвердить свое решение.
Теперь вы можете загрузить и установить соответствующий APK для версии Kodi или CRowns VOD Pro на ваше устройство Android. Kodi имеет загружаемую версию для Windows, но чтобы наслаждаться CRowns Lite с вашего ПК или ноутбука, вам придется загрузить и установить эмулятор Android. Подробнее об этом чуть позже.
Чтобы начать процесс джейлбрейка, вам нужно убедиться, что ваш Chromecast и устройство воспроизведения подключены к одному и тому же WiFi. Скачайте программу, соответствующую операционной системе выбранного вами устройства. Будет лучше, если все дополнения Kodi, которые вы хотите использовать с Chromecast, также будут установлены до начала процедуры.
Кастинг Kodi или CRowns Lite с устройства Android

Если вы используете устройство Android, на нем должно быть установлено приложение Google Home . Приложение Google Home необходимо для управления устройствами Google Home и Chromecast. Следующие шаги покажут вам, как передавать контент Kodi или CRowns Lite с устройства Android на Google Chromecast.
Имейте в виду, что батарея устройства Android будет разряжаться довольно быстро при длительном использовании. Лучше всего, если во время трансляции устройство будет подключено к источнику питания.
Чтобы начать трансляцию контента Kodi или CRowns Lite с устройства Android:
- Запустите приложение Google Home .
- В левом верхнем углу экрана нажмите на значок главного меню (три горизонтальные линии, расположенные вертикально.)
- Выберите Трансляция экрана/аудио из выпадающего меню. Откроется новый экран.
- На экране будут описаны возможности зеркалирования приложения Google Home.
- Нажмите синюю кнопку Cast Screen/Audio , чтобы открыть список устройств. Выберите устройство Chromecast из списка доступных вариантов.
- Все содержимое, видимое в данный момент на вашем устройстве Android, теперь должно отображаться на телевизоре.
- Если вы получаете постоянные и немедленные отключения при трансляции экрана, возможно, вам необходимо включить разрешение микрофона на вашем устройстве.
- Чтобы включить разрешение микрофона, перейдите в Настройки > Приложения & уведомления. Здесь прокрутите страницу, пока не найдете Сервисы Google Play . Нажмите на него, а затем выберите опцию «Разрешения». Под разделом «Приложения» найдите Микрофон и переключите переключатель с выключенного на включенный.
- Найдите и запустите предпочтительное приложение для просмотра медиапотоков с устройства Android.
- Оба приложения открываются в полноэкранном режиме автоматически, поэтому, если вам не нужно настраивать какие-либо параметры, вы должны иметь возможность наслаждаться своей цифровой коллекцией.
- Для Kodi выберите нужное дополнение и запустите его, чтобы начать воспроизведение ожидаемого контента.
- Если вы хотите завершить кастинг Google Home , снова выполните шаги 1-3 в точном порядке, описанном выше. Когда окно Cast/Screen будет открыто, нажмите кнопку Disconnect .
Casting Kodi From a PC or Laptop
Для тех, кто предпочитает использовать компьютер, вам понадобится последняя версия браузера Google Chrome для воспроизведения любого контента. Выполните следующие шаги, чтобы передать содержимое Kodi из браузера Google Chrome на компьютере прямо на телевизор с помощью Chromecast.
Вот что вам нужно сделать:
- Запустите браузер Google Chrome на компьютере.
- Откройте меню Chrome , нажав на три вертикальные точки, расположенные в правом верхнем углу окна.
- Выберите Cast… из появившегося выпадающего меню.
- Вы получите приветственное всплывающее сообщение об участии в программе Chromecast, в нижней части которого будет указано название вашего устройства Google Chromecast.
- Если название вашего устройства не отображается, вероятно, устройство Chromecast и ваш компьютер не подключены к одной и той же сети WiFi. Убедитесь, что вы исправили это, прежде чем продолжить.
- Над названием устройства Chromecast нажмите Передать на . В выпадающем меню выберите Cast desktop .
- Нажмите на имя устройства Chromecast, чтобы открыть новое окно с надписью «Share your screen».
- Убедитесь, что рядом с опцией Share audio стоит галочка, прежде чем нажать на кнопку Share .
- После нажатия кнопки Share ваш рабочий стол появится на телевизоре, подключенном к Chromecast.
- Теперь вы можете запустить приложение Kodi, чтобы его содержимое отображалось на вашем телевизоре и управлялось с компьютера.
- Чтобы завершить кастинг, нажмите на кнопку Стоп в разделе «Зеркалирование Chrome: Захват рабочего стола».
CRowns Lite и эмулятор
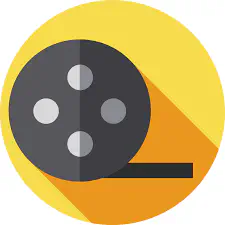
CRowns Lite был специально разработан для платформы Android. Пока разработчики не посчитали нужным выпустить стабильную настольную версию для операционных систем Windows или Mac. Чтобы запустить приложение на одной из этих платформ, вам необходимо загрузить и установить эмулятор Android.
Эмулятор Android — это программа, которая воспроизводит платформу Android на вашем PC или Mac. Она будет работать точно так же, как компьютерное приложение, но при этом обеспечит доступ к экосистеме Android. Только с помощью этой технологии вы сможете установить CRowns Lite APK на свой рабочий стол и передавать видео на телевизор с помощью Chromecast.
Разработчики CRowns Lite рекомендуют использовать Nox App Player в качестве эмулятора Android, утверждая, что это один из самых быстрых и надежных эмуляторов. Вы можете скачать его для Windows или Mac с сайта bignox.com .
После приобретения эмулятора вы можете скачать APK CRowns Lite для него так же, как и для Android-устройства. Теперь вам нужно будет установить его на приложение Nox Player. Процесс установки CRowns Lite на Nox App Player такой же, просто убедитесь, что выбрали правильную версию APK для вашей операционной системы.
Для установки файла CRowns Lite APK на Nox App Player:
- Запустите приложение Nox Player и следуйте инструкциям на экране, чтобы установить все необходимое.
- Убедитесь, что вы вошли в Nox с помощью Google ID перед установкой CRowns Lite.
- Найдите APK-файл Tea TV в папке, в которую он был загружен, затем перетащите его в Nox App Player.
- APK начнет установку.
- Перед началом установки вам может быть предложено нажать Install.
- Установка APK может занять несколько минут в зависимости от скорости обработки данных.
- После установки CRowns Lite на Nox, вы можете найти приложение на главном экране Nox Home Screen .
- Нажмите на приложение для запуска CRowns Lite с вашего ПК или Mac.
Теперь мы можем установить Google Home также на ваш Nox App Player. Вы можете использовать функцию поиска, чтобы найти Google Home прямо на Nox App Player или перейти на этот надежный сайт и скачать его там.
После установки приложения Google Home на Nox App Player, вы можете запустить его с главного экрана и следовать инструкциям, изложенным в Кастинг Kodi или CRowns Lite с Android-устройства выше.