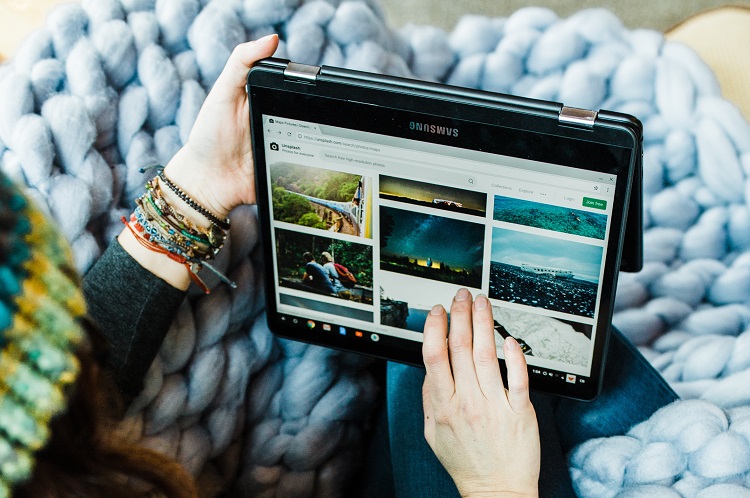
Хромбуки немного отличаются от обычных ПК и ноутбуков. Хотя внешне Chromebook выглядит так же, как и обычный ноутбук, существует множество различных сочетаний клавиш и движений тачпада, которые необходимо изучить, прежде чем освоить это устройство.
Содержание
Советы по использованию тачпада Chromebook
Даже если вы уже пользовались тачпадом Windows или Apple, использование тачпада Chromebook может оказаться слишком сложным.
Тачпад Chromebook работает не так, как тачпад ноутбука. Прежде всего, если вы хотите использовать указатель или прокручивать страницы вверх и вниз, вам нужно использовать два пальца вместо одного.
Для открытия классического меню правой кнопки мыши также требуется два пальца. Чтобы открыть его, нужно нажать на сенсорную панель указательным и средним пальцами.
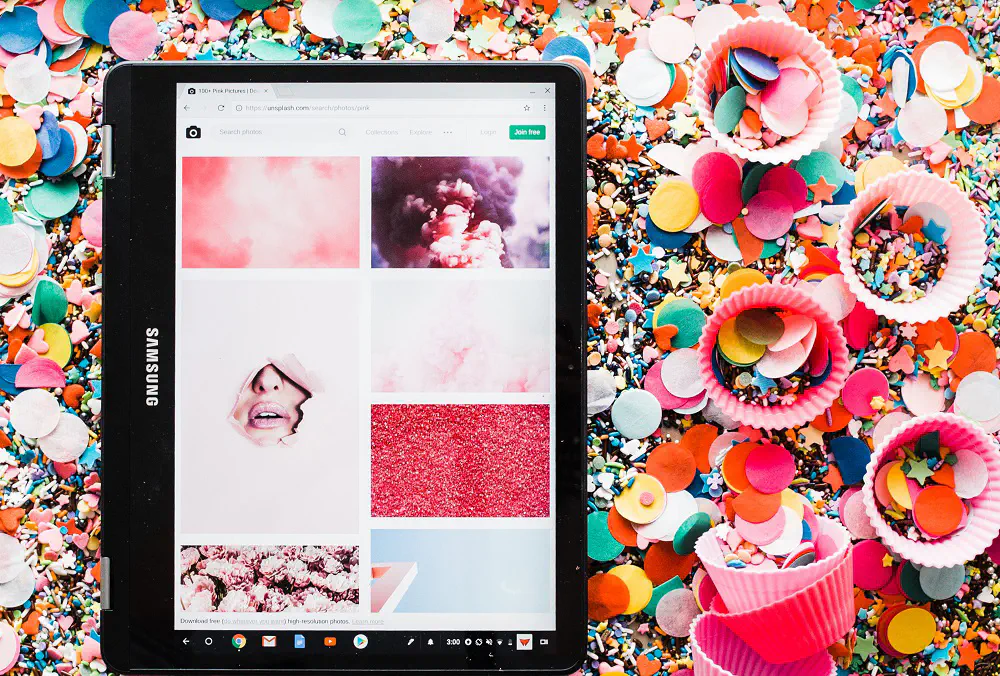
Перетаскивание папок или файлов требует аналогичного подхода с использованием двух пальцев. Вы все еще можете сделать выбор и перетащить элемент в нужное место одним пальцем. Однако чтобы переместить его, вам придется использовать второй палец.
Чтобы правильно выбрать время, нужно немного попрактиковаться. Также полезно всегда держать тачпад чистым и сухим.
Советы по работе с клавиатурой Chromebook
Еще один способ использовать функцию щелчка правой кнопкой мыши — воспользоваться помощью клавиатуры. Чтобы щелкнуть правой кнопкой мыши, нужно удерживать нажатой клавишу Alt, а затем один раз коснуться тачпада одним пальцем.
Это дает тот же эффект, что и использование метода двух пальцев, но гораздо точнее и проще. Комбинированный метод использования клавиатуры и тачпада рекомендуется для писателей и программистов, поскольку они, скорее всего, постоянно набирают текст.
Изменение настроек тачпада на Chromebook
Во всех Chromebook есть функция, позволяющая изменять настройки тачпада. Вы даже можете полностью отключить его.
Чтобы изменить настройки, вам нужно перейти на экран настроек. Значок должен быть расположен рядом со значками сетевых подключений или времени автономной работы. Помните, что расположение значка может отличаться в зависимости от производителя Chromebook.
Перейдите в раздел «Устройство» на экране настроек Chromebook, где вы увидите ползунок, который можно перетащить влево или вправо, чтобы увеличить или уменьшить скорость тачпада. Обычно, если уменьшить скорость, нажимать становится легче, особенно для пользователей, которые только начинают работать с Chromebook.
Находясь в разделе «Устройство», найдите кнопку «Настройки тачпада» и нажмите на нее, чтобы открыть меню «Тачпад». Здесь есть несколько параметров, которые можно настроить, в том числе:
Включение нажатия
Традиционная прокрутка
Выключение
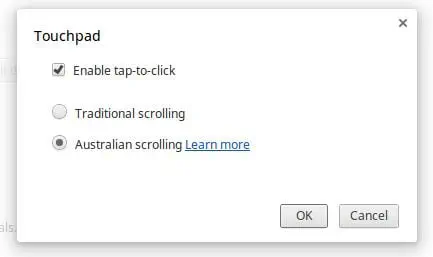
Опцию нажатия, вероятно, следует отключить, если у вас маленький Chromebook и вы много пишете. При быстром письме очень часто приходится проводить рукой по тачпаду, что может вызвать нежелательные действия на экране.
Последняя мысль
В целом, для быстрого выполнения работы рекомендуется использовать мышь вместо тачпада Chromebook. Однако если вы решите продолжать использовать сенсорную панель, вам понадобится некоторое время, чтобы освоить ее. Но как только вы освоите его, он станет для вас привычным, как и традиционный тачпад.











