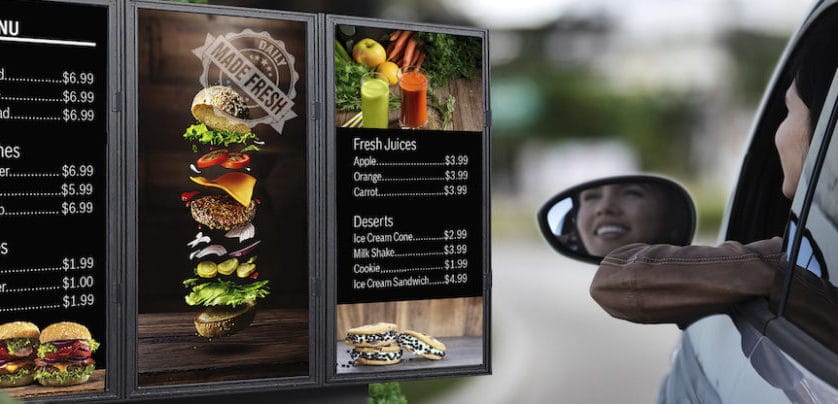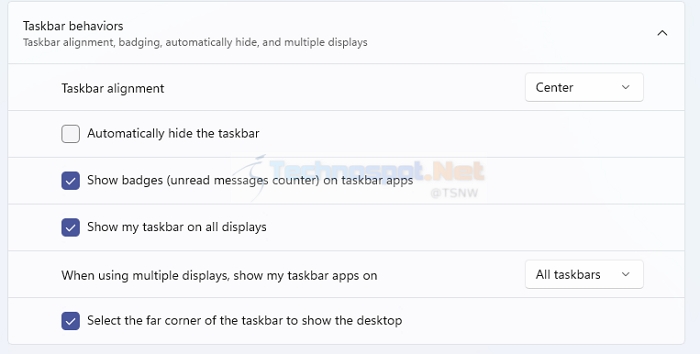
Панель задач на компьютере с Windows 11/10 чрезвычайно полезна. Вы можете легко закрепить наиболее используемые приложения на Панели задач и быстро запускать их. Но если вы добавили много ненужных приложений на Панель задач или удалили все приложения с нее. Тогда сброс и очистка всех прикрепленных приложений на Панели задач будет отличной идеей. Но вопрос в том, как сбросить и очистить все отмеченные приложения на панели задач в Windows? В этой статье я расскажу только об этом.
Содержание
Конечно, вы можете закрепить практически любое приложение на Панели задач и удалять их по отдельности. Но если вы не хотите удалять приложения по одному, есть эффективный метод, который вы можете попробовать.
Позвольте мне объяснить, как сбросить и очистить все прикрепленные приложения на Панели задач в Windows 11/10.
Как сбросить и очистить все прикрепленные приложения на панели задач в Windows 11/10?
Есть два разных способа сбросить и очистить отмеченные приложения с панели задач. Первый способ требует, чтобы вы нашли место, где сохранены отмеченные приложения, и удалили их вручную. Однако единственным недостатком этого метода является то, что он требует много времени.
Поэтому я бы рекомендовал вам попробовать второй метод, в котором вам нужно создать .bat-файл и выполнить работу мгновенно.
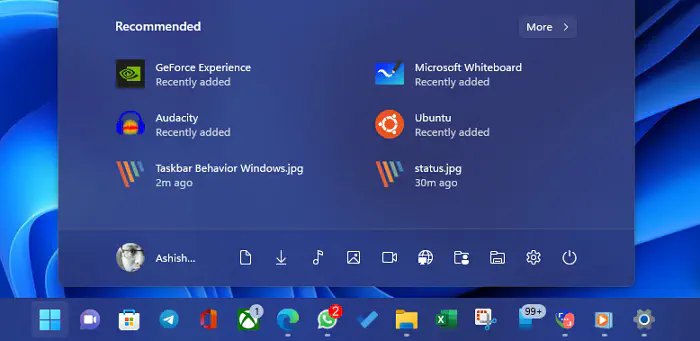
Но прежде чем попробовать этот метод, обязательно сделайте резервную копию файлов реестра или создайте точку восстановления системы, так как он внесет изменения в редактор реестра, что может испортить вашу систему.
Перезагрузкаи очистить все прикрепленные приложения на панели задач в Windows 11/10 * Сначала запустите Блокнот .
- Затем вам нужно вставить следующую команду в Блокнот.
DEL /F /S /Q /A "%AppData%\Microsoft\Internet Explorer\Quick Launch\User Pinned\TaskBar\*" REG DELETE HKCU\Software\Microsoft\Windows\CurrentVersion\Explorer\Taskband /F taskkill /f /im explorer.exe start explorer.exe
Далее нажмите на Файл> Сохранить нас.
Теперь выберите местоположение файла. Также введите любое имя, которое вы хотите сохранить для Файла. Однако убедитесь, что Файл имеет расширение .bat. Например, вы можете сохранить Файл как file.bat .
Далее, в выпадающем меню Сохранить как тип выберите Все файлы и сохраните Файл.
Наконец, найдите файл и дважды щелкните на нем, чтобы запустить файл .bat, и он сбросит и очистит все прикрепленные приложения на панели задач в Windows 11/10.
Следуя вышеописанным методам, вы удалите все отмеченные приложения с панели задач в Windows 11/10. Однако это не приведет к удалению системных приложений по умолчанию, таких как представление задач или Cortona. В любом случае, я надеюсь, что это руководство помогло вам в решении вашего вопроса по теме.
Почему моя панель задач исчезает с рабочего стола?
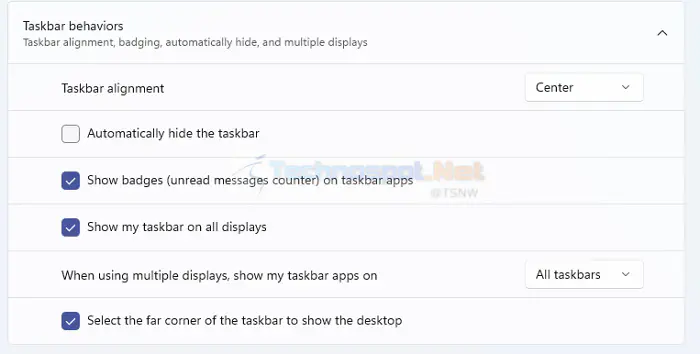
Это происходит потому, что у вас включена опция автоматического скрытия панели задач, из-за чего она постоянно исчезает. Чтобы изменить ее, выполните следующие действия:
Щелкните правой кнопкой мыши на панели задач и выберите Настройки панели задач параметры.
Прокрутите вниз и найдите раздел Поведение панели задач .
Щелкните по нему, а затем снимите флажок с пункта Автоматически скрывать панель задач опция.
Иногда это может произойти из-за сбоя в работе explorer.exe. В этом случае просто перезагрузите компьютер, и проблема будет решена.
Как удалить новости Microsoft с панели задач Windows?
Добавление новостей Microsoft News не является привлекательной функцией для всех. Чаще всего, работая со значком батареи и звука на Панели задач, мы случайно открываем окно Microsoft News. Чтобы убрать эту функцию с Панели задач, выполните следующие действия:
Щелкните правой кнопкой мыши на Панели задач
В появившемся контекстном меню выберите Новости и интересы > Выключить.
Вот и все! Новости и интересы больше не будут вас беспокоить.
YouTube видео: Как сбросить и очистить все прикрепленные приложения на панели задач в Windows 11/10
Вопросы и ответы по теме: “Как сбросить и очистить все прикрепленные приложения на панели задач в Windows 11/10”
Как очистить панель быстрого доступа Windows 10?
Вы также можете удалить элементы из быстрого доступа. Если появится что-то, что вы не хотите видеть снова, щелкните его правой кнопкой мыши и выберите команду Удалить из быстрого доступа. Этот элемент больше не появится там, даже если вы используете его каждый день.Сохраненная копия
Чем Windows 10 хуже 11?
Скорость Windows 11 больше, чем Windows 10, однако в реальном использовании разница несущественна. Различные улучшения в Windows 11 помогают работать быстрее на более слабых ноутбуках, но вы не теряете уровень производительности и с Windows 10.
Как очистить проводник Windows 10?
Зайдите в “Файл” слева вверху => выберите “Изменить параметры папок и поиска”. 3. Во вкладке “Общие” в самом низу нажмите “Очистить” и “ОК”.
Что не так с 11 виндой?
Обновляясь до Windows 11, будь то обновление рабочей системы или установка на чистый диск, вы заметите несколько раздражающих особенностей – вроде контекстного меню, заставляющего вас лишний раз кликать мышкой, корявая панель задач, меню браузеров по умолчанию, из-за которого отказаться от Edge стало сложнее.Сохраненная копия
Как Удалить быстрый доступ из проводника в Windows 11?
Вернитесь на страницу «Главная» в проводнике, выделите все папки из раздела «Быстрый доступ», нажмите по ним правой кнопкой мыши и выберите пункт «Удалить из панели быстрого доступа», можно удалять их и по одной.
Как настроить панель быстрого доступа в Windows 11?
Изменение порядка команд на панели быстрого доступаЩелкните правой кнопкой мыши панель быстрого доступа и выберите Пункт Настроить панель быстрого доступа в контекстном меню. В разделе Настройка панели быстрого доступа выберите команду, которую нужно переместить.
Как изменить размер панели задач в Windows?
- Нажмите Windows Key + R, чтобы открыть диалог «Выполнить».
- Введите Regedit и нажмите Enter, чтобы открыть редактор реестра.
- Найдите в:
HKEY_CURRENT_USER\Software\Microsoft\Windows\CurrentVersion\Explorer\Advanced - Щелкните правой кнопкой мыши в правом боковом окне и выберите DWORD (32-бит) Value.
- Назовите его как TaskbarSi.
- Установите значение 0, 1 или 2 для определения размера — маленький, средний или большой . Вы можете сделать это, дважды щелкнув TaskbarSi.
- Будет лучше, если после этого вы перезагрузите компьютер.