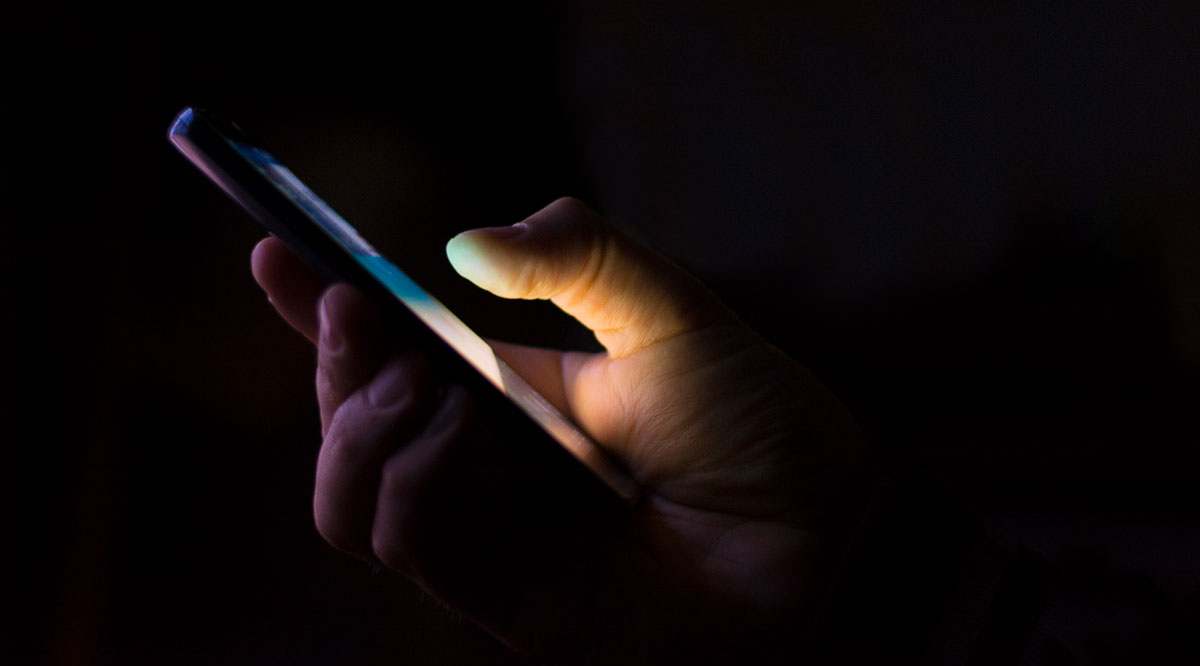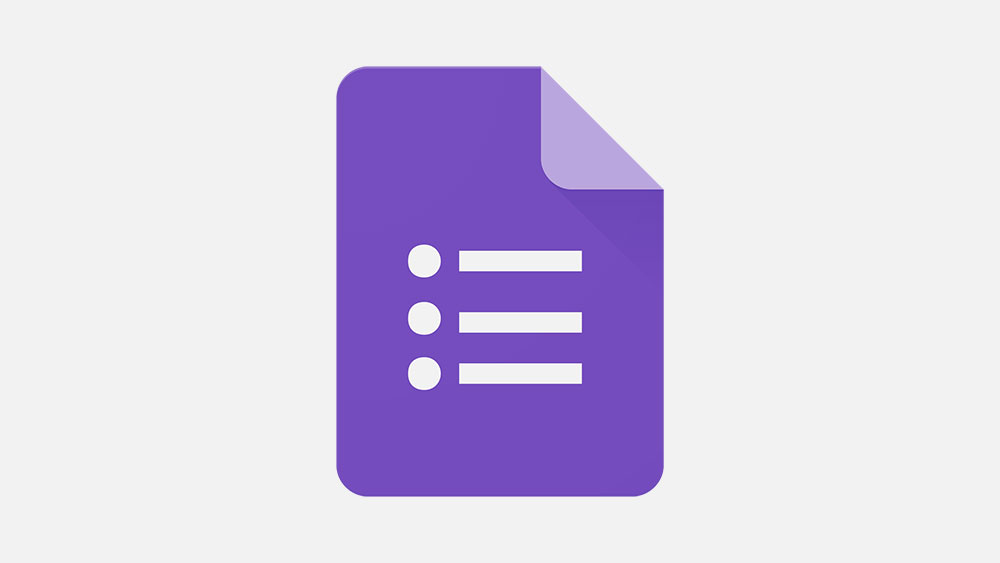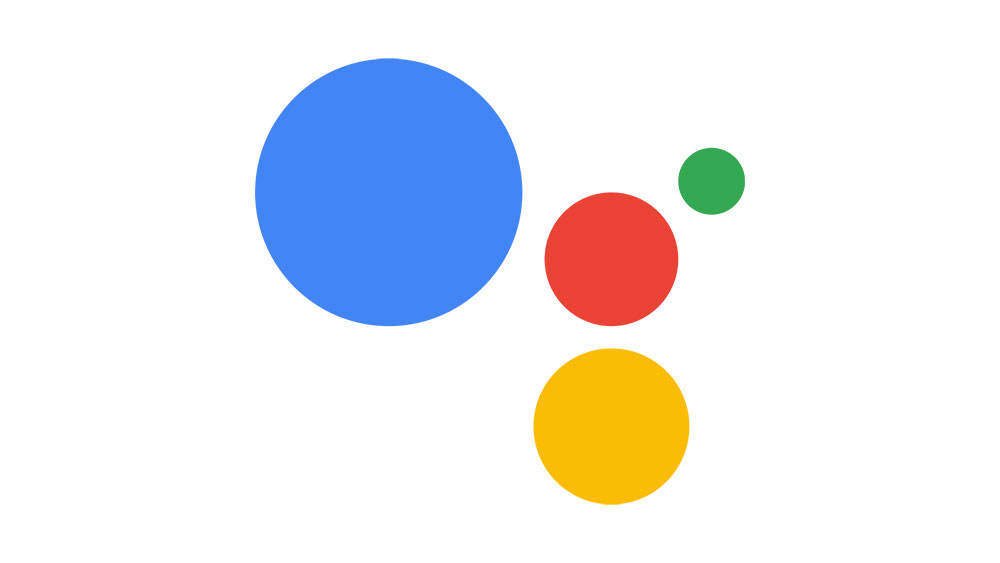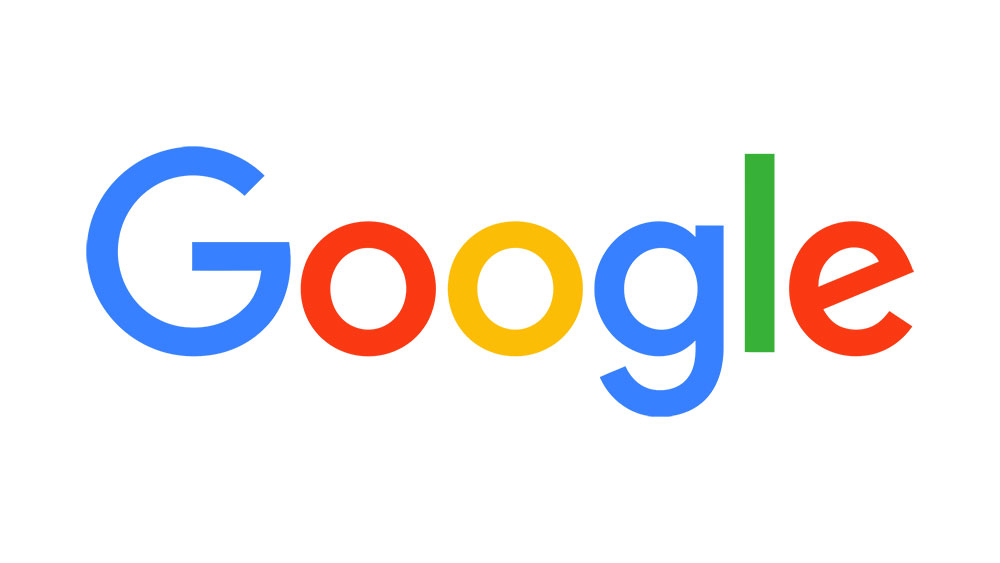С Google Keep делать заметки, создавать списки и устанавливать напоминания еще никогда не было так быстро и просто. Но если вы захотите выделить шрифт жирным или изменить его размер, вы не сможете этого сделать.
Содержание
В плане редактирования и форматирования текста у приложения есть несколько существенных недостатков. В этой статье мы расскажем обо всем, что можно и нельзя делать с текстом в Google Keep.
Для чего был создан Google Keep?
Несмотря на многочисленные жалобы, в Keep по-прежнему ощущается серьезная нехватка возможностей форматирования текста, и, к сожалению, никаких изменений не предвидится.
Одна из причин такого положения дел заключается в том, что простота работы с текстом позволяет Google Keep быть таким легким и простым в использовании. Минималистичный интерфейс дополняет простоту ведения быстрых заметок.
Если вы хотите получить более индивидуальный опыт, Google Keep предоставляет вам цветовую палитру и ярлыки, чтобы все было организовано и доступно.
Некоторые пользователи готовы смириться с тем, что они, вероятно, никогда не смогут изменить размер текста в Google Keep, но отсутствие жирного и подчеркнутого текста, похоже, беспокоит других.
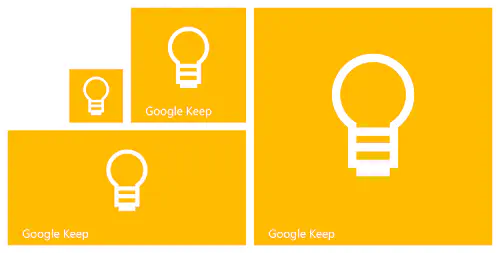
Обзорный способ редактирования текста в Google Keep
Единственный способ форматирования текста в Google Keep — это копирование и вставка текста в заметки. Google Keep не будет подгонять его под свое форматирование.
Если вы хотите форматировать текст в Keep, вы можете найти один из многих онлайн-инструментов, которые позволяют выбирать различные стили шрифта, а затем переносить текст обратно в Google Keep.
Это не совсем практично, но когда вам нужно выделить жирным шрифтом слово, фразу или целое предложение, этот метод пригодится.
Редактирование текста с помощью функции отмены/повтора
Невозможно говорить о редактировании текста в Google Keep, не упомянув функцию отмены/повтора. Эти простые функции есть почти во всех современных программах.
Но в Google Keep их не было еще пару лет назад. Когда вы торопитесь и делаете заметки, случаются досадные ошибки.
Но вы не всегда можете положиться на значок «Отменить», чтобы хоть немного повернуть время вспять. Если вы закроете заметку до нажатия кнопки «Отменить», будет уже поздно.

Альтернативы Google Keep
Еще одна причина, по которой Google, скорее всего, не будет тратить время и ресурсы на расширение возможностей редактирования текста в Google Keep, заключается в том, что у компании уже есть альтернатива.
В Google Docs есть все, что вам может понадобиться для редактирования текста. И во многих отношениях Google даже поощряет переход на Google Docs, когда вы находите Keep недостаточным.
Это также становится очевидным, когда вы превышаете лимит символов в Google Keep. По правде говоря, в нем достаточно места для записей. Но как только это начинает напоминать эссе, лучше воспользоваться функцией «Копировать в Google Docs», которая уже есть в Keep.
Очевидно, что Google планировал, чтобы эти два приложения работали вместе, и сделал их интеграцию легкой. Вот почему вы можете легко перетаскивать из Keep в Google Docs все, что угодно, даже каракули и изображения.
Если вы используете Microsoft Word и другие инструменты Office, а не приложения Google, вы можете ознакомиться с OneNote. Это ответ Microsoft на Google Keep, но с гораздо большими возможностями для редактирования текста.
И наконец, не будем забывать, что у Google уже есть два приложения, ориентированных на задачи — Google Keep и Google Tasks. И хотя в Tasks еще меньше возможностей для редактирования текста, они зачастую удобнее, чем Keep, когда вы действительно хотите создавать списки и задачи.

Пользуйтесь функциями редактирования текста в Google Keep
Если вы разочарованы тем, что Google Keep не предлагает больше функций форматирования текста, мы вас понимаем. Но если вы делаете короткие и простые заметки, это, вероятно, не будет вас беспокоить в долгосрочной перспективе.
Каждый раз, когда ваша заметка в Google Keep становится слишком длинной, вам, вероятно, лучше преобразовать ее в документ Google Docs. А когда дело доходит до других типов правок, функции Undo/Redo остаются здесь и сейчас.
Какие типы заметок вы обычно делаете в Google Keep? Дайте нам знать в разделе комментариев ниже.
YouTube видео: Как редактировать текст в Google Keep
Вопросы и ответы по теме: “Как редактировать текст в Google Keep”
Как работать в Google Keep?
В браузере на компьютере откройте сайт keep.google.com. В верхней части страницы нажмите Заметка. Введите текст и нажмите Готово.
Как настроить Google Keep?
**Как изменить **настройки****1. На компьютере откройте сайт keep.google.com. 2. В правом верхнем углу нажмите на значок настроек Настройки. 3. В появившемся окне задайте нужные параметры. Настройки списков. Выберите, перемещать ли новые или отмеченные пункты в конец. Напоминания. 4. Нажмите Сохранить.
Как расшарить заметку в Google Keep?
**Как **поделиться заметкой****1. Откройте Google Keep на компьютере. 2. Выберите заметку. 3. Нажмите на значок “Соавторы” Семейная группа Сохранить.
Что может Google Keep?
Google Keep – это простой и удобный инструмент для создания заметок, которыми можно делиться с другими пользователями.
Чем заменить Google Keep?
Сервисы, похожие на Google Keep* Evernote. 25 отзывов Официальный сайт
- OneNote. 9 отзывов Официальный сайт
- Яндекс Заметки Официальный сайт Сравнить с Google Keep.
- Trello. 33 отзыва Официальный сайт
- Obsidian. Официальный сайт Сравнить с Google Keep.
- Microsoft To Do. 3 отзыва
- Any.DO. 4 отзыва
- Чек-лист | Эксперт 2 отзыва
Как изменить цвет текста в Google Keep?
Как изменить цвет или фон заметки1. Откройте приложение Google Keep. на устройстве Android. 2. Выберите заметку. 3. Нажмите на значок “Действие” в правом нижнем углу экрана. 4. Выберите цвет или фон из галереи ниже. 5. Чтобы сохранить изменения, нажмите на значок “Назад” в левом верхнем углу экрана.