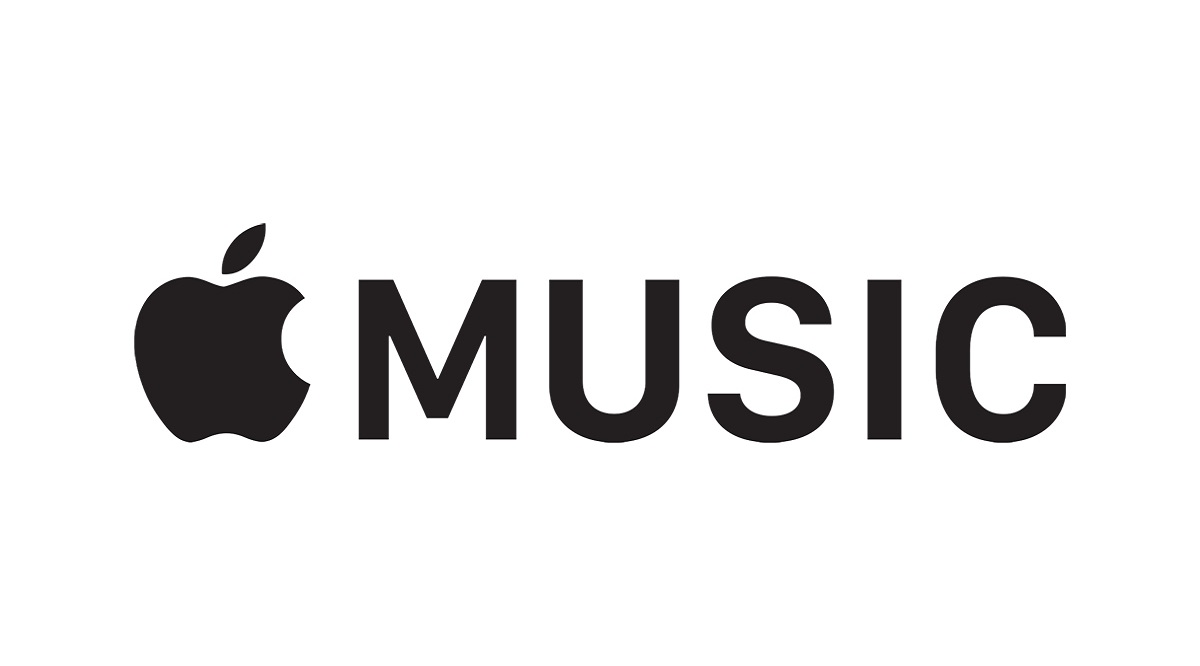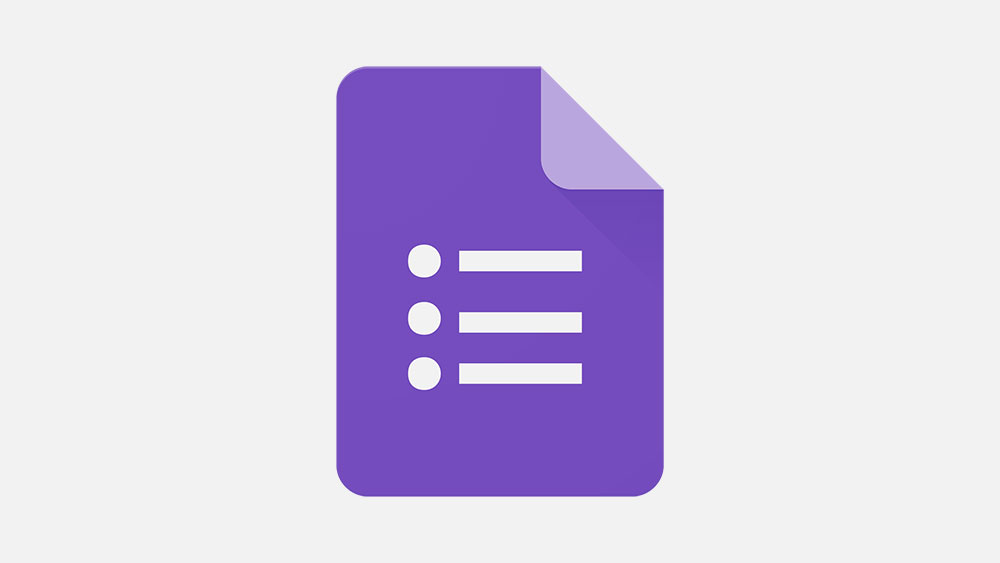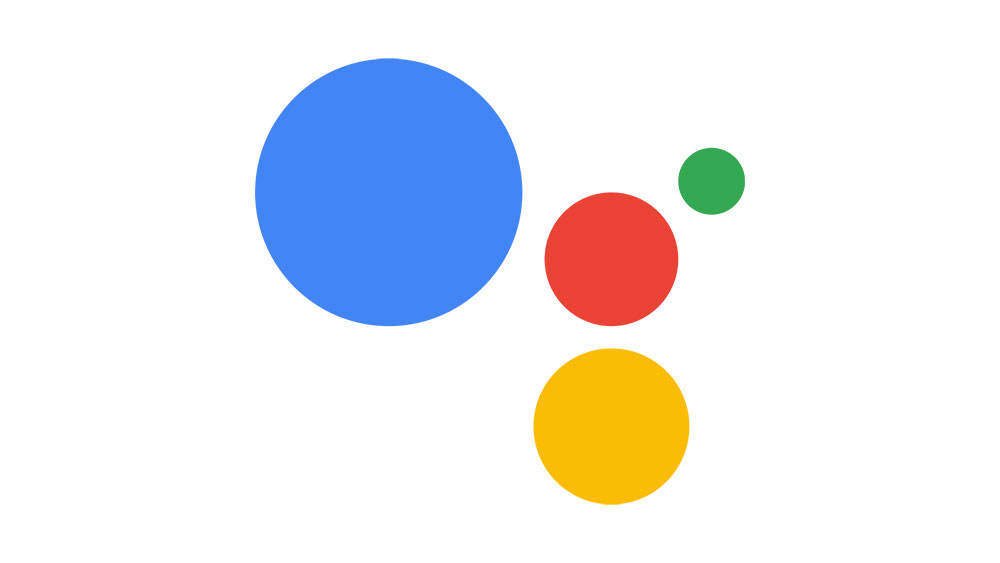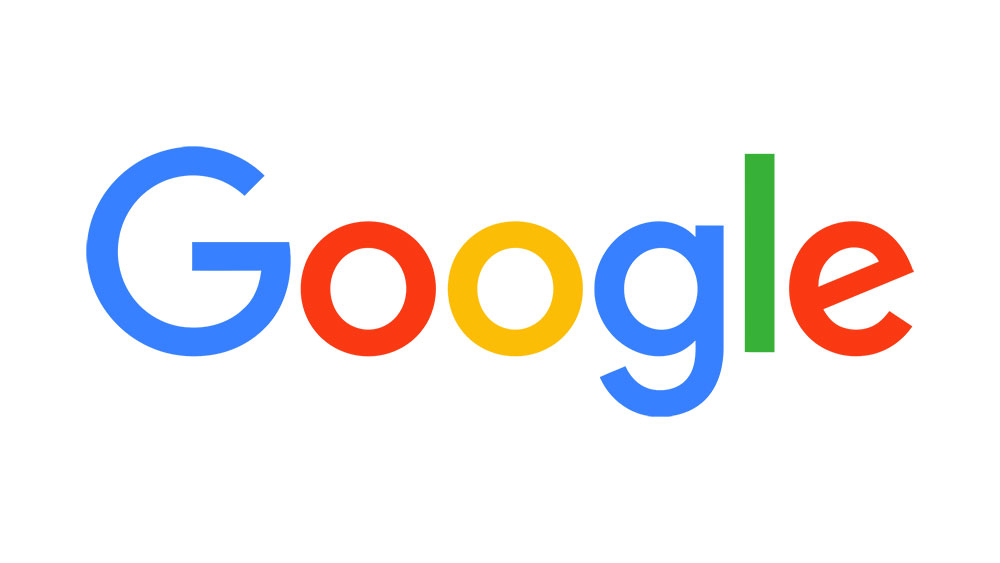Google Sheets отлично работает при работе с компьютером, но насколько хорошо вы можете редактировать свои таблицы, используя iPad? Когда вы находитесь в пути, использовать планшет для работы с таблицами невероятно удобно.
Содержание
В этой статье мы подробно расскажем о том, как редактировать и форматировать файлы Google Sheets, используя только iPad.
Редактирование и форматирование Google Sheets
Чтобы максимально использовать Google Sheets на iPad, необходимо сначала загрузить последнюю версию приложения Google Sheets из App Store .
Если оно уже установлено на вашем устройстве, то лучше убедиться, что вы используете обновленную версию приложения. То, что вы делаете в файле Google Sheets в плане редактирования и форматирования, может быть невероятно разнообразным.
Но есть несколько простых рекомендаций, которые являются основой каждой электронной таблицы, над которой вы собираетесь работать. Вот как это будет выглядеть в двух словах:
- Запустите приложение Google Sheets на iPad и откройте электронную таблицу.
- Чтобы отредактировать отдельную ячейку, нужно нажать на нее.
- Затем введите нужные данные.
- Если вам нужно отформатировать вводимый текст, достаточно нажать и удерживать, пока не появится панель параметров.
- Когда вы закончите вводить данные и редактировать, выберите «Готово».
Вот так примерно будет выглядеть редактирование в Google Sheets. Также полезно помнить, что у вас есть действия «отменить» и «повторить», которые необходимы для редактирования любого файла, включая электронную таблицу Google. Вы увидите эти действия в верхней части экрана iPad.

Больше о форматировании ячеек Google Sheets
Когда вы работаете с электронной таблицей на компьютере, панель инструментов и все опции легче найти и сориентироваться. На мобильных устройствах, таких как iPad, может быть трудно понять, где находятся все нужные функции.
К тому же в приложении Google Sheets всегда будет меньше возможностей для редактирования и форматирования, чем в веб-версии. Однако давайте посмотрим, как управлять форматированием в Google Sheets.
- Запустите приложение Google Sheets, а затем файл электронной таблицы.
- Выделите одну ячейку и перетащите маркеры на ячейки, которые вы хотите выделить.
- Выберите «Формат».
- Затем выберите вкладку «Текст» и выберите один из вариантов.
Как и во всех файлах G Suite, вы сможете выбрать форматирование текста (полужирный, курсив, подчеркивание) и способ его выравнивания в файле. Вы также можете выбрать вкладку «Ячейка», чтобы выбрать способ форматирования ячейки.
Вы можете выбрать цвет, границы, обводку текста и способ объединения ячеек. Как только вы закончите форматирование, все, что вам нужно сделать, это нажать в любом месте листа и сохранить все изменения.
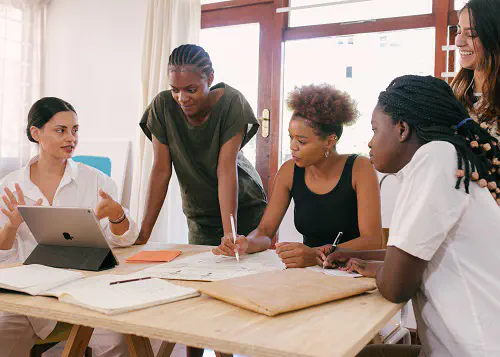
Можно ли редактировать Google Sheets в Safari на iPad?
Все продукты Apple поставляются с предустановленным по умолчанию браузером Safari. И хотя все инструменты G Suite, такие как Google Sheets, наиболее совместимы с браузером Chrome, вы можете использовать их и в Safari.
Однако в мобильной версии Safari редактирование и форматирование Google Sheets невозможно. Поэтому, если вы пытались избежать загрузки приложения Google Sheets и сохранения хранилища, вам не повезло.
Однако вы можете просматривать электронную таблицу. Кроме того, вы можете распечатать ее напрямую или отправить кому-нибудь по электронной почте. Но следует помнить, что в адресной строке Safari необходимо ввести URL drive.google.com .
Это потому, что если вы выберете sheets.google.com , вам будет предложено загрузить приложение. Затем останется только найти документ, который вы хотите просмотреть, распечатать или отправить по электронной почте.
Как поделиться файлом Google Sheets на iPad
Все ваши электронные таблицы Google и другие документы Google автоматически сохраняются в Google Drive. Когда вы хотите поделиться документом, вам нужно перейти непосредственно на Диск и сделать это оттуда. Вот как это делается:
- Нажмите на файл, которым вы хотите поделиться.
- Выберите три горизонтальные точки в правом верхнем углу экрана.
- В выпадающем меню выберите «Поделиться и экспортировать».
- Выберите «Добавить людей».
- Введите адреса электронной почты людей, с которыми вы хотите поделиться таблицей. Вы даже можете написать сообщение.
- Выберите, что вы хотите, чтобы они могли «просматривать, редактировать или комментировать» документ.
- Наконец, нажмите на значок «Отправить».
Создание лучших электронных таблиц Google
Процесс редактирования и форматирования в Google Sheets может быть настолько простым или сложным, насколько вы его сделаете. Если вы хотите стать профессионалом в Google Sheets, вы быстро поймете, что с ними можно сделать очень многое.
Но для большинства людей будет более чем достаточно знать основные принципы редактирования Google Sheets. И не волнуйтесь, если вы забыли сохранить изменения, Google Sheets сделает это за вас самостоятельно.
Как часто вы используете Google Sheets? Дайте нам знать в разделе комментариев ниже.
YouTube видео: Как редактировать таблицы Google на iPad
Вопросы и ответы по теме: “Как редактировать таблицы Google на iPad”
Как работать с гугл таблицами на айпаде?
**Как добавить **таблицу****1. Запустите приложение Google Документы или Google Презентации на iPhone или iPad. 2. Откройте документ или презентацию. 3. Коснитесь документа в том месте, где нужно вставить таблицу. 4. Нажмите на значок плюса 5. Коснитесь значка “Таблица” . 6. Выберите количество строк и столбцов. 7. Нажмите Вставить таблицу.
Как внести изменения в гугл таблицу?
Как изменять данные в ячейках1. Откройте файл в приложении Google Таблицы. 2. Дважды нажмите на ячейку, которую нужно изменить. 3. Введите данные. 4. Если нужно отформатировать текст, коснитесь и удерживайте его, а затем выберите настройку. 5. Когда закончите, нажмите на значок “Готово” .
Как редактировать таблицу в гугл документах?
Google Документы1. Откройте документ в браузере на компьютере и выберите ячейки в таблице. 2. Нажмите Формат Таблица Свойства таблицы. Также можно нажать на таблицу правой кнопкой мыши и выбрать Свойства таблицы. 3. В разделе “Столбец” или “Строка” в меню справа укажите нужную ширину и высоту ячеек. 4. Нажмите ОК.
Как редактировать Гугл таблицу с телефона?
**Google Документы**1. Откройте документ на устройстве Android. 2. Коснитесь таблицы. 3. Нажмите на стрелку рядом со строкой или столбцом. 4. В открывшемся меню коснитесь значка с тремя точками . 5. Нажмите Удалить столбец или Удалить строку.
Можно ли работать в Excel на iPad?
На iPhone или iPad откройте любой автономный мобильный Приложение Office (например, Excel). Войдите с помощью учетная запись Майкрософт или Рабочей или учебной учетной записи Microsoft 365 нажмите кнопку “Далее”.
Как сделать гугл форму на айпаде?
Создайте опрос или тест Откройте мобильный браузер, например Safari. Перейдите на страницу forms.google.com. Новая форма откроется автоматически.