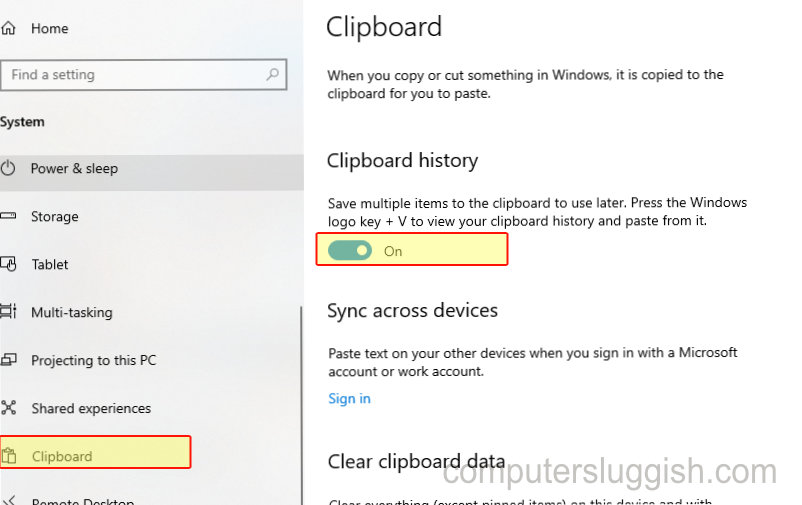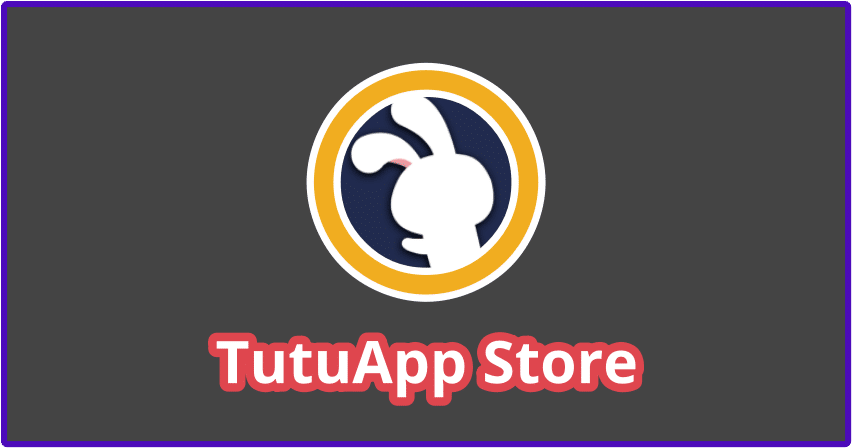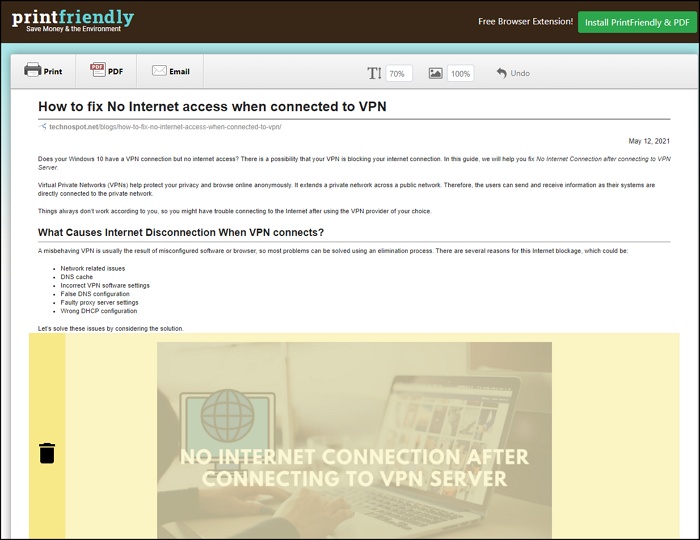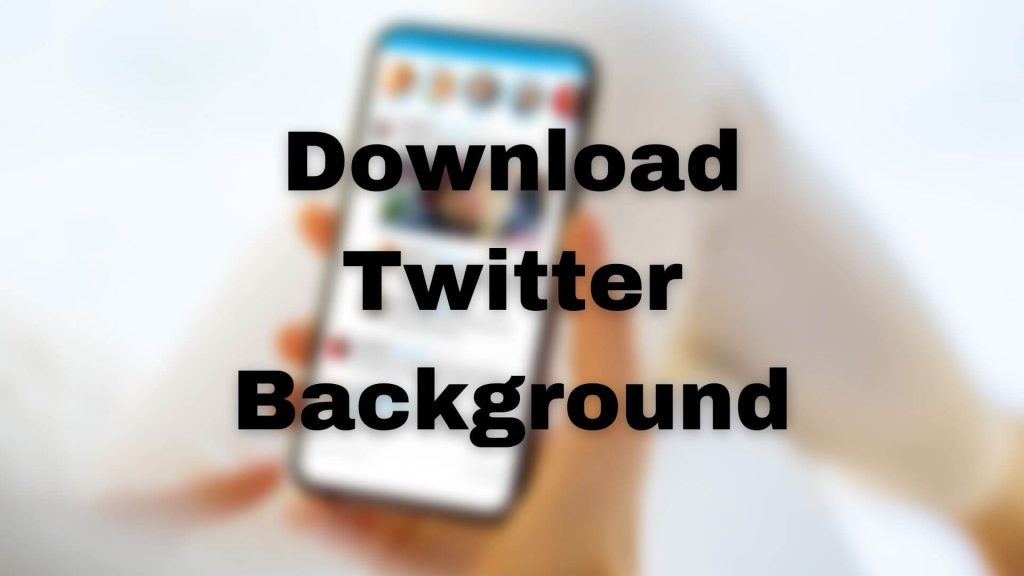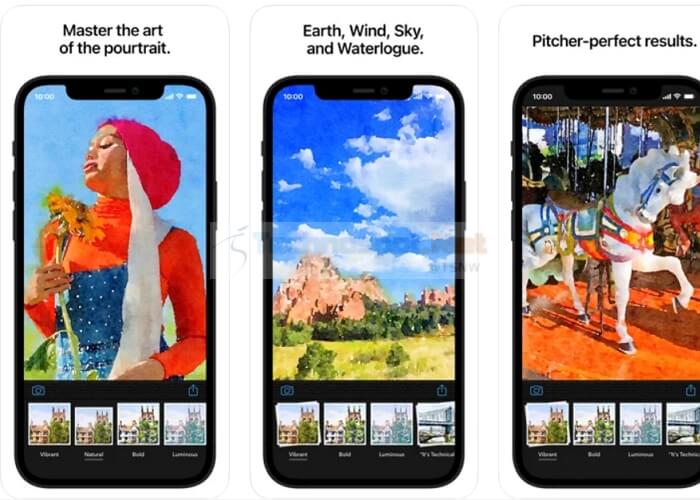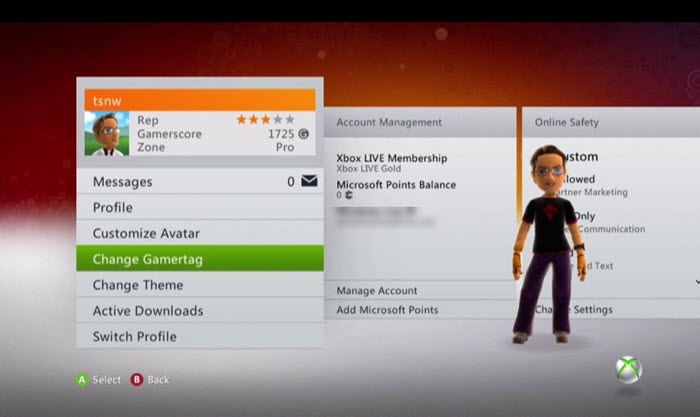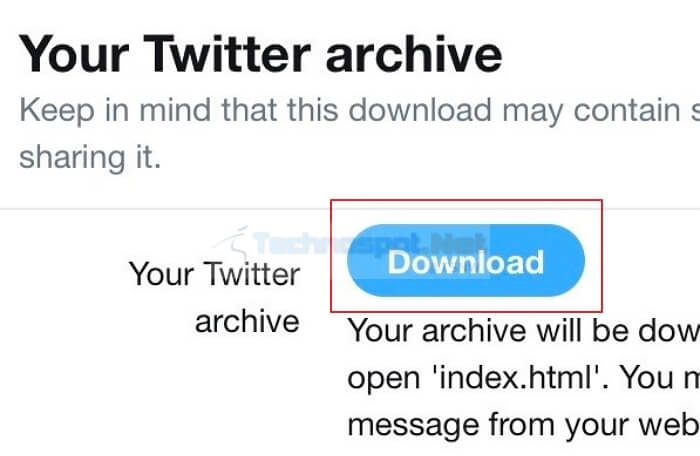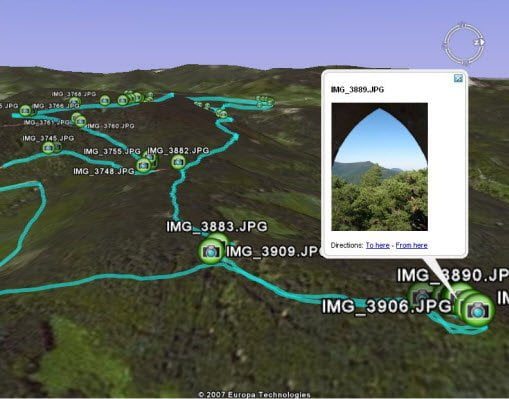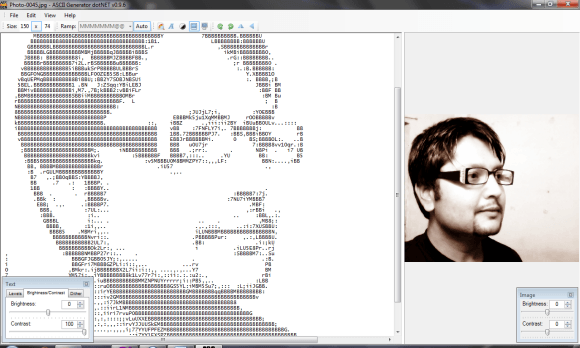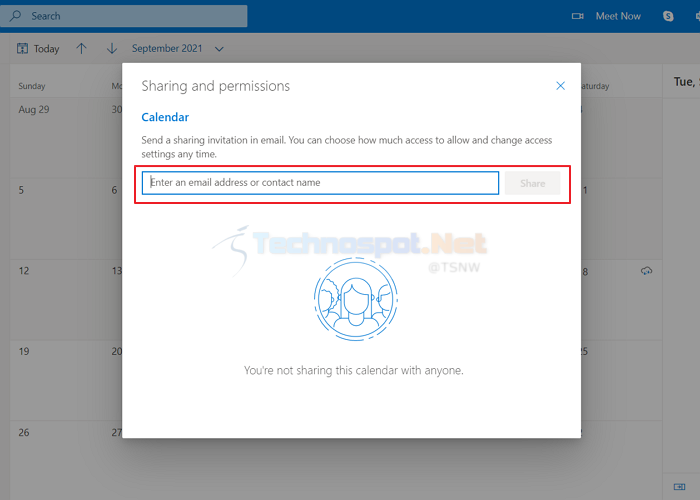
Если вы хотите использовать Google в качестве ежедневника, вы можете попробовать свои силы в календаре Google или Outlook. Используйте его из веб-браузера для официального рабочего аккаунта, для расписания встреч или для установки напоминания о встрече в офисе. Распечатанная копия календаря будет удобна как для работы в офисе, так и для личного пользования. В этом руководстве мы расскажем, как можно распечатать календарь (Google и Outlook).
Содержание
Почему стоит использовать онлайн-календарь?
Календарь Google или Outlook отображает события с датой, временем и местоположением в режиме «Повестка дня». Вы можете включить множество деталей при печати календаря. Обычно печатный календарь лишен многих функций онлайн-календаря.
Вы можете настроить его внешний вид, поделиться им с коллегами, которые используют события календаря Google, Outlook или других календарей. Взяв распечатку онлайн-календаря, вы сможете удобно просматривать свое рабочее расписание без компьютера или мобильного устройства.
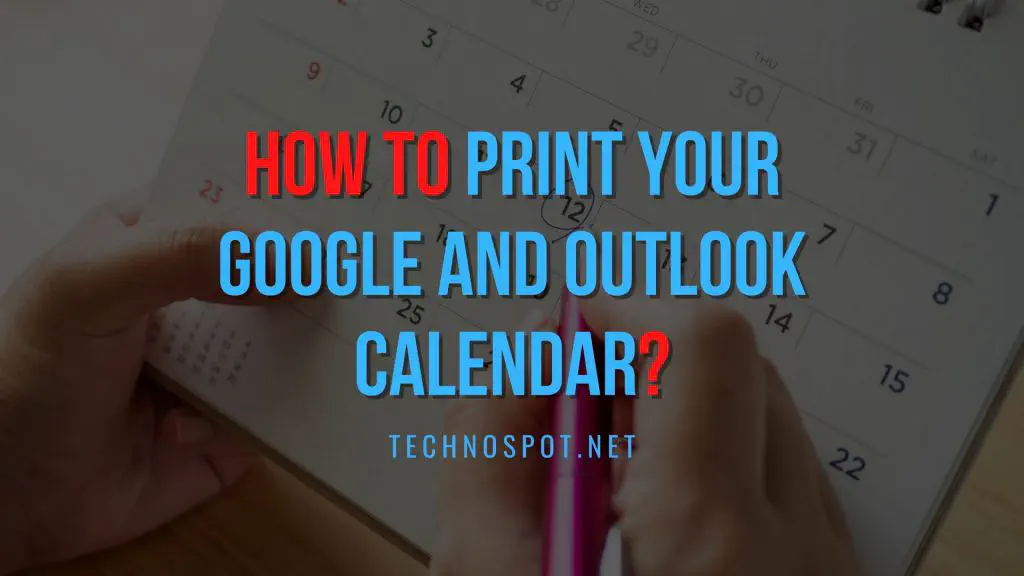
Как распечатать календарь (Google & Outlook)
Онлайн-календари — это бесплатные инструменты, которые позволяют организовать свое расписание в мобильном приложении или веб-браузере. Здесь мы расскажем вам, как распечатать копию вашего календаря Google или Outlook из веб-браузера.
Как распечатать календарь Outlook (Outlook, Outlook App & Outlook.com)
Календарь Outlook — это встроенный компонент календаря и планирования Outlook, интегрированный с электронной почтой, контактами и многими другими функциями. Как вы используете блокнот для записей, выможно щелкнуть любой временной интервал в календаре outlook и запланировать в нем нужную задачу. С помощью календаря можно планировать встречи и события, организовывать собрания, просматривать расписания групп и многое другое. Календарь Outlook можно распечатать с помощью следующих трех режимов:
1] Печать календаря в приложении Outlook Чтобы распечатать календарь Outlook для Microsoft Outlook 365 и других настольных приложений Outlook, выполните следующие действия.
- Запустите Microsoft Outlook и откройте Календарь, чтобы открыть календарь Outlook.
- Найдите пункт Печать в меню Файл. Outlook покажет предварительный просмотр печати с некоторыми настройками.
- Выберите свой стиль печати, предварительно просмотрите его перед печатью.
- Нажмите Опции печати, чтобы просмотреть или настроить параметры печати.
- Нажмите Печать. Доступные стили печати: ежедневник, ежедневник на неделю, календарь на неделю, календарь на месяц, трехкратный календарь и т.д. Обычно при печати календаря в ежемесячном стиле в Outlook печатается один месяц календаря. Если вы хотите распечатать календарь более чем на один месяц или на месяц, отличный от текущего, вы можете настроить его с помощью кнопки Настройки печати.
2] Печать пустого календаря в Outlook (пустой) Для печати пустого календаря в Outlook, применимого для Microsoft Outlook 365 и других настольных приложений Outlook, можно выполнить следующие шаги.
- Откройте Outlook на рабочем столе.
- Откройте Календарь.
- Нажмите на вкладку Главная , затем в УправлениеРаздел Календари , перейдите в Открыть календарь теперь Создайте новый пустой календарь и назовите его.
- Выберите календарь, перейдите в Файл, и Печать.
- В Параметры печати выберите диапазон дат и настройте другие параметры.
- Нажмите Печать.
3] Печать календаря из Outlook.com
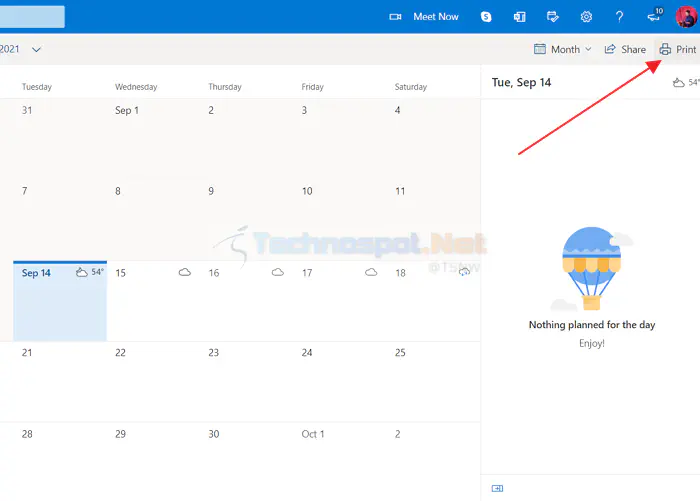
Для печати календаря из Outlook.com выполните следующие действия:
- В веб-браузере введите www.Outlook.com, чтобы открыть веб-страницу.
- Используйте свою личную учетную запись Microsoft для входа в Outlook.com.
- Перейдите в режим календаря
- Откройте диалоговое окно Печать.
- Выберите нужный диапазон времени и нажмите Печать.
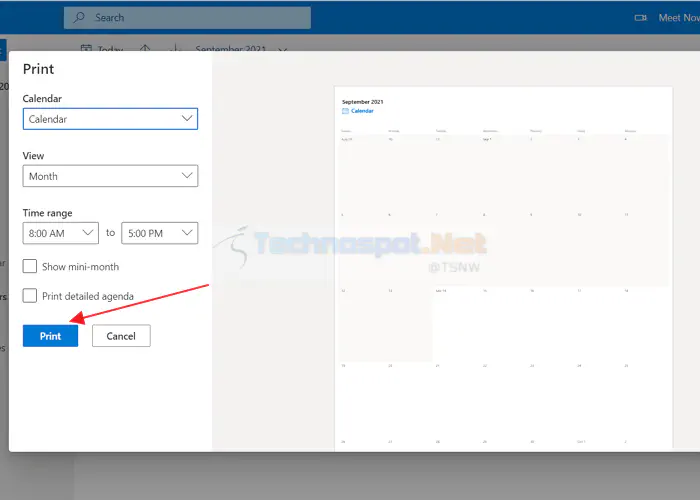
Как распечатать календарь Google
Онлайн-календари можно распечатать из любого веб-браузера, например Chrome, Safari и т.д.
Шаг 1: Войдите в свой аккаунт Google. Нажмите на Календарь в верхнем меню, чтобы открыть свой Календарь Google. Выберите нужный формат календаря для печати из меню календаря в левой колонке.
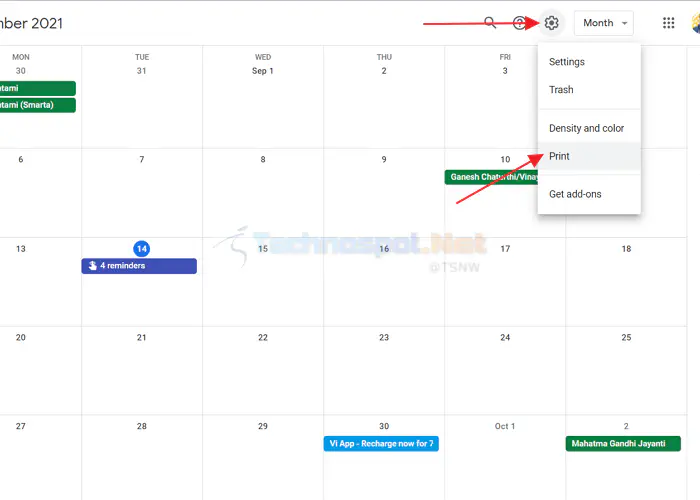
Шаг 2: Нажмите на кнопку Настройки. Выберите опцию печати из меню настроек, откроется диалоговое окно с различными настройками печати. Нажмите на Диапазон печати и введите период времени, который вы хотите получить при печати. После выбора диапазона дат выберите временной период в полеПоле «Диапазон печати».
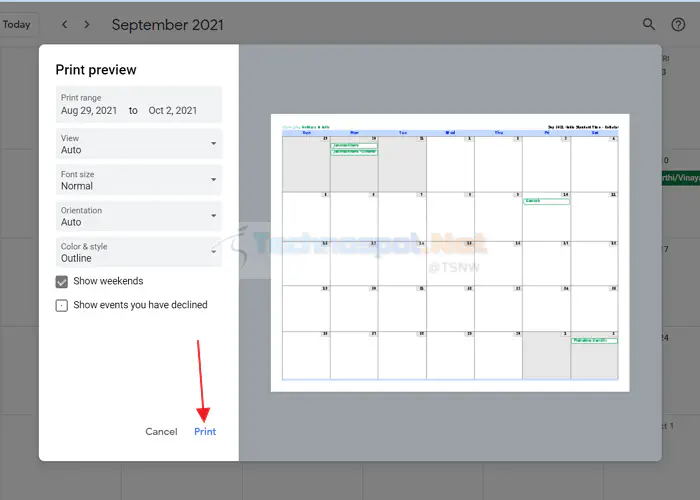
Шаг 3: Войдите в меню Размер шрифта, чтобы изменить размер шрифта текста. Теперь войдите в меню Ориентация, чтобы выбрать режим Портрет или Пейзаж. Если вы хотите получить подробную информацию об отклоненных событиях, поставьте галочку напротив Показывать события, от которых вы отказались.
Шаг 4: Выберите соседние Печать описаний, Печать времени окончания, и Печать участников , чтобы убедиться, что вы печатаете все детали элементов вашего календаря. Нажмите Печать , чтобы распечатать календарь.
Шаг 5: Выберите свой принтер в меню Destination . Если принтер не подключен, подключите его. По умолчанию установлено меню Сохранить как PDF.
Как поделиться своим календарем Google или Outlook
Вы можете поделиться своим календарем Google или Outlook с другими, чтобы все вы были на одной странице.
Поделиться своим календарем Google Шаг 1: Чтобы поделиться своим календарем Google, необходимо установить приложение Google Calendar для вычислительных устройств. Войдите в свой аккаунт Gmail, нажмите на значок ящика приложений и выберите Календарь.
Шаг 2: Откройте приложение Календарь и найдите раздел Мои календари . Там вы увидите список имен, дней рождения, напоминаний, задач и т.д.

Шаг 3: Выберите календарь, которым вы хотите поделиться, и выберите опцию Поделиться этимкалендарь. Вы можете иметь более одного календаря и распределить календари по категориям, например, личный, профессиональный, воспоминания и т.д.
Шаг 4: Теперь введите адрес электронной почты человека, с которым вы хотите поделиться своим календарем. В меню выберите уровень разрешения получателя. Наконец, выберите опцию Добавить человека, а затем выберите Сохранить.
Вы можете поделиться своим календарем Google только с тем, у кого есть аккаунт google. Прежде чем сделать календарь общедоступным, подумайте о безопасности, ведь каждый может увидеть ваше личное и профессиональное расписание, которое может содержать что-то личное.
Поделиться календарем Outlook Шаг 1: Выберите кнопку «Поделиться» на календаре, которым вы хотите поделиться. Введите имя (имена) или адрес (адреса) электронной почты получателя или получателей.
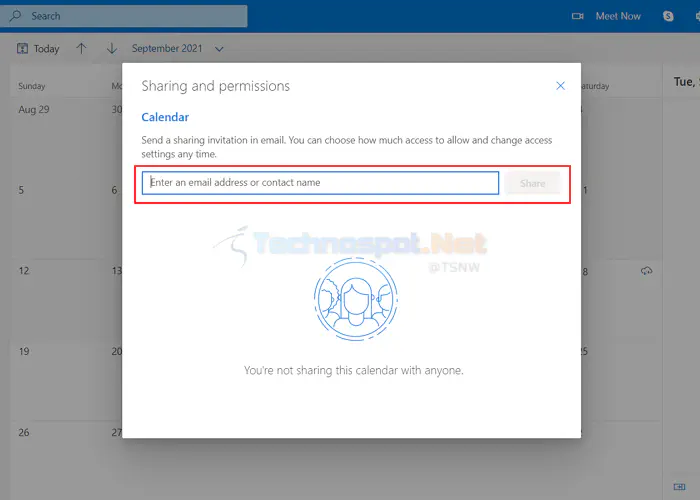
Шаг 2: Решите и выберите, какой информацией вы хотите поделиться с этим человеком, чтобы он мог использовать ваш календарь с полной или ограниченной информацией.
Шаг 3: Выберите Поделиться и отправить.
Особенности календаря Google и Outlook
Календарь Google и Outlook — очень полезные инструменты и предоставляют множество функций для повышения вашей продуктивности. Вот некоторые популярные функции календаря Google и Outlook:
- Используя онлайн-календари, вы можете создавать встречи, организовывать события и встречи, просматривать групповые расписания и т.д.
- Можно создать несколько календарей для разных частей вашей жизни
- Планирование групповых встреч с помощью функции «Найти время» или «Предлагаемое время».
- Синхронизация календаря с маркетинговым ПО
- Настройка безопасности календаря, Публичный или частный
- Добавление Google Hangout к событиям
- Расписание встреч
- Включение мировых часов
- Включение ваших рабочих часов
- Отправка электронной почты гостям мероприятия
- Добавление мест встреч
- Использование настроек уведомлений рабочего стола
- Возможность изменения времени уведомлений
- Реализация пользовательского представления
- Совместное использование календаря
- Гибкость
Как распечатать календарь Google с телефона?
Вы можете распечатать свой календарь с телефона или планшета Android. Это может быть документ Google диска, фотография в галерее телефона или любое другое приложение/документ, поддерживающее печать. Выберите кнопку Меню далее и Печать.
Как распечатать пустой календарь на месяц?
Лучше всего распечатать пустой календарь без встреч и назначений, а затем, используя параметры печати, настроить дату и режим печати (ежедневно, еженедельно, ежемесячно или ежегодно). Не устанавливайте никаких событий, что будет гораздо полезнее для вас. Перейдите к опции печати в Настройках и выберите Печать. Получите опцию предварительного просмотра печати > Печать и сохранение.
Календарь Google или Outlook позволяет отслеживать детали предстоящих событий через Интернет, мобильные телефоны и другие устройства. Иногда вам нужна твердая копия ваших планов, и вы хотите распечатать их.календарь Google или Outlook.
Печатный календарь может быть полезен вам для того, чтобы оставаться сфокусированным на своих планах и целях. Вам не нужно каждый раз открывать ноутбук или телефон, чтобы спланировать или просмотреть свое расписание. Используйте возможности настройки в соответствии с вашими требованиями, прежде чем распечатать календарь Google или Outlook.
Похожие :
YouTube видео: Как распечатать календарь (Google Outlook)
Вопросы и ответы по теме: “Как распечатать календарь (Google Outlook)”
Как распечатать календарь из Outlook?
В меню Файл выберите пункт Печать, а затем в поле Стиль печати выберите нужный стиль печати. Чтобы напечатать сведения о встречах и собраниях, в поле Стиль печати выберите Стиль сведений календаря. Дополнительные информацию о стилях и параметрах печати см. в этой Outlook.Сохраненная копия
Как распечатать календарь с компьютера?
- Убедитесь, что в правом верхнем углу выбран режим отображения “Расписание”.
- В правом верхнем углу нажмите на значок “Настройки” Распечатать.
- В диалоговом окне “Предварительный просмотр” в разделе “Другие параметры” установите флажки Печатать описания и Печатать ответ.
- Нажмите Распечатать.
Как экспортировать календарь из Outlook в Google?
Импорт календаря в Google КалендарьНажмите кнопку Выбрать файл на компьютере. Выберите файл, созданный при экспорте календаря из Outlook, и нажмите кнопку Открыть. Если у вас несколько календарей Google, в поле “Добавить в календарь” выберите календарь, в который нужно импортировать элементы, и нажмите кнопку Импорт.
Как скопировать календарь из Outlook?
На вкладке “Папка " выберите " Копировать календарь”. Выберите папку, в которой нужно сохранить календарь, и нажмите кнопку " ОК".
Как печатать календарь?
В меню Файл выберите элемент Печать. В диалоговом окне Печать в области Печать этого календарявыберите созданный календарь.
На чем печатать календарь?
Мелованная бумага в печати календарей на 2021 годМелованная бумага бывает матовой и глянцевой. Матовая бумага гладкая на ощупь, но не имеет блеска, характерного для глянцевого вида. Независимо от фактуры внешней поверхности, мелованная бумага различается своей плотностью. Этот показатель бывает от 80 г/м2 до 300 г/м2.
- 11 плюсов печатной бумаги для графиков, которая пригодится [PDF]
- Создание индивидуальной бумаги для графиков в PDF [Графики]