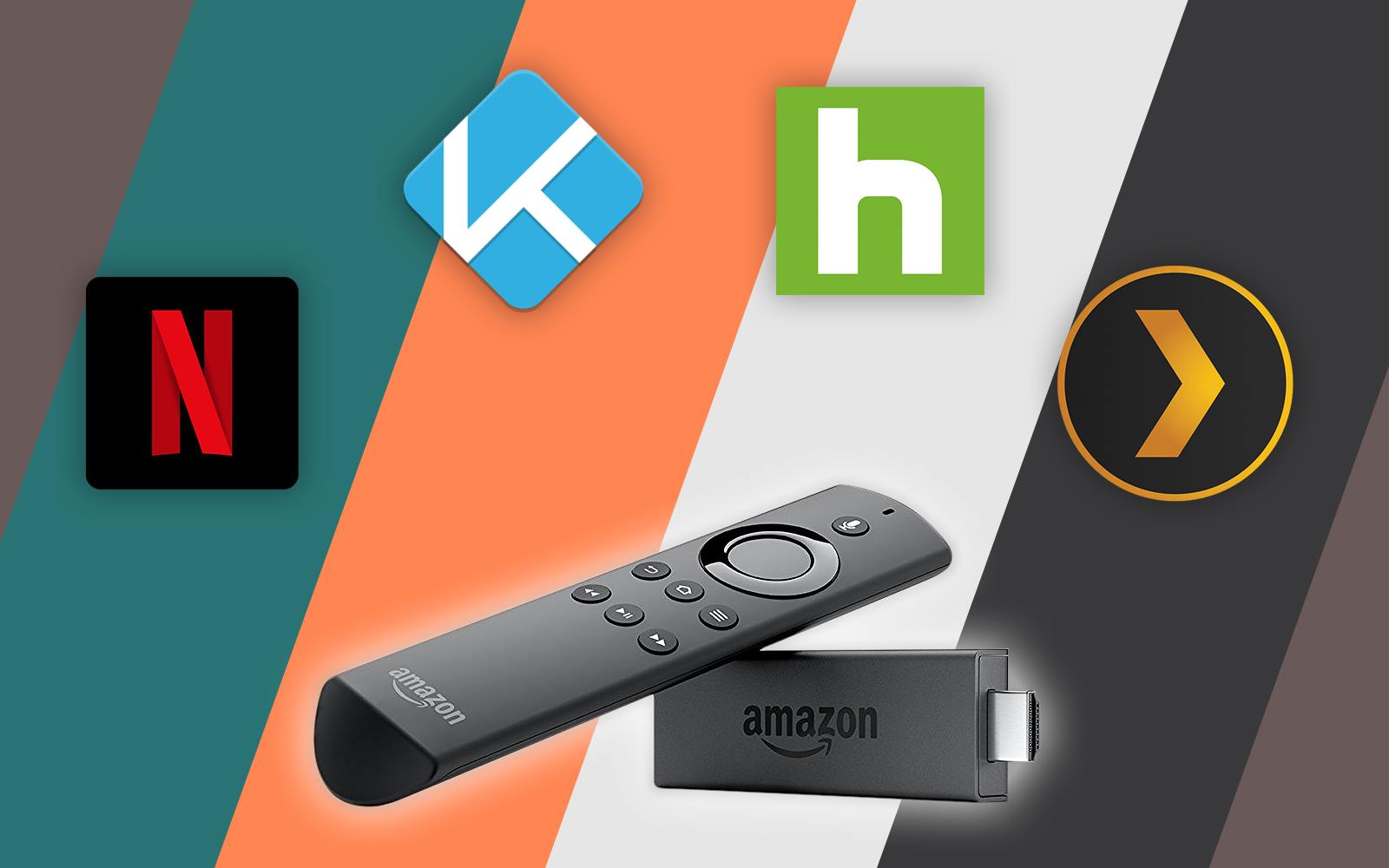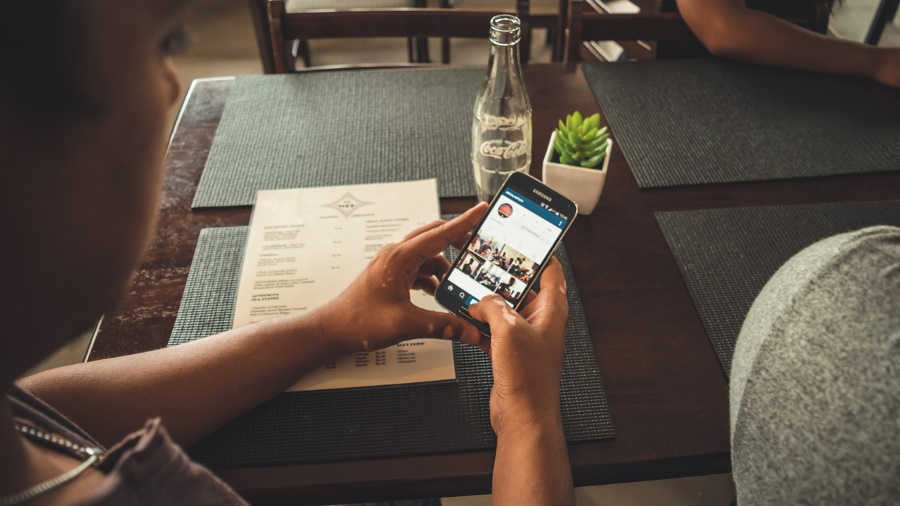Как проверить характеристики вашего Chromebook!

Просмотрите это видео на YouTube
Содержание
С тех пор как в 2011 году появился первый Chromebook, эта платформа приобрела устойчивую популярность среди технофилов. Chromebook находятся в довольно странном пространстве, где-то между планшетами и ноутбуками, в пространстве, о котором никто не знал, что оно нам нужно, пока Google не продвинул эту инициативу. Им определенно есть место в компьютерном мире; хороший Chromebook подходит для широкого спектра задач общего назначения, для которых не нужен ноутбук высокого класса, и при этом действительно хорошо оснащенный Chromebook намного дешевле большинства ноутбуков.
Говоря о характеристиках… есть ли способ узнать, каковы характеристики Chromebook, на котором вы работаете? Вы всегда можете вернуться на Amazon и найти историю заказов, а затем посмотреть, что именно вы купили… но, может быть, вы купили его не на Amazon, или, может быть, вы хотите использовать более практичный подход. К счастью, существует множество отличных инструментов для определения того, насколько быстрым и блестящим является ваш быстрый и блестящий Chromebook.
Показать все характеристики Chromebook
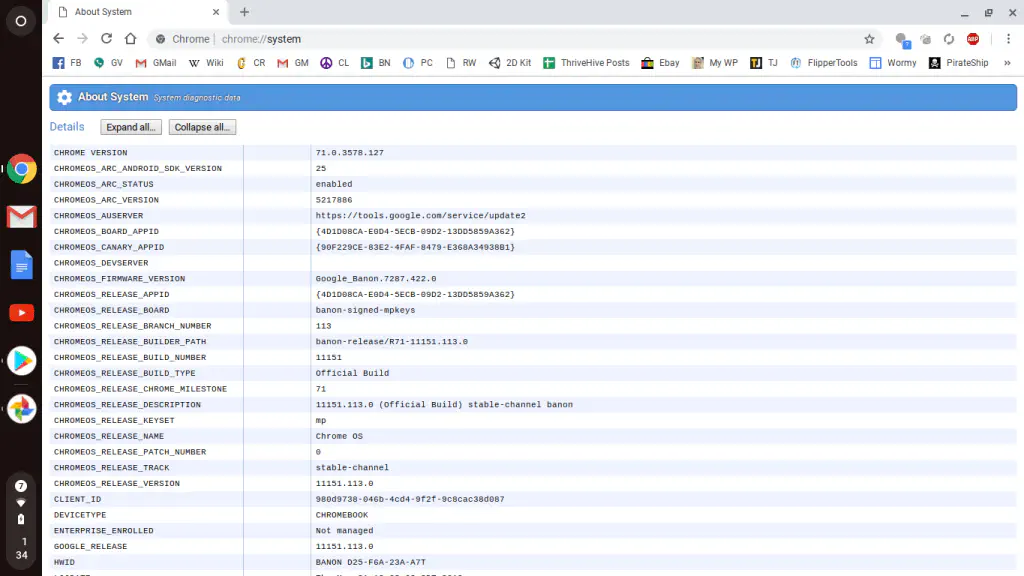 Это, безусловно, полезно.
Это, безусловно, полезно.
Если вам нужен полный обзор характеристик всей системы, вы можете сделать это в браузере Chrome. Откройте его и введите в адресную строку «chrome://system». На экране появится буквально все о вашем Chromebook в виде длинного списка информации, расположенной в произвольном порядке. Однако этот инструмент ориентирован в основном на технарей Linux; если вы не знаете точно, что ищете, он может быть немного подавляющим, что можно назвать бесполезным. Давайте попробуем что-нибудь другое.
Приложения Chrome Web Store
К счастью, в Chrome Web Store есть два приложения, которые предоставляют гораздо более полезную и читабельную версию всей этой информации. Эти приложения называются Cog и System , и каждый владелец Chromebook должен иметь их. (Обратите внимание, что Cog и System будут работать и на нехромбуках, это просто отличные приложения для работы с системной информацией на Chromebook.)
Cog
Приложение Cog было разработано человеком, работающим в Google, и это очень мощное и простое в использовании приложение. Cog разбивает информацию о вашей системе на различные категории, предоставляя графики, где это возможно, чтобы помочь вам понять данные.
Помимо прочего, с помощью Cog можно просмотреть:
Операционная система
Платформа
Процессор
Архитектура
Использование памяти
Состояние и уровень заряда батареи
Основной язык
Подключаемые модули
Приложение легко и понятно, с очень простым пользовательским интерфейсом и красивым дисплеем.
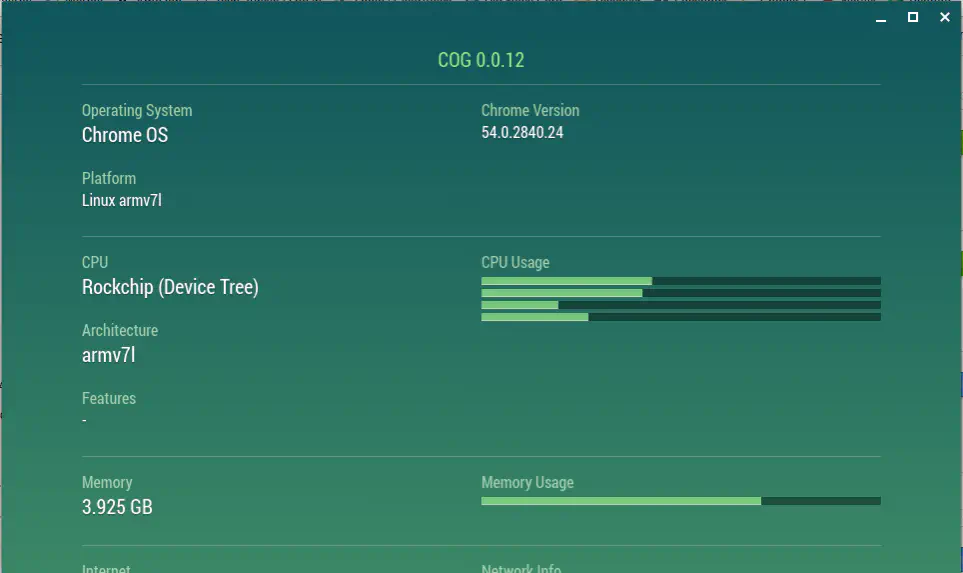
System
System — это приложение для Chrome, которое предоставляет ту же информацию, что и Cog, но разбивает ее еще более удобным для пользователя способом. В левой части приложения данные разбиты на несколько категорий:
- Общие
- Хранилище
- Дисплей
- Сеть
- Медиагалереи
- Текущее местоположение
- Настройки приложения
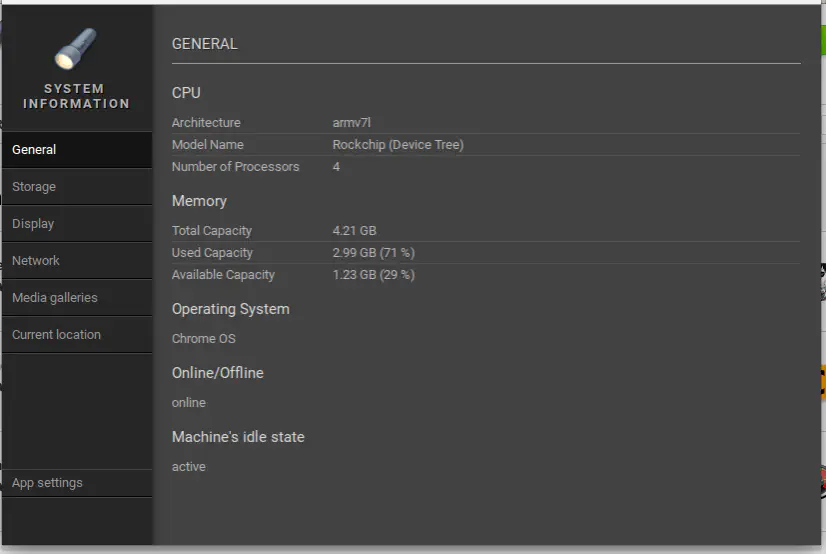
Это облегчает поиск нужной информации.
Эти два приложения предоставляют вам необходимую системную информацию без необходимости искать нужные сведения о Chromebook и Chrome OS по всему Chromebook.
Проверка хранилища на Google Диске
Как насчет информации, которая не является локальной для вашего Chromebook? Поскольку вы используете Chromebook, большинство ваших больших файлов, вероятно, загружены на Google Диск, который является вашим облачным хранилищем. Как посмотреть, сколько места вы использовали и сколько осталось доступным в Google Диске?
- Нажмите на «Пуск» в левом нижнем углу дисплея Chromebook.
- Когда «Пуск» откроется, выберите «Все приложения», чтобы отобразить все приложения, установленные на вашем Chromebook.
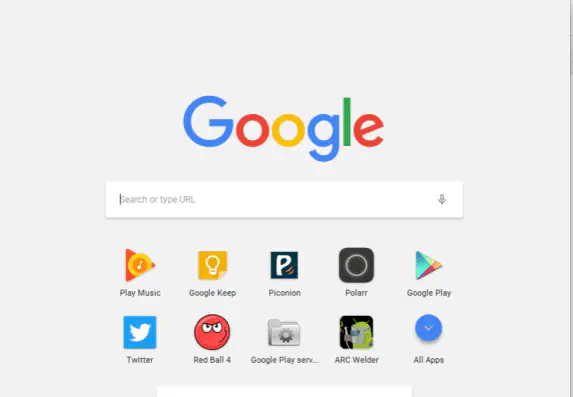
- Перейдите к значку папки с надписью «Файлы» и нажмите на него.
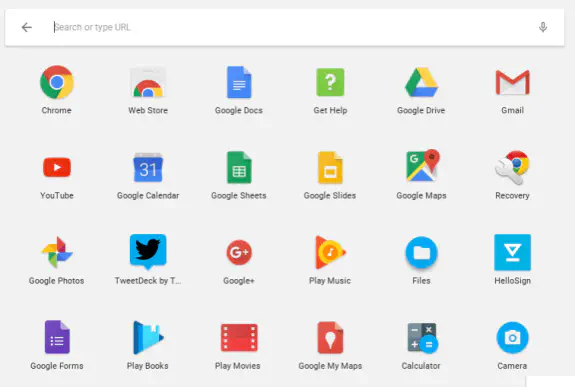
- Когда откроется папка с файлами, нажмите на «Google Диск», а затем нажмите на три маленькие белые точки в правом верхнем углу.
- В нижней части открывшегося окна будет показано, сколько места на вашем Google Диске еще доступно.
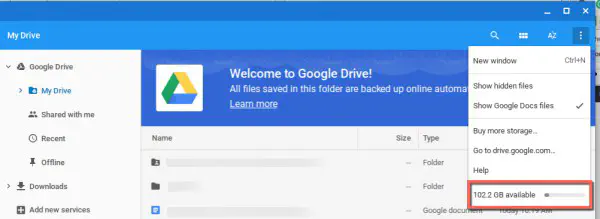
Не хватает места? Вот как найти и удалить самые большие файлы на Google Диске.
- Нажмите «Перейти на drive.google.com…» в раскрывающемся списке выше.
- Нажмите значок шестеренки в правом верхнем углу.
- Нажмите «Настройки», затем «Просмотр элементов, занимающих место в хранилище».
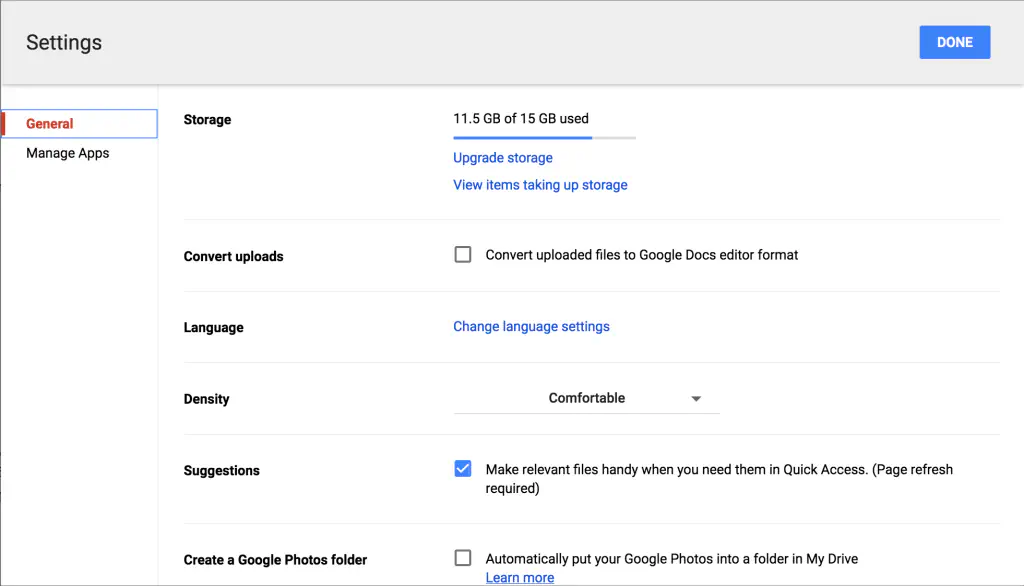
- Когда вы найдете файл, который хотите удалить, щелкните правой кнопкой мыши и нажмите «Удалить».
- Важно: Далее нажмите «Корзина» в левой колонке. Затем нажмите на мусорную корзину в правом верхнем углу и нажмите «УДАЛИТЬ НАВСЕГДА»
- Через несколько минут на вашем Google Диске будет больше места.
Проверка объема памяти на вашем Chromebook
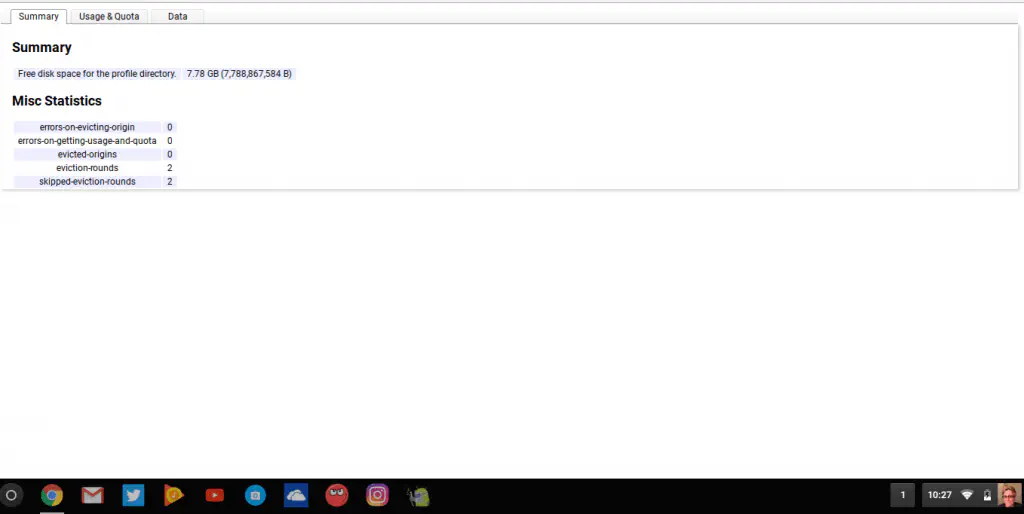
Если вы просто хотите проверить объем свободного места на жестком диске вашего Chromebook, нет необходимости устанавливать приложение. Просто введите «chrome://quota-internals/» в браузере Google Chrome.
На первой странице, которая является сводной, отобразится внутреннее дисковое пространство, которое еще доступно для использования на вашем настоящем Chromebook. Перейдя на вкладку «Использование и квота», вы получите больше информации о том, какие приложения занимают больше всего места на диске.
Но насколько он действительно быстр?
Итак, теперь вы знаете, что ваш Chromebook работает на частоте X ГГц, имеет Y ГБ оперативной памяти и архитектуру процессора Z… что это значит на самом деле? Есть ли способ напрямую измерить производительность вашего Chromebook в сравнении с другими Chromebook (или даже другими машинами) и получить справедливую оценку его производительности? Как оказалось, есть.
Довольно долгое время Chromebooks использовали Octane , набор эталонных тестов JavaScript, созданных Google. Однако по состоянию на 2017 год Octane был отправлен на пенсию и больше активно не разрабатывается. Вы по-прежнему можете запускать наборы бенчмарков, но чем дольше набор не обновляется, тем менее информативными будут его результаты. По этой причине многие в мире Chromebook переключили свое внимание на бенчмарк под названием Speedometer , преимущество которого в том, что он измеряет не только скорость JavaScript-движка на компьютере.
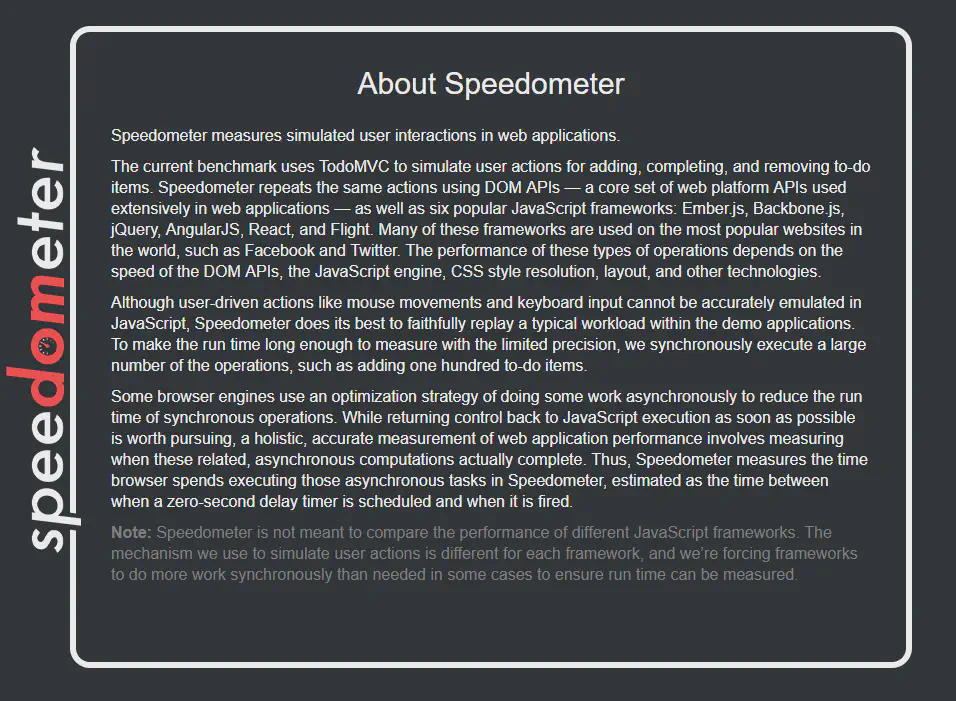
Запуск Speedometer занимает около трех минут, при этом выполняется 20 итераций одних и тех же тестов, чтобы выровнять различия в производительности.
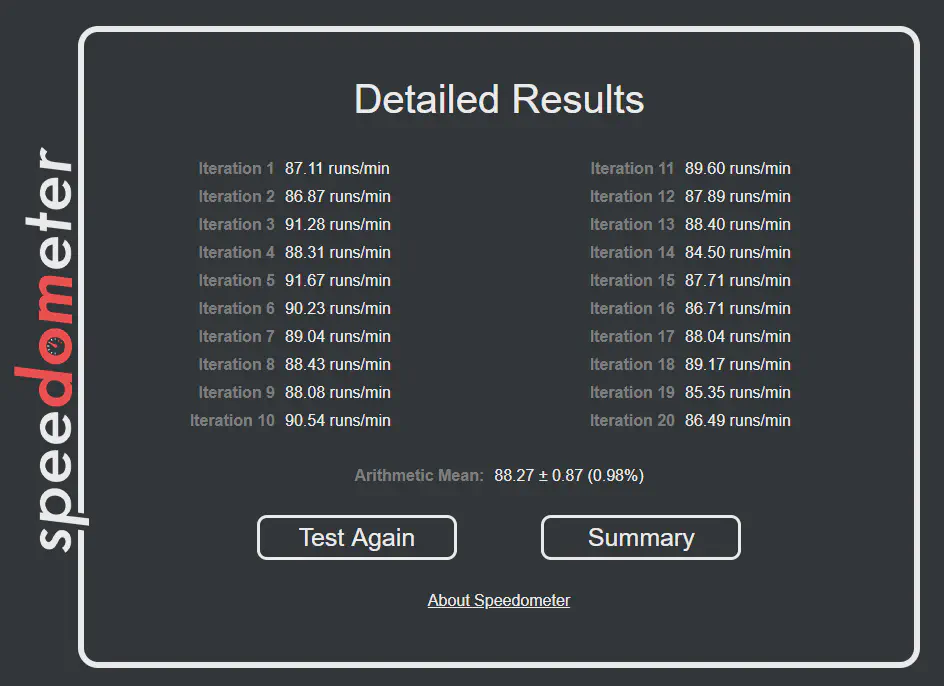
У вас есть советы или предложения по улучшению технических характеристик вашего Chromebook? Поделитесь ими с нами ниже!
У нас есть еще советы и рекомендации для пользователей Chromebook!
Прочитайте это руководство и узнайте, как использовать ваш Chromebook для загрузки торрентов.
Мы покажем вам, как заставить Java работать на вашем Chromebook.
Хотите смотреть фильмы на ChromeOS, но предпочитаете плеер VLC? В этом руководстве мы расскажем, как установить VLC на ваш Chromebook.
Мы даже покажем вам, как получить доступ к командной строке на вашем Chromebook.
Вот что делать, если ваш Chromebook не загружается.
Хотите узнать все подробности? Вот как установить Linux на ваш Chromebook.
Ищете VPN? Вот наш обзор лучших VPN для Chromebook.
У нас есть полное описание того, как запускать приложения для Android на вашем Chromebook.
Надоело клацать по клавиатуре и ставить фильм на паузу? Вот как отключить клавиатуру на вашем Chromebook.
YouTube видео: Как проверить технические характеристики вашего Chromebook
Вопросы и ответы по теме: “Как проверить технические характеристики вашего Chromebook”
Как узнать модель своего Chromebook?
Сведения об устройствах ChromeOS, зарегистрированных в вашем домене, можно посмотреть в консоли администратора Google. В ней доступны такие данные, как имя пользователя, серийный номер, дата регистрации и последней синхронизации.
Какая операционная система на Хромбуке?
Chrome OS — дистрибутив операционной системы GNU/Linux от компании Google, предназначенная для устройств на процессорах ARM или x86. Google Chrome OS построена на основе Gentoo GNU/Linux и использует браузер Google Chrome, работающий в новой, специально разработанной оконной системе.
Как узнать сколько памяти в Хромбуке?
Как узнать, сколько места занято в хранилище1. Выберите время в правом нижнем углу экрана. 2. Откройте настройки . 3. В разделе “Устройство” выберите Управление хранилищем.
В чем различие Chrome OS и Chrome OS Flex?
В отличие от устройств с ChromeOS, устройства с ChromeOS Flex не управляют встроенным ПО (BIOS или UEFI) и не обновляют его автоматически. Такие обновления предоставляет производитель оригинального оборудования, а за их установку отвечает администратор устройства. Процедура установки зависит от модели устройства.
Как узнать какой версии у меня хром?
Войдите в консоль администратора Google. Войдите в аккаунт администратора (он не заканчивается на @gmail.com). Chrome. Версии.
Как посмотреть какая модель?
Нажмите комбинацию клавиш Win + R введите команду «dxdiag», а затем нажмите клавишу Enter. Перейдите на вкладку Система, чтобы посмотреть модель компьютера.