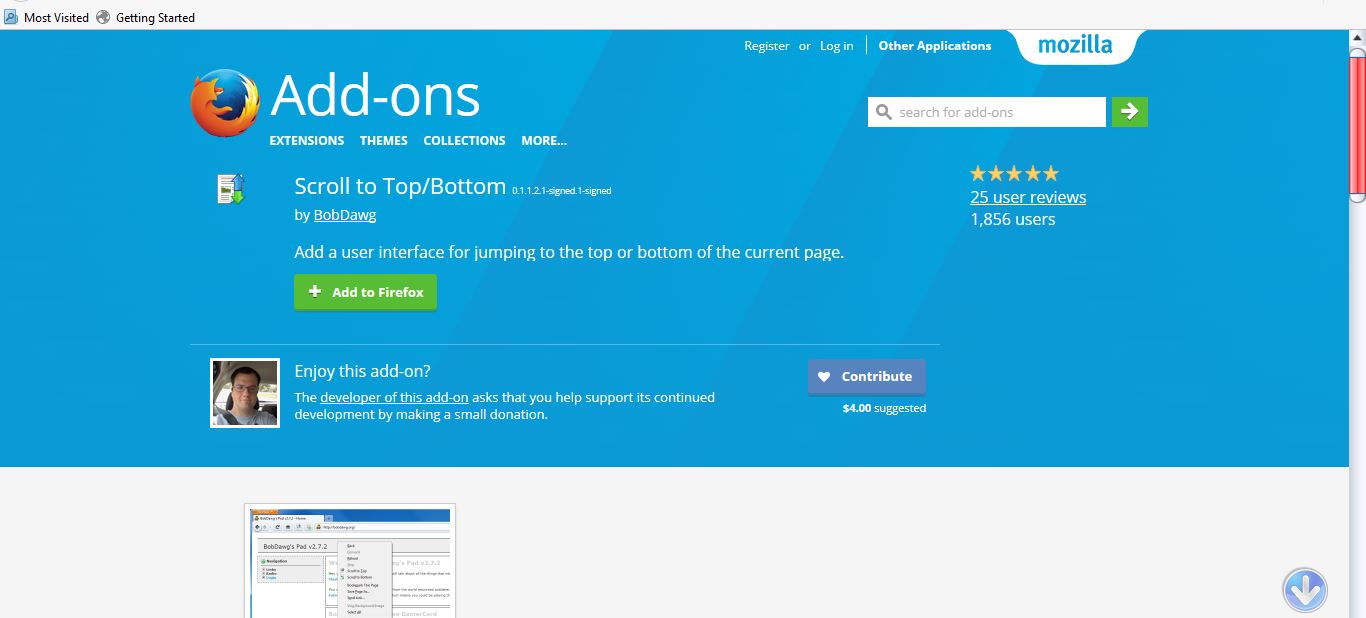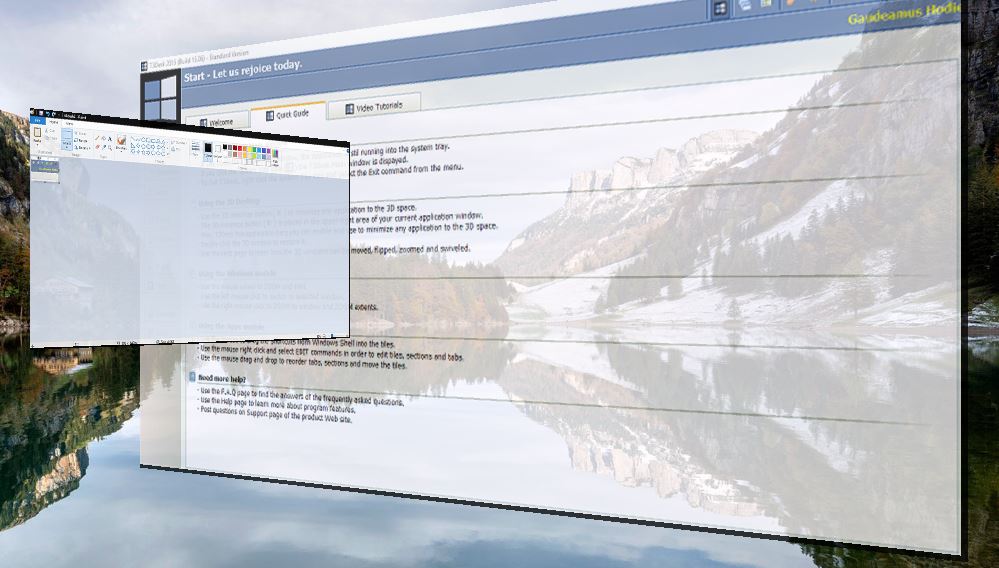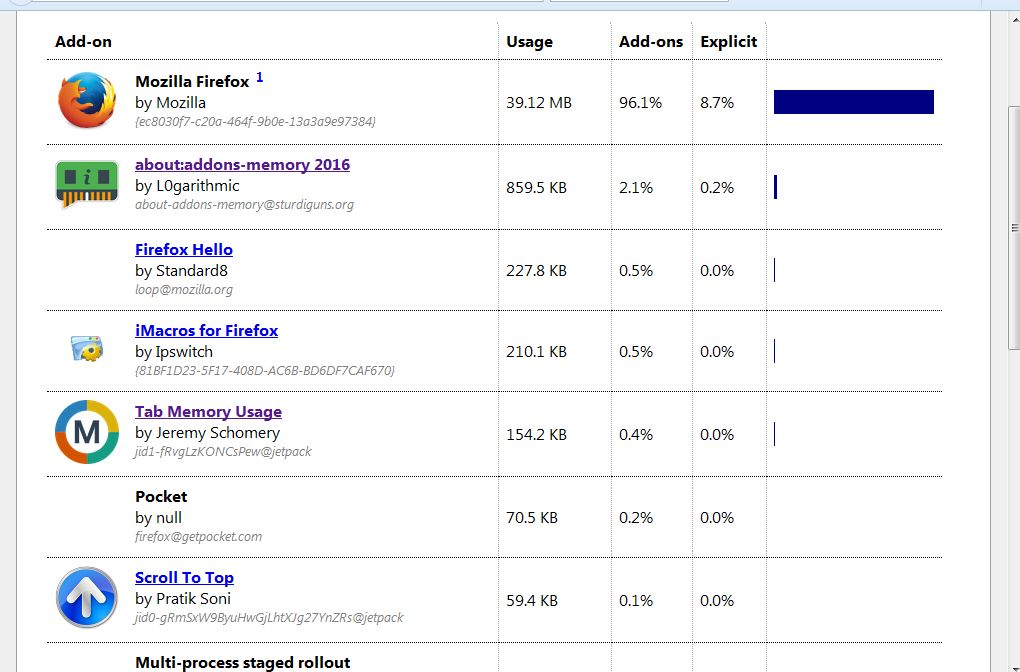
Оперативная память — один из самых важных системных ресурсов, который фактически является временным хранилищем, необходимым для работы программного обеспечения. Вы можете проверить общее использование оперативной памяти с помощью диспетчера задач в Windows 10. Однако для получения более подробной информации о том, сколько оперативной памяти потребляет ваш браузер Firefox, воспользуйтесь дополнениями about:addons-memory 2016 и Tab Memory Usage .
Содержание
Сначала откройте страницу этого сайта, чтобы добавить расширение about:addons-memory 2016 в Firefox. Это дополнение, которое показывает использование оперативной памяти вашими расширениями Firefox. После добавления расширения в браузер, введите ‘about:addons-memory’ в строке URL и нажмите клавишу Return, чтобы открыть вкладку, показанную на снимке ниже.
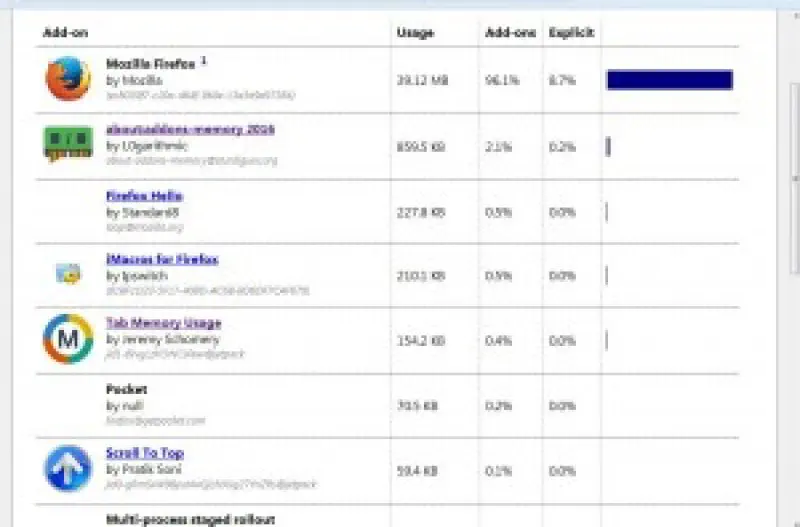
На этой странице отображается список запущенных дополнений Firefox с указанием их использования оперативной памяти в колонке Usage. Те, которые потребляют больше всего оперативной памяти, перечислены в верхней части страницы. Обратите внимание, что сюда не входят статические или динамические оверлеи, добавляющие скрипты, которые могут увеличить использование оперативной памяти расширениями. Таким образом, использование оперативной памяти дополнениями может быть выше, чем указано на этой вкладке.
Под статистикой использования оперативной памяти есть кнопка Минимизировать использование памяти . Нажмите ее, чтобы уменьшить использование оперативной памяти дополнениями, перечисленными на странице. Отключите все дополнения, которые не являются действительно необходимыми.
Tab Memory Usage — это дополнение, которое показывает, сколько оперативной памяти потребляет каждая из открытых в Firefox вкладок. Нажмите кнопку + Добавить в Firefox на этой странице, чтобы добавить это расширение в браузер. После этого на панели инструментов появится значок Tab Memory Usage, как показано ниже.
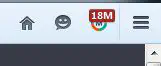
Он показывает использование оперативной памяти выбранной вкладки в браузере. Щелкните другую вкладку, чтобы проверить использование ее оперативной памяти. Это только один из четырех режимов отчета об использовании оперативной памяти.
Чтобы выбрать другие режимы отчета об использовании оперативной памяти, нажмите кнопку Открыть меню справа вверху, Дополнения , Расширения и нажмите Опции рядом с Tab Memory Usage. Откроются опции, показанные ниже, и если вы немного прокрутите вниз, то сможете выбрать Режим отчета о памяти в выпадающем меню.
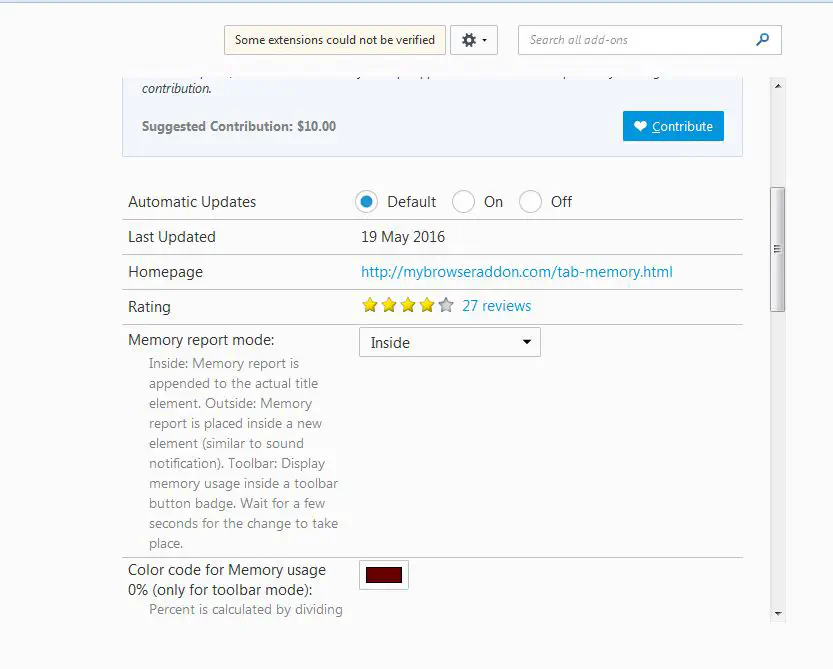
Там вы можете выбрать режимы отчета Inside , Outside , Toolbar > Label и Toolbar > Badge RAM . Выберите Inside , чтобы включить статистику использования оперативной памяти слева от заголовков вкладок, как показано на рисунке ниже. Если выбрать Outside, статистика будет включена справа от заголовков вкладок.

Ниже представлены дополнительные опции, с помощью которых можно настроить цветовые коды использования оперативной памяти. Также имеется опция Исключить использование памяти этими сайтами . Введите URL-адреса сайтов, чтобы исключить статистику использования оперативной памяти на вкладках сайтов.
Итак, это два дополнения, с помощью которых вы можете более детально проверить использование оперативной памяти в Firefox. Затем вы можете закрыть вкладки и отключить расширения, которые потребляют много оперативной памяти, что должно немного ускорить работу браузера. Наше руководство по системным инструментам Windows 10 содержит более подробную информацию об инструментах Windows 10, которые позволяют получить более подробные сведения о системных ресурсах
.
YouTube видео: Как проверить использование оперативной памяти дополнениями и вкладками Firefox
Вопросы и ответы по теме: “Как проверить использование оперативной памяти дополнениями и вкладками Firefox”
Как ограничить потребление оперативной памяти Firefox?
Как в Firefox уменьшить потребление памяти и оптимизировать его работу1. Обновите Firefox. 2. Перезапустите браузер. 3. Перезагрузите устройство. 4. Отключите расширения и темы. 5. Скройте навязчивое содержимое веб-страниц. 6. Не открывайте много вкладок. 7. Включите аппаратное ускорение. 8. Закройте остальные приложения.
Сохраненная копия
Почему Firefox жрет столько памяти?
Расширения и темы могут стать причиной перерасхода системных ресурсов браузером Firefox. Чтобы установить, является ли какое-либо расширение или тема причиной того, что Firefox расходует много ресурсов, запустите Firefox в Безопасном режиме и обратите внимание на количество используемой им оперативной памяти и ЦПУ.Сохраненная копия
Как снизить нагрузку Firefox?
Нажмите кнопку и выберите Настройки. На панели Основные перейдите вниз к разделу Производительность. Снимите флажок рядом с Использовать рекомендуемые настройки производительности.
Как определить какая планка памяти не работает?
Чтобы запустить средство диагностики памяти Windows, откройте меню «Пуск», введите «Диагностика памяти Windows» и нажмите клавишу Enter. Вы также можете воспользоваться комбинацией клавиш Windows + R и в появившемся диалоговом окне ввести команду mdsched.exe и нажать клавишу Enter.
Можно ли ставить планки памяти разного объема?
Можно ли устанавливать оперативную память разного объема? Можно ставить планки памяти разной частоты, объема и производителя, главное, соблюдать версию. При установке планок разного объема лучше распределить их по каналам более-менее равномерно и соблюдать максимально допустимый объем оперативной памяти.
Как очистить память Firefox?
**Как очистить личные данные в Firefox?**1. В правом верхнем углу щелкните пиктограмму меню. 2. Щелкните История. 3. Щелкните Удалить историю. 4. В диапазоне времени для очистки: выберите Все. 5. Установите флажки для пунктов Куки и Кэш. 6. Щелкните кнопку ОК. 7. Закроите все окна браузера Mozilla Firefox и перезапустите его.