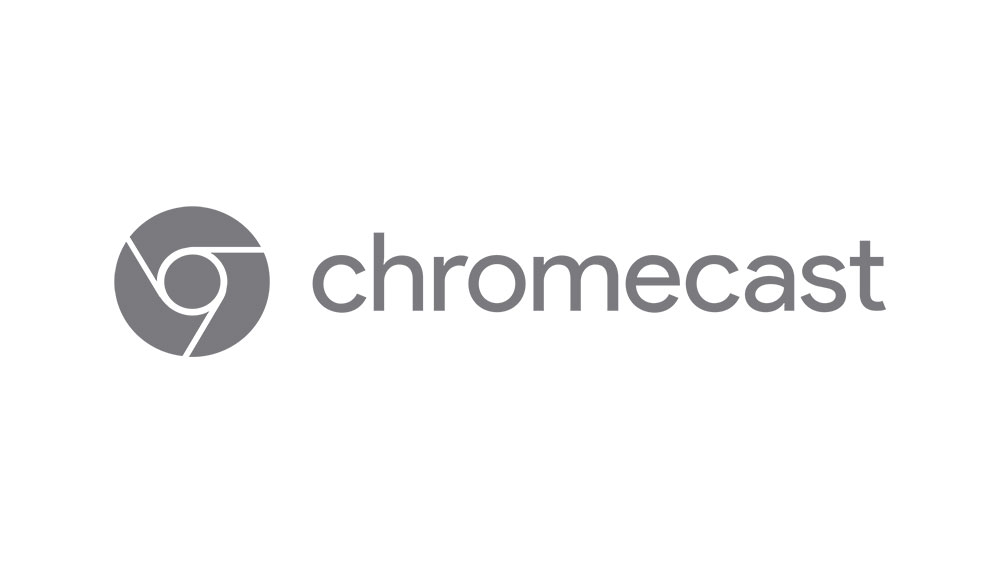
Умные устройства становятся все умнее, и даже купленные вами вещи, не обладающие встроенными интеллектуальными возможностями, теперь подключаются к Интернету вещей благодаря различным умным устройствам. Такие вещи, как Amazon Smart Plug, означают, что вы можете подключить практически все к сети умного дома, а с помощью донглов Chromecast от Google вы можете подключить к системе практически любой экран с портом USB.
Содержание
Это делает установку модернизированной, управляемой голосом и искусственным интеллектом системы безопасности не только достижимой, но и довольно простой. Благодаря таким умным камерам, как Wyze Cam, вы можете получать высококачественное изображение и даже звук, где бы вы ни находились. Вы можете следить за своим домом, офисом или предприятием, не полагаясь на статичный монитор системы видеонаблюдения.
Что нужно для начала работы
Во-первых, вам понадобится хотя бы одна камера Wyze Cam, обновленная до последней версии прошивки. Плохая новость для начинающих пользователей Wyze Cam заключается в том, что только последние модели v2 и Pan могут подключаться к Google Home и Chromecast.
Далее, вам понадобится смартфон или планшет, на который загружена и настроена программа Google Home, доступная в магазинах Google Play Store и App Store iOS . Вы можете выделить несколько различных помещений в вашем доме или на предприятии как отдельные комнаты, а также подключить разные помещения к одному приложению.
Наконец, вам понадобится приставка Chromecast, подключенная к совместимому телевизору или монитору. Лучше использовать более современную модель, например, версию 3 rd Generation.
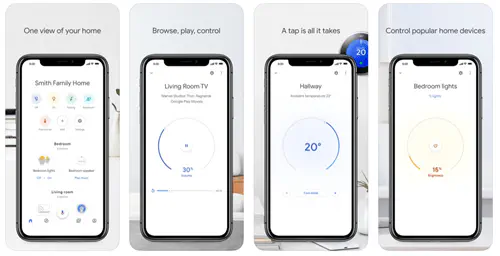
Подключите камеру Wyze Cam к Google Home и начните кастинг
Благодаря обновлению, выпущенному в этом году (2019), получить камеру Wyze для кастинга на любое устройство, подключенное к приложению Google Home, довольно просто. Вот что вам нужно сделать, чтобы подключиться и начать передавать изображение с камеры на устройство с поддержкой Chromecast:
- Настройте камеру Wyze Cam, подключите ее к приложению Wyze и дайте ей подходящее имя (например, Street).
- Перейдите к прямой трансляции камеры в приложении Wyze.
- Нажмите на значок Настройки камеры в правом верхнем углу экрана.
- Нажмите на Информация об устройстве.
- Нажмите на Обновить прошивку.
- Загрузите приложение Google Home на устройство и настройте его.
- Откройте Google Home на главном экране устройства.
- Нажмите на значок в форме дома в левой нижней части экрана.
- Нажмите на Добавить.
- Нажмите на Настроить устройство.
- Нажмите на Работает с Google.
- Прокрутите вниз, чтобы найти Wyze Home и нажмите на него.
- Введите имя учетной записи Wyze и пароль в текстовые поля.
- Нажмите на Sign In.
- Нажмите на Accept.
Это позволит подключить все имеющиеся у вас камеры Wyze Cams к приложению Google Home, что означает, что теперь вы можете использовать голосовые команды для потоковой передачи изображения с камеры на устройство, к которому подключен Chromecast. Просто скажите что-то вроде «Hey Google, show Street on Living Room TV», и камера начнет транслироваться на запрашиваемое устройство.
Используя следующий формат, это может работать для любой камеры и устройства с поддержкой потоковой передачи, подключенного к приложению Google Home:
«Hey/OK Google, show [camera name] on [casting device name]».
Чтобы снова остановить потоковую передачу, просто скажите «OK Google, stop». Вы также можете проверить, включена ли ваша камера Wyze Cam, сказав «Hey Google, is [название камеры] on?», и если нет, вы можете включить ее, сказав «Hey Google, turn on [название камеры]».

Now You’re Casting
Следуя этому руководству, вы теперь должны знать основы подключения вашего устройства с поддержкой Chromecast к камере Wyze Cam. Если у вас есть более подробные советы и рекомендации или предложения по созданию более эффективной сети камер, почему бы не поделиться ими с нами в разделе комментариев ниже?











