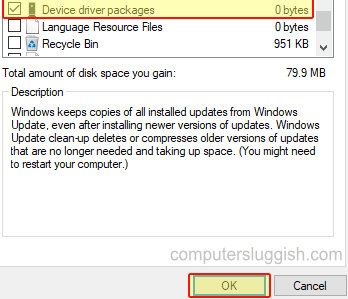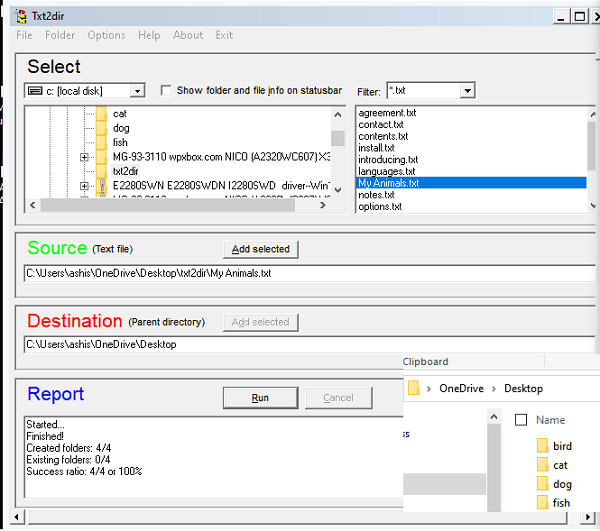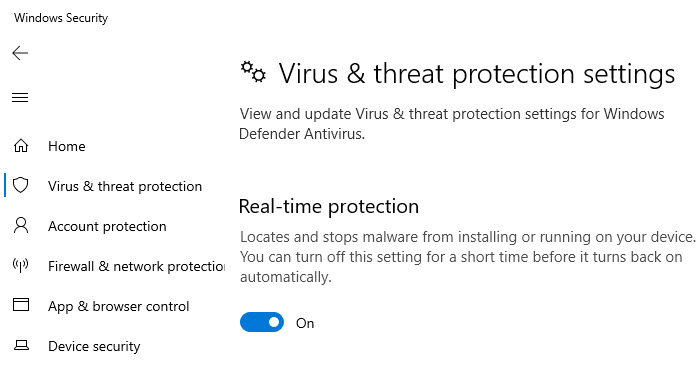
Windows 10 предлагает встроенное решение для обеспечения безопасности и антивирусной защиты — Windows Security, которое предлагает такие функции, как защита от Ransomware, защита файлов и данных, сканирование на вирусы, проверка производительности устройства, брандмауэр и защита сети. Хотя система выполняет обычное сканирование файлов, если вам нужно просканировать элемент, т.е. один отдельный файл с помощью Windows Security в Windows 10, вот как вы можете это сделать.
Содержание
Сканирование элемента с помощью Windows Security в Windows 10
Центр безопасности Windows Security или Windows Defender позволяет просканировать определенный файл или папку и мгновенно предупредить вас о наличии какой-либо угрозы, т.е. вируса или вредоносного ПО, или чего-либо, представляющего угрозу безопасности.
Чтобы просканировать определенные файлы или папки, щелкните их правой кнопкой мыши, затем выберите Сканировать с помощью Windows Defender . После завершения сканирования вы увидите страницу параметров сканирования, на которой будут указаны результаты сканирования.
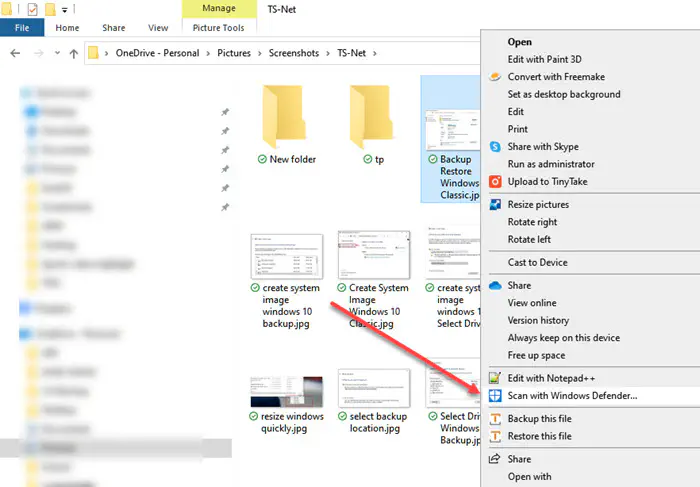
Настроить сканирование в реальном времени с помощью Защитника Windows?
Хотя ручное сканирование является хорошим вариантом, сканирование в режиме реального времени очень важно. Это уже не опция, а обязательное условие. Если у вас она отключена, обязательно включите ее. Это обеспечит немедленное сканирование всех файлов, загружаемых на компьютер.
Зайдите в Настройки (Win + I)
Обновление & Безопасность > Безопасность Windows > Защита от вирусов & угроз.
Откроется раздел Безопасность Windows. Нажмите на Управление настройками в разделе Вирусы и угрозы.
ВключитьЗащита в режиме реального времени.
Говорит — Находит и останавливает установку или запуск вредоносных программ на вашем устройстве. Вы можете отключить эту настройку на короткое время, после чего она снова включится автоматически.
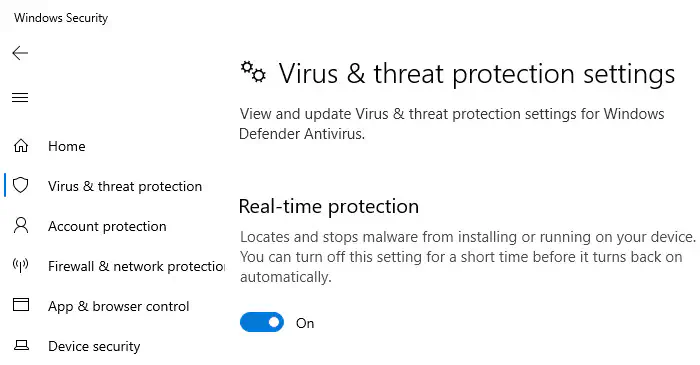
Возможность отключения предусмотрена только в случае ложного срабатывания. Если вы скачиваете файл, в котором вы уверены, что он безопасен, но антивирус утверждает, что это не так, то вы можете отключить эту опцию и скачать его. Хотя лучше всего включать его вручную, Windows Security все равно позаботится о том, чтобы это произошло.
YouTube видео: Как просканировать элемент с помощью Windows Security в Windows 10
Вопросы и ответы по теме: “Как просканировать элемент с помощью Windows Security в Windows 10”
Как запустить сканирование Windows Defender?
Чтобы сканировать конкретные файлы или папки, щелкните их правой кнопкой мыши и выберите Сканировать с помощью Microsoft Defender. После завершения сканирования появится страница Параметры сканирования со сведениями о результатах сканирования.Сохраненная копия
Как запустить проверку антивирус Windows 10?
**Запуск быстрой проверки в системе “Безопасность Windows”**1. Выберите Пуск > Параметры > Обновление и безопасность > Безопасность Windows и затем нажмите Защита от вирусов и угроз. 2. В разделе Текущие угрозы выберите Быстрая проверка (или в более ранних версиях Windows 10 в разделе Журнал угроз выберите Проверить сейчас).
Как включить Windows Defender через консоль?
Запустите «Командную строку» от имени администратора удобным для вас методом. Введите команду DISM /Online /Cleanup-Image /CheckHealth и нажмите Enter для ее применения. Как только появилась новая строка ввода, напишите DISM /Online /Cleanup-Image /ScanHealth.
Как добавить файл в исключения антивируса Windows 10?
В разделе Параметры защиты от вирусов и угроз выберите Управление настройками, а затем в разделе Исключения нажмите Добавление или удаление исключений. Нажмите Добавить исключение, а затем выберите файлы, папки, типы файлов или процесс. Исключение папки будет также применяться ко всем вложенным в нее папкам.Сохраненная копия
Как выпилить Microsoft Defender?
Откройте Пуск и найдите в поиске открывшегося меню Безопасность Windows. Перейдите в Защита от вирусов и угроз. Затем под опцией «Параметры защиты от вирусов и угроз» нажмите Управление параметрами. Отключите Защиту от подделки, щёлкнув на ползунок.
Как работать с Windows Defender?
Включение облачной защиты в реальном времениВ строке поиска введите безопасность Windows. Выберите соответствующий результат. Выберите Защита & от вирусов. Переведите каждый переключатель в разделе Защита в реальном времени и Облачная защита в положение “Включено”.