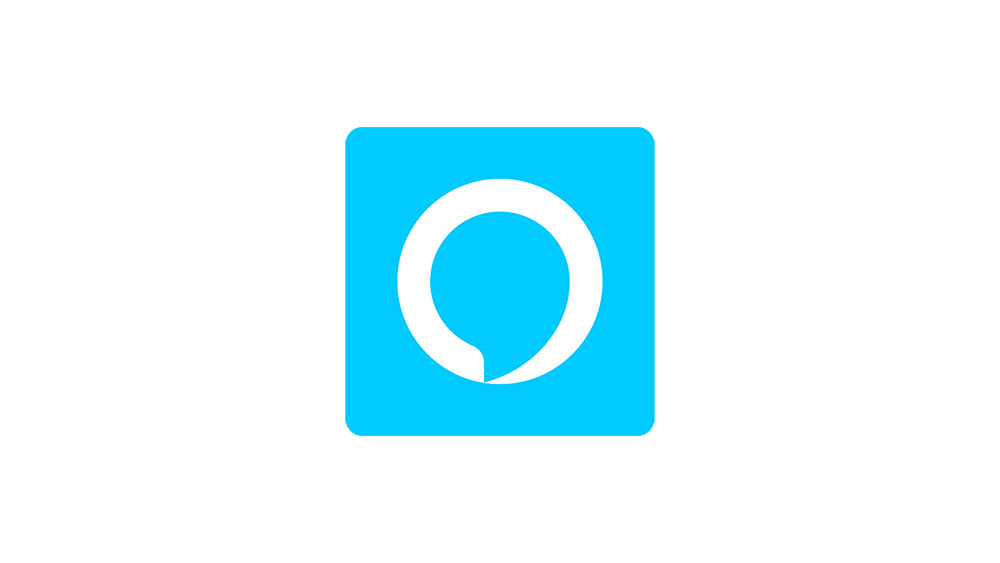Вы нашли отличное стороннее android-приложение для вашего Firestick. Вы открываете приложение, но обнаруживаете, что ваш пульт Firestick не может работать в самом приложении. Как бы вы ни старались, вы просто не можете выбрать опцию, которая вам так нужна. Но почему это происходит?
Содержание
Ну, эти приложения специально разработаны для телефонов или планшетов Android, а не для вашего Firestick. Вы не можете маневрировать в них, потому что вам нужен указатель, а у вашего пульта его нет.
К счастью, вы можете получить функциональность указателя, не подключая настоящую мышь. Следуйте этому руководству, чтобы получить доступ к бесчисленным полезным приложениям.
Разрешите сторонние приложения
Ваш первый шаг перед загрузкой чего-либо — настроить Firestick так, чтобы разрешить установку сторонних приложений. Для этого вам нужно выполнить следующие шаги, чтобы установить Mouse Toggle:
Включите устройство Firestick
На главной странице перейдите к Настройкам. Вы найдете его в верхней части экрана.
Выберите Устройство.
Выберите Параметры разработчика. Это должно появиться на другом экране.
Проверьте, включены или нет приложения из неизвестных источников. Если нет, нажмите, чтобы включить.
Примечание: Появится всплывающее окно. Оно предупредит вас о том, что установка сторонних приложений может представлять риск для вашего устройства и конфиденциальности. Поскольку вы будете устанавливать только два приложения, которые полностью безопасны, вы можете проигнорировать это предупреждение.
Получение приложения Downloader App
Вы не можете загружать вещи прямо из браузера на Firestick. Поскольку вам нужен Mouse Toggle, приложение, недоступное в Amazon Appstore, вам придется сначала установить сторонний загрузчик.
Приложение Downloader — самый эффективный инструмент для получения сторонних приложений.
- Получите приложение Downloader из Amazon Appstore.
- Установите приложение.
Прежде чем продолжить, включите JavaScript, так как без него вы не сможете установить Mouse Toggle.
- Запустите приложение Downloader
- Выберите Settings. Он находится на панели слева.
- Включите JavaScript, отметив квадратик. Появится всплывающее окно.
- Нажмите Да.
Получение Mouse Toggle
Теперь у вас есть все инструменты, чтобы загрузить приложение, которое вам действительно нужно. Mouse Toggle позволит вам управлять указателем с помощью кнопок на пульте Firestick.

- Вернитесь на начальный экран приложения Downloader. Вы заметите панель, в которую можно вводить URL-адреса.
- Найдите URL для Mouse Toggle APK и введите его точно.
- Нажмите Go после ввода URL.
- Начнется загрузка. Возможно, вам придется немного подождать в зависимости от скорости вашего интернета.
Вам не нужно вручную искать файл, так как приложение Downloader само запустит установку. - Нажмите install, когда появится запрос.
Не нажимайте Open, так как сначала вам нужно сделать что-то еще. Вместо этого:
- Нажмите Готово. Это вернет вас на главный экран.
- Нажмите Delete и Delete еще раз, когда появится запрос. Это удалит только APK-файл, который вы загрузили, а не само установленное приложение. Сделайте это для увеличения объема памяти.
Включение отладки ADB
Это последний шаг перед запуском приложения Mouse Toggle. Если вы не выполните этот шаг, вы не сможете восстановить указатель, когда он зависнет.
- Перейдите на главную страницу вашего устройства Firestick.
- Выберите Настройки.
- Выберите Устройство.
- Найдите и откройте Параметры разработчика.
- Включите отладку ADB.
Переключение мыши
Вы можете найти установленные вами приложения в поле Your Apps & Channels.
- Нажмите кнопку Home на вашем устройстве. Удерживайте ее и отпустите через пять или около того секунд. Появится меню.
- Нажмите Apps.
- Перейдите вниз и найдите приложение Mouse Toggle.
Примечание: свежеустановленные приложения не отображаются на главной странице.
- Чтобы переместить его на главную страницу, выберите значок.
- Нажмите кнопку меню на пульте ДУ.
- Нажмите Move, чтобы переместить значок.
Теперь, когда вы переместили его:
Перейдите на Главную страницу и запустите приложение.
Включите службу мыши.
Включите «Автоматический запуск службы мыши при запуске устройства». Это будет запускать приложение каждый раз, когда вы включаете устройство Firestick. Это небольшое приложение, поэтому оно не повлияет на производительность устройства.
Примечание: Если приложение Mouse Toggle застревает, повторно включите отладку ADB.
Использование указателя
Вы не увидите указатель сразу, чтобы активировать его:

Быстро дважды нажмите кнопку Play/Pause на пульте дистанционного управления.
Используйте кнопку Select для нажатия на объекты, на которые наведен указатель.
Примечание: Через некоторое время указатель исчезнет. Чтобы активировать его снова, дважды нажмите Play/Pause.
Для прокрутки страниц:
Последовательно нажмите кнопки Play/Pause и Down Navigation.
Ваш FireStick теперь полностью функционален
FireSticks определенно должны включать эту функцию по умолчанию. Тем временем, здорово, что есть люди, которые создают такие приложения, как Mouse Toggle, чтобы сделать жизнь немного проще.
Полезно ли было это руководство? Расскажите нам об этом в разделе комментариев ниже!