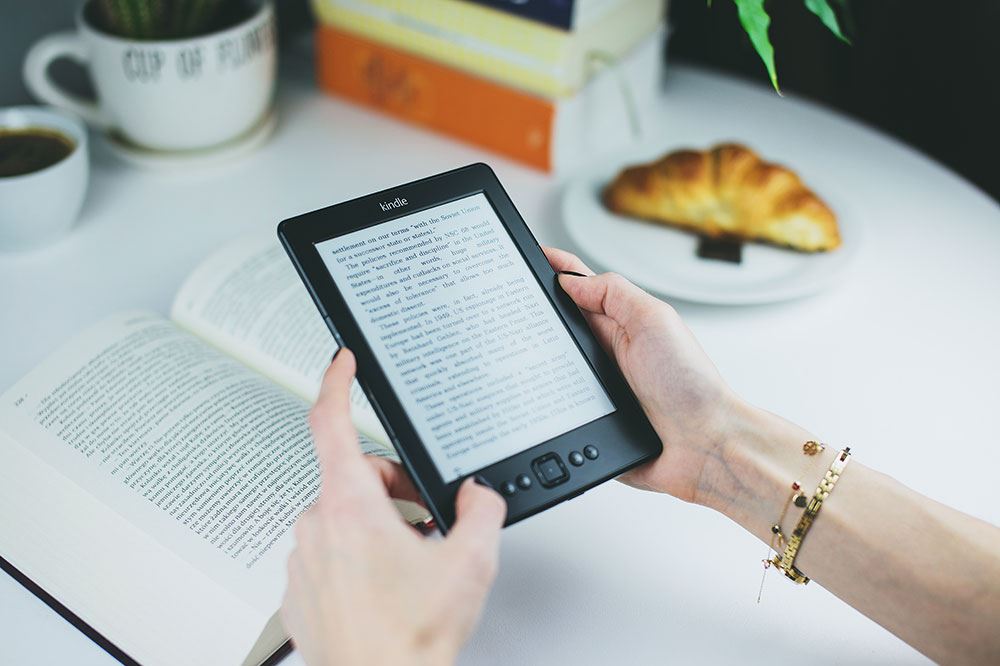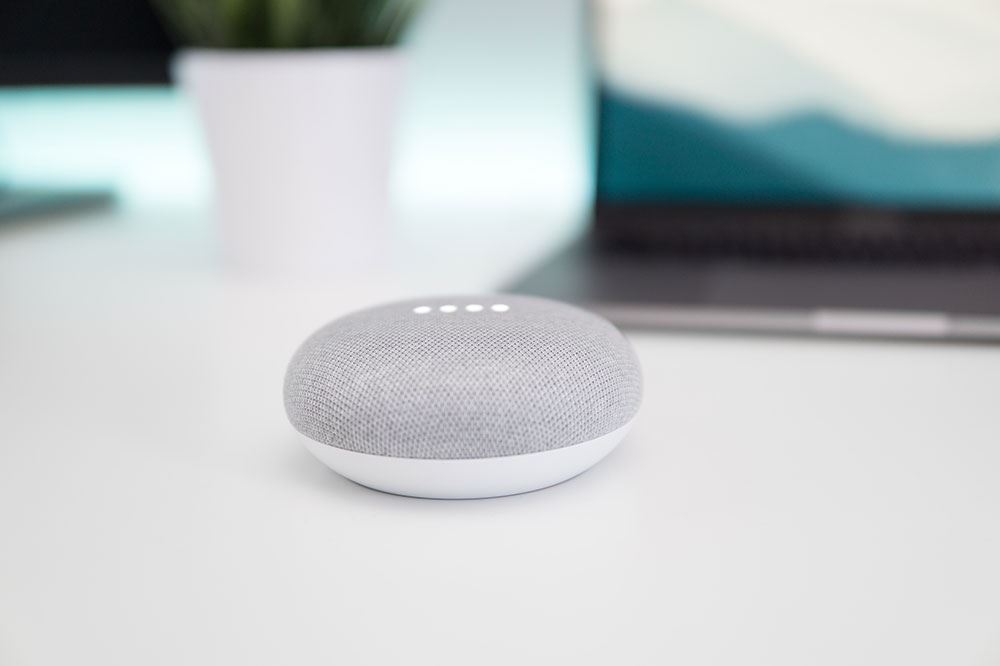
У вас есть Google Home Mini? Тогда вы наверняка знаете, насколько он универсален и полезен. Знаете ли вы, что Google Home Mini можно превратить в колонку Bluetooth? Многие скажут вам, что для этого нужна отдельная Bluetooth-колонка, но это не совсем так.
Содержание
Для этого вам понадобится мобильное устройство или компьютер. Вы сможете управлять Google Home Mini и использовать его в качестве Bluetooth-динамика с помощью приложения, установленного на любом из этих устройств. Мы проведем вас через весь процесс шаг за шагом.
Требования
Помимо Google Home Mini, вам понадобится еще одно устройство, которое будет служить посредником и включать функцию Bluetooth-динамика этого умного домашнего устройства. Вы можете использовать любое устройство, на котором работает приложение Google Home для Android , или любое совместимое устройство iOS, на котором работает версия приложения iOS .
Это планшеты и смартфоны Android и Apple. На самом деле вы можете использовать также устройство с macOS или Windows, если вы предпочитаете компьютеры. Мы покажем вам шаги и для этих устройств, но давайте начнем с метода приложения Google Home.
Как использовать Google Home Mini в качестве Bluetooth-динамика на устройствах Android и iOS
Поскольку устройства Android и iOS являются самыми популярными, давайте начнем с них. Вот как превратить Google Home Mini в Bluetooth-динамик с помощью указанных устройств:
- Убедитесь, что вы установили и обновили приложение Google Home, используя ссылки, приведенные в предыдущем абзаце. Процесс одинаков для устройств Android и iOS.
- Запустите приложение Google Home на своем устройстве.
- Выберите опцию Устройства в правом верхнем углу экрана.
- Выберите Настройки и прокрутите вниз, пока не найдете Включить режим сопряжения. Нажмите на эту кнопку, она должна находиться на вкладке Сопряженные устройства Bluetooth.
- Используя этот метод, вы можете подключить к Google Home Mini столько устройств, сколько захотите. Однако только одно из устройств сможет управлять колонкой одновременно.
В качестве альтернативы вы можете использовать настройки Bluetooth на вашем устройстве, чтобы включить сопряжение с Google Home Mini. Зайдите в Настройки, затем выберите Настройки Bluetooth и переместите ползунок вправо, чтобы включить сопряжение. Наконец, выберите Google Home Mini в списке доступных устройств.
Эти инструкции должны работать на всех устройствах iOS и Android, хотя возможны незначительные различия в шагах и названиях пунктов меню и вкладок.
Как использовать Google Home Mini в качестве Bluetooth-динамика на Mac
Включить сопряжение Bluetooth на Mac довольно просто. Выполните следующие действия:
- Откройте меню Apple.
- Выберите Системные настройки.
- Нажмите на опцию Bluetooth.
- Убедитесь, что Bluetooth включен.
- Выберите Google Home Mini из списка устройств, доступных для сопряжения.
Как использовать Google Home Mini в качестве Bluetooth-динамика на Windows
На устройствах Windows сопряжение еще проще. Для этого:
- Вызовите меню Пуск или нажмите клавишу Windows на клавиатуре, чтобы открыть меню.
- Введите Bluetooth в строке поиска.
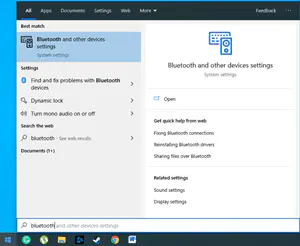
- Нажмите на Настройки Bluetooth, которые должны появиться первыми в списке.
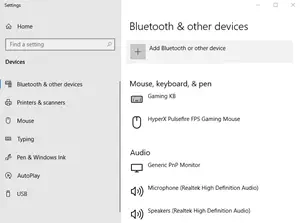
- Выберите Добавить Bluetooth или другое устройство. Нажмите на Bluetooth.
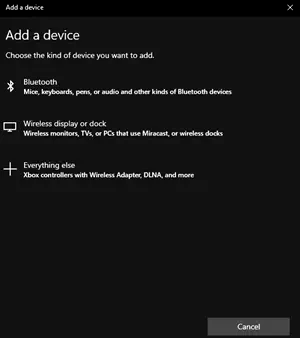
- Выберите Google Home Mini для сопряжения устройств.
Если вы хотите отключить устройство Bluetooth, просто нажмите на устройство в меню Bluetooth и другие устройства и выберите Удалить.
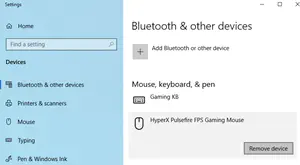
На самом деле, вам придется сделать это на любом устройстве, а не только на компьютере с Windows. Для отключения устройства Bluetooth выполните те же действия, что и для его подключения. Вы даже можете использовать голосовые команды для Google Home Mini, чтобы отключить его, просто скажите «Disconnect Bluetooth».
Как воспроизводить музыку на Google Home Mini
Если вы правильно сопрягли Google Home Mini с выбранным вами устройством, вы можете воспроизводить музыку несколькими способами. На Google Home доступно множество служб потоковой передачи музыки, но вы также можете воспроизводить музыку, хранящуюся на вашем устройстве.
К числу наиболее популярных музыкальных служб относятся: Deezer, Spotify, YouTube, Google Play Music, Pandora и т.д. Не все сервисы доступны везде, хотя в США и Канаде они есть.
Голосовые команды для Google Home Mini
Не забывайте всегда говорить Ok Google или Hey Google для активации вашего Google Home Mini. Вот некоторые из наиболее полезных голосовых команд Google Home для воспроизведения музыки:
- «Play [название песни, исполнителя или альбома].»
- Вы также можете сказать «Play Adele on Spotify» или «Play songs like Smells like Teen Spirit.»
- «Play music by The Beatles» также работает.
- «Play artists similar to Led Zeppelin» также работает.
- Вы можете запросить определенный жанр. Просто скажите: «Включите музыку кантри».
- Кроме того, вы можете выбрать музыку, соответствующую настроению или деятельности. Скажите «Включить грустную музыку» или «Включить музыку для тренировок», и Google Home Mini выполнит поиск таких песен, альбомов и плейлистов.
- Вы можете перемешать их с помощью функции shuffle. «Shuffle We Are Not Your Kind by Slipknot» сделает свое дело.
- Вы также можете использовать команды pause, resume, stop, next, skip. Просто произнесите эти команды, и Google Home начнет действовать. Кроме того, вы можете приказать ему «установить громкость на 50%».
- Наконец, вы можете воспроизводить музыку и на других устройствах. Например, просто скажите: «Включить музыку на телевизоре в моей спальне».
Воспроизведение музыки
Вот как настроить и использовать Google Home Mini в качестве Bluetooth-динамика. Отдельные колонки не нужны, хотя можно подключить несколько устройств одновременно, используя советы по сопряжению Bluetooth, которые мы вам дали.
Какой ваш любимый музыкальный жанр или исполнитель? Были ли у вас проблемы с настройкой Google Home Mini? Сообщите нам об этом в комментариях ниже.
YouTube видео: Как превратить Google Home Mini в Bluetooth-динамик
Вопросы и ответы по теме: “Как превратить Google Home Mini в Bluetooth-динамик”
Как включить блютуз на колонке Гугл хоум?
**Как подключить устройство**1. Откройте приложение Google Home. на телефоне или планшете Android. 2. В нижней части экрана нажмите на значок главной страницы . 3. Нажмите на устройство и удерживайте. 4. В правом верхнем углу экрана коснитесь значка настроек Аудио Bluetooth-устройства. 5. Нажмите Разрешить подключение.
Как сделать из телефона умную колонку?
Откройте приложение Google и, кликнув на иконку «Еще» в правом нижнем углу, войдите в меню «Настройки». Во вкладке «Google Assistant» снова выберите опцию «Настройки». В следующем диалоге дайте ассистенту доступ ко содержанию вашего смартфона, чтобы помощник функционировал в полном объеме.
Что умеет гугл Нест?
Управление устройствамиКолонки и дисплеи Google Nest и Home – можно регулировать громкость, настраивать частоты, задавать настройки, а также управлять воспроизведением музыки, подкастов и аудиокниг. Камеры – можно просматривать видеотрансляции с совместимых камер.
Как включить блютуз на музыкальной колонке?
Нажмите и удерживайте многофункциональную кнопку на колонке, чтобы включить Bluetooth. Откройте экран настроек Bluetooth на телефоне и включите Bluetooth. Выполните поиск доступных Bluetooth-устройств и выберите колонку, к которой хотите подключиться.
Как включить блютуз на колонки?
На компьютере с ОС Windows1. Нажмите кнопку Пуск введите “Bluetooth” выберите Параметры Bluetooth. 2. Включите Bluetooth. 3. Нажмите на название колонки или дисплея.