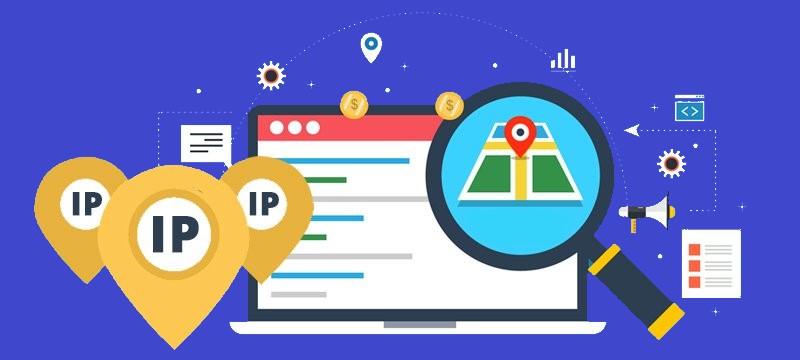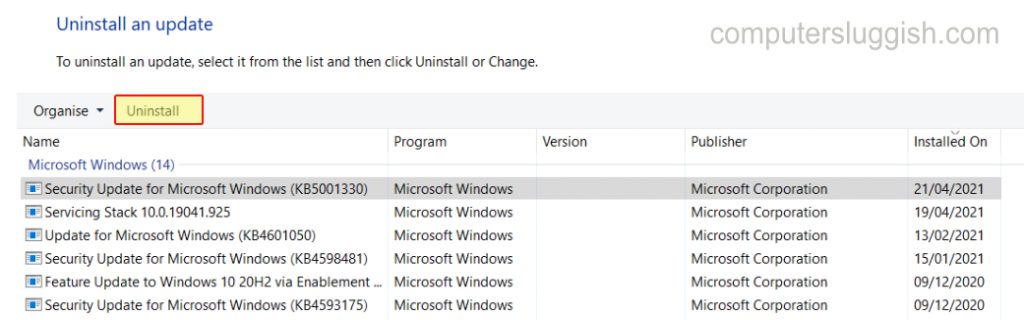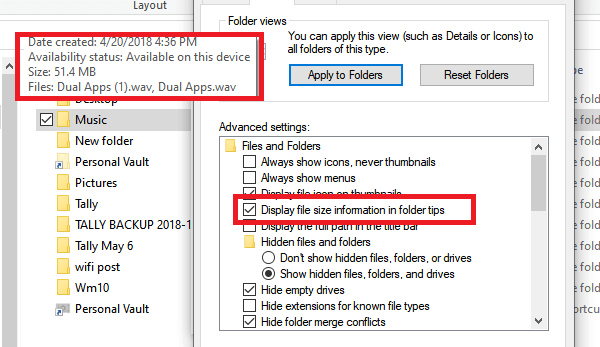
Некоторое время назад мы рассказывали о том, как найти самую большую по размеру папку в Windows, но это немного ручной процесс и его нужно выполнять вручную. Сегодня мы расскажем о небольшой программе-Folder Size, которая интегрируется в File Explorer в Windows 10 для отображения размера папок.
Содержание
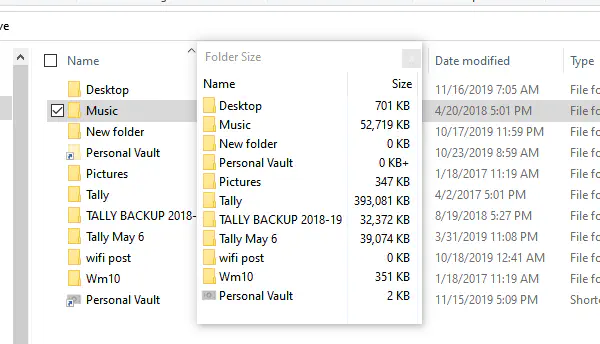
Как посмотреть размер папки в File Explorer в Windows 10
Это не сложная программа, которая интегрируется в File Explorer в Windows 10. Она регистрируется как служба и следит за изменением размера папки. Как только вы откроете любую папку, она отобразит плавающее всплывающее окно, в котором будет список всех файлов и папок вместе с размером папки.
Windows не отображает размер папок в File Explorer, а отображает только размер файлов. Это раздражает, и эта программа может это исправить. Так это выглядело в ранней версии Windows XP и было прекрасно интегрировано. Однако после Windows Vista все изменилось, и теперь в Windows 10 он отображается в виде плавающего окна.
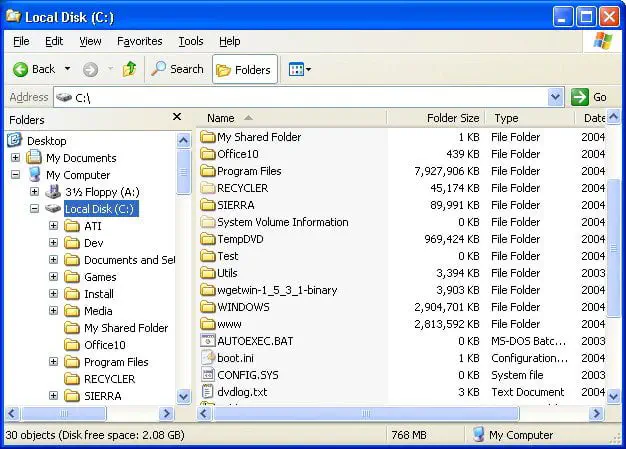
Как только это будет сделано, вы сможете увидеть размер папки, который обычно пуст в подробном представлении файлов и папок в Windows. Щелкните на столбце размера, чтобы отсортировать его от меньшего к большему или от большего к меньшему. Далее вы можете выбрать удаление пустых папок.
Загрузить размер папки.
Включить размер файла во всплывающей подсказке?
Windows показывает размер файла, но это не очень удобно. Вы можете включить его, выполнив следующие действия
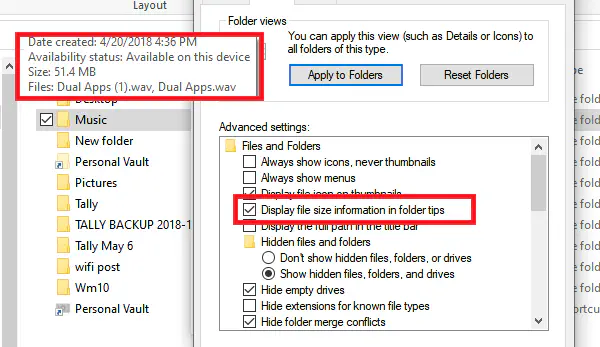
Перейдите в «Параметры проводника» > переключитесь на вкладку «Вид»
Установите флажок в поле «Показывать размер папки во всплывающей подсказке»
Примените и выйдите.
Далее наведите курсор мыши на любую папку, и появится всплывающая подсказка с желтым фоном. В ней будет указан размер папки. Я бы хотел, чтобы это было реализовано в Windows, но это невозможно сделать. Она уже есть, нужно только преобразовать ее в столбец.
Похожие: Попробуйте этот небольшой хак для поиска пустых папок или сортировки их по размеру с помощью операторов в строке поиска.
YouTube видео: Как посмотреть размер папки в File Explorer на Windows 10
Вопросы и ответы по теме: “Как посмотреть размер папки в File Explorer на Windows 10”
Как включить отображение размера папок в проводнике Windows 10?
Чтобы отобразить ее, откройте в Проводнике любую папку в режиме «Таблица». Теперь кликните правой кнопкой мыши по заголовку таблицы в правой части окна, отключите старый вариант отображения «Размер» и активируйте пункт «Folder Size».
Как посмотреть размер папок в проводнике?
Точный размер можно просмотреть в свойствах самой папки (щелчок правой кнопкой мыши по папке и в открывшемся меню выбрать свойства). Размер, при таблице, в проводнике, отображается только для файлов.
Как посмотреть объемы файлов папок?
Чтобы узнать размер файла или папки необходимо щелкнуть по нему правой кнопкой мышки и в открывшемся контекстном меню выбрать пункт “Свойства”. Откроется окно “Свойства…”, в котором и будет отображена необходимая информация.
Как узнать вес всех папок?
Проводник Windows умеет показывать только вес файлов, и для того, чтобы узнать вес папок, приходится открывать их свойства, что не удобно. На помощь придет небольшая бесплатная программа Folder Size (скачать можно здесь). Окно можно как угодно перемещать и закрыть, если программа больше не нужна.
Где найти Параметры папок в Windows 10?
В Проводнике войдите во вкладку «Вид». Нажмите на стрелку, расположенную внизу кнопки «Параметры». Откроется меню, в котором нужно нажать на «Изменить параметры папок и поиска».
Как настроить отображение папок?
Нажмите кнопку “Пуск” и выберите пункты Панель управления > Оформление и персонализация. Выберите Параметры папок, а затем откройте вкладку Вид. В разделе Дополнительные параметры выберите Показывать скрытые файлы, папки и диски, а затем нажмите кнопку ОК.