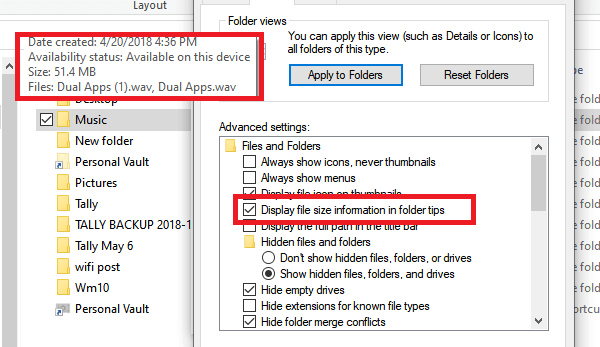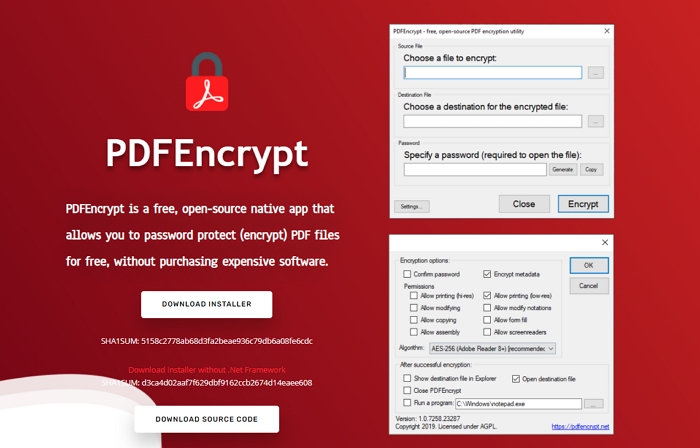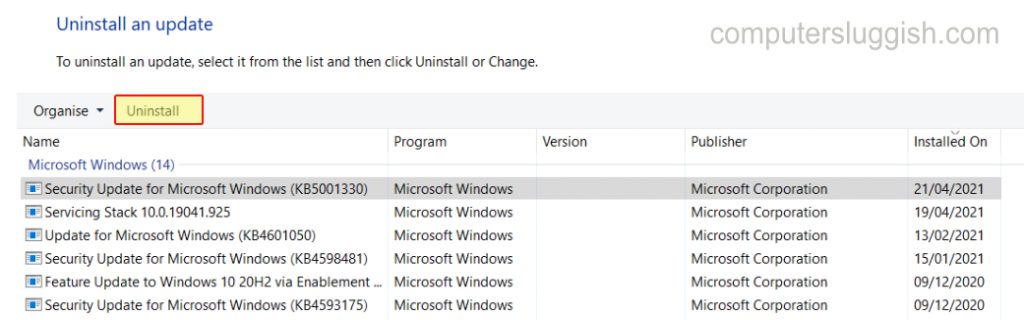
Лучшие методы устранения большинства проблем с принтером в Windows 10:
Здорово иметь возможность печатать с компьютера все, что захочется, пока не возникнет проблема, и принтер перестанет работать, и вы больше не сможете печатать.
Содержание
Это может быть очень неприятно, поэтому в этой статье мы рассмотрим лучшие методы, которые обычно решают большинство проблем с принтером в Windows 10, чтобы вы могли вернуться к печати, надеемся, очень скоро.
Некоторые из ошибок, которые вы можете получить при попытке печати:
Получение ошибки при попытке печати
Printer spooler stuck
Print job stuck
Printer showing offline
Print job failed
Если мы не упомянули ошибку, которую вы получаете при попытке печати, не волнуйтесь, потому что независимо от проблемы, с которой вы столкнулись, попробуйте каждый метод ниже, потому что один из них, надеюсь, сработает. После того, как вы выполнили один из методов, попробуйте напечатать снова, если этот метод не помог решить проблему печати, переходите к следующему методу.
Устранение проблем с печатью в Windows 10: 1. Убедитесь, что ваш принтер подключен и включен
2. Проверьте, что Windows 10 обнаружила ваш принтер — убедитесь, что ваш принтер есть в списке и не отображается как автономный, так как это означает, что ваш принтер, вероятно, неправильно подключен или выключен
Щелкните правой кнопкой мыши на значке стартового меню Windows > .Настройки
Устройства > Принтер и сканеры > Убедитесь, что принтер не говорит Offline
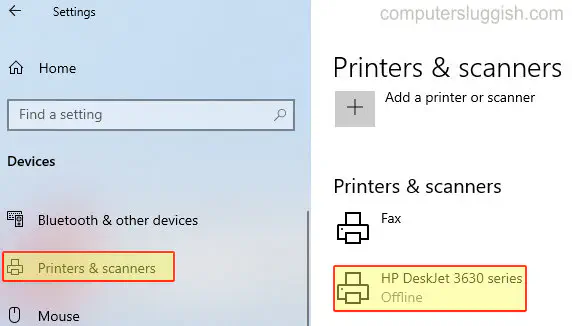
3. Запустите программу устранения неполадок принтера:
- Щелкните правой кнопкой мыши значок меню Пуск > Настройки
- Нажмите » Обновление и безопасность » > Нажмите » Устранение неполадок » затем Дополнительные средства устранения неполадок
- Найдите » Принтер » затем выполните шаги по устранению неполадок принтера
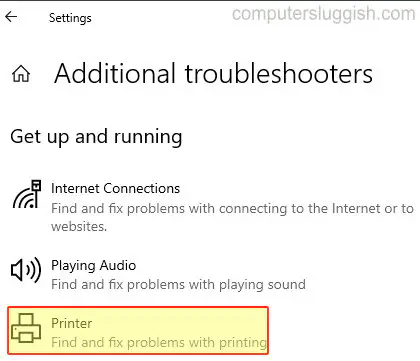
4. Если вы используете принтер через WiFi, убедитесь, что вы ввели правильный пароль — проще просто ввести его снова (возможно, пароль WiFi был изменен)
5. Попробуйте подключить принтер через USB — Если вы используете принтер через WiFi соединение
6. Обновите драйверы принтера:
Посетите сайт производителя вашего принтера и загрузите последние версии драйверов
7. Перезапустите спулер принтера:
Откройте стартовое меню Windows и найдите » Службы » и откройте его
Теперь найдите » Print Spooler » в списке служб
Щелкните на нем правой кнопкой мыши и нажмите » Restart »
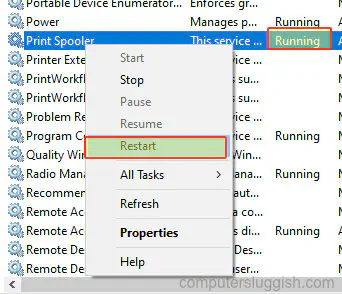
8. Запустите диагностику самого принтера :
Проверьте руководство к вашему принтеру или веб-сайт производителя, чтобы узнать, можно ли запустить поиск неисправностей или диагностику на самом принтере
9. Убедитесь, что вы печатаете на правильном принтере — Существует настройка, которая можетавтоматически менять принтер по умолчанию, что иногда может сбить с толку
10. Удалите принтер, а затем добавьте его снова:
Отключите принтер от компьютера Windows 10, затем перейдите в меню Пуск, найдите и откройте » Панель управления »
Измените вид на » Мелкие значки »
Нажмите » Устройства и принтеры »
Под Принтеры щелкните правой кнопкой мыши ваш принтер > Нажмите » Удалить устройство »
Теперь подключите ваш принтер к компьютеру и настройте его, как вы делали это раньше
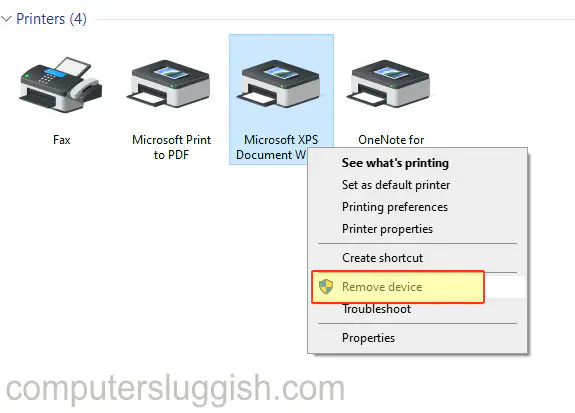
11 . Обновление или удаление обновления Windows 10 — Попробуйте обновить Window и посмотреть, поможет ли это. Или если вы только что установили новое обновление Windows 10, и после этого ваш принтер перестал работать, удалите только что установленное обновление:
- Чтобы проверить наличие обновлений: Нажмите правой кнопкой мыши на стартовое меню > Настройки > Обновление и безопасность > Нажмите » Проверка обновлений»
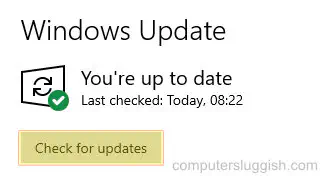
- Чтобы удалить обновление: Щелкните правой кнопкой мыши меню Пуск > Настройки > Обновление и безопасность > Нажмите » Посмотреть историю обновлений «, затем » Удалить обновления » и удалите только что установленное обновление
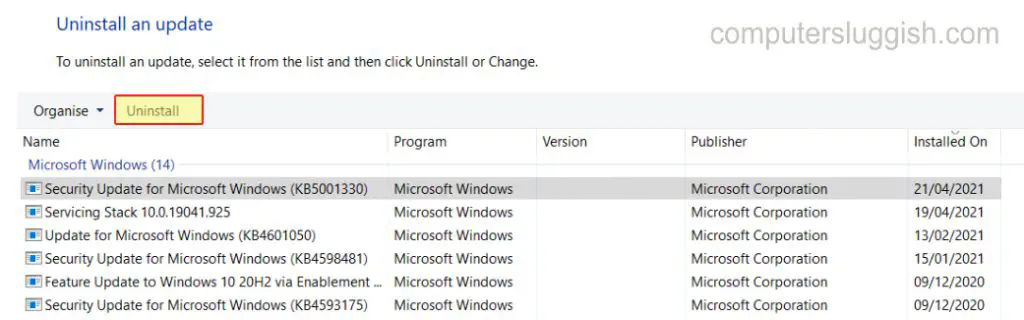
12. Верните принтер к исходным настройкам по умолчанию — Это удалит все настройки, которые вы сохранили для принтера, и он будет работать так, как будто вы только что принесли его из магазина. ЕслиВы можете также извлечь принтер из компьютера, как мы показали в шаге 10
- Посмотрите в руководстве к принтеру или на сайте производителя, как это сделать
Вот и все шаги по устранению большинства проблем, связанных с неработающим принтером в Windows 10. Если вышеперечисленные действия не помогли вам восстановить работу принтера, возможно, вам придется связаться с производителем принтера, чтобы выяснить, знают ли они причину, по которой вы больше не можете печатать.
Посмотрите другие наши посты о Windows 10 здесь .
.
YouTube видео: Полное руководство по устранению проблем с принтерами в Windows 10
Вопросы и ответы по теме: “Полное руководство по устранению проблем с принтерами в Windows 10”
Что делать если принтер не печатает на виндовс 10?
**Попробуйте удалить и переустановить принтер.**1. Удалите принтер Нажмите кнопку Пуск , затем выберите Параметры > Bluetooth и устройства > Принтеры и сканеры . 2. Переустановите принтер Если принтер включен и подключен к сети, Windows легко найдет его. 3. Переустановка принтера вручную 4. Переустановка локального принтера вручную
Что делать если принтер подключен к компьютеру но не печатает?
Проверьте провода на целостность и убедитесь, что оба конца их подключены надежно. Проверьте работоспособность розетки, подключив в нее какой-либо другой электроприбор. Вытащите и заново вставьте шнуры. В зависимости от модели, принтер может заблокировать печать, если видит, что в картридже закончилась краска.
Как исправить ошибку 0x0000011b при подключении принтера в Windows 11 и Windows 10?
Нажмите правой кнопкой мыши в пустом месте правой панели редактора реестра и выберите пункт «Создать» — «Параметр DWORD (32 бита)». Задайте имя RpcAuthnLevelPrivacyEnabled для вновь созданного параметра. Установите значение 0 для него. Закройте редактор реестра и перезагрузите компьютер.
Где посмотреть драйвера принтера в Windows 10?
Нажмите кнопку Пуск , а затем выберите Параметры > Устройства > Принтеры & сканеры . Прокрутите вниз до пункта Связанные параметры и выберите Свойства сервера печати. Перейдите на вкладку Драйверы и проверьте, есть ли в списке принтер.Сохраненная копия
Что делать если принтер не печатает и выдает ошибку?
Если состояние принтера обозначено как “Возникла ошибка принтера”, возможно, проблема связана с самим принтером. Убедитесь, что принтер включен и подключен к компьютеру через Wi-Fi или при помощи кабеля. Проверьте уровень бумаги и чернил, а также убедитесь, что крышка закрыта и отсутствует замятие бумаги.
Почему принтер не реагирует на печать?
Наиболее частыми причинами неполадки являются простые упущения: принтер не подключен к сети; в лотке нет бумаги; не правильно подключен кабель интерфейса.