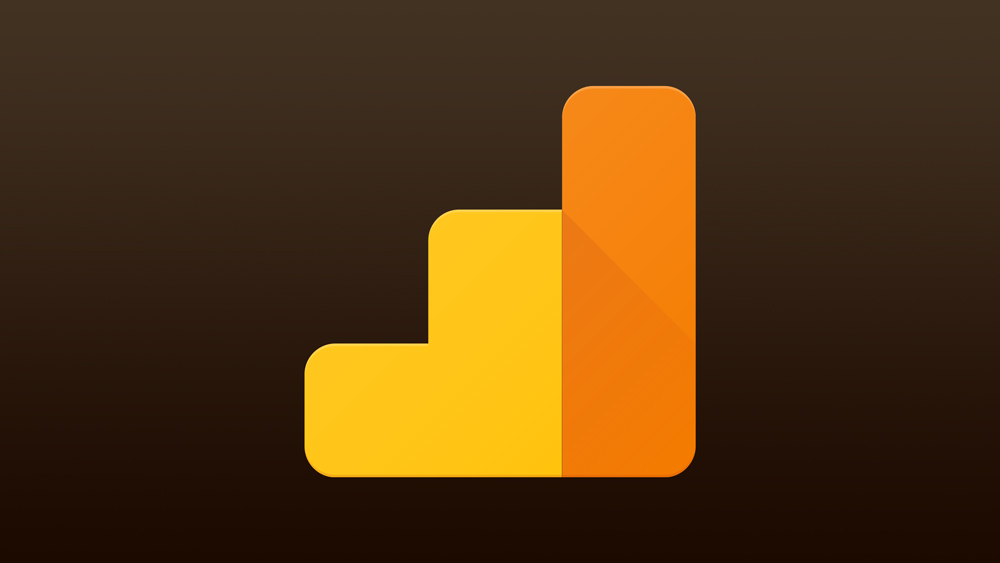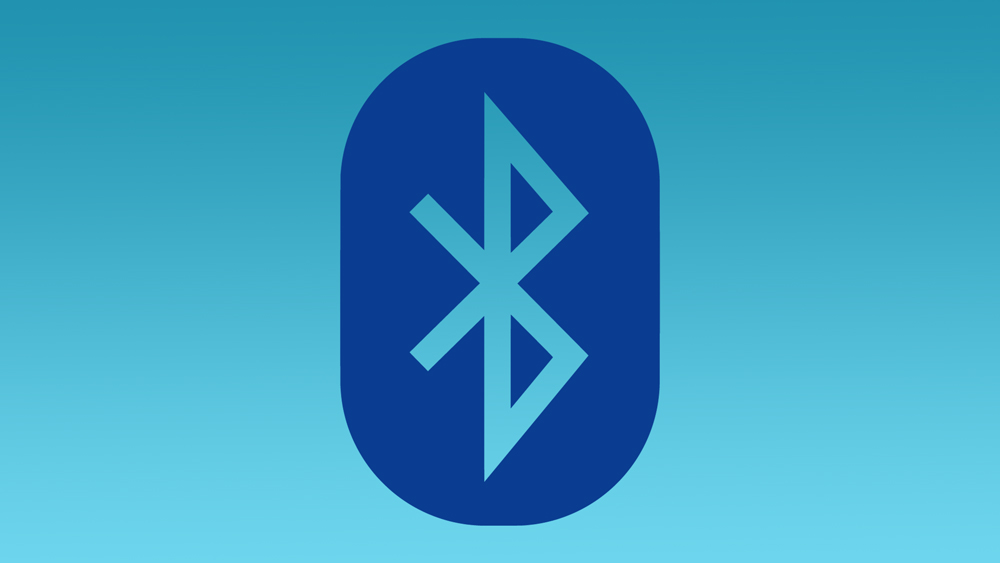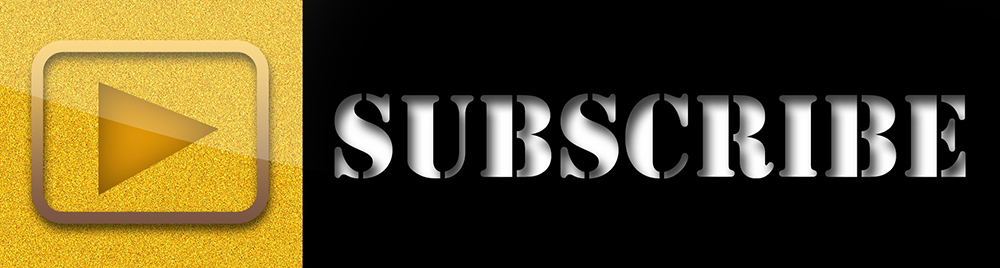
Как узнать, кто подписан на ваш канал на YouTube!
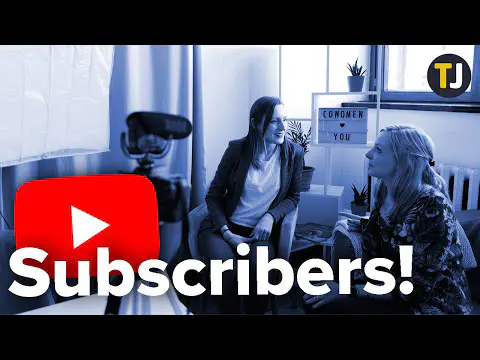
Watch this video on YouTube
Содержание
В наши дни YouTube настолько популярен, что неудивительно, что быть «ютубером» становится законной профессией. Хотите ли вы вступить на этот путь или просто проверить, действительно ли ваши друзья подписались на ваш канал, проверить количество подписчиков очень просто.
Читайте далее, как узнать, кто подписался на ваш канал с помощью компьютера и смартфона.
Найти список подписчиков на компьютере
Будь то на смартфоне или на компьютере, узнать, кто на вас подписан, так же просто, как зайти на https://www.youtube.com/subscribers . Если вы уже вошли в систему YouTube, вы сразу же попадете в свой список подписчиков. В противном случае вам нужно будет войти в свой аккаунт YouTube/Google.
Другой способ получить доступ к списку — зайти на сайт YouTube на своем компьютере и выполнить следующие действия:
- В правом верхнем углу YouTube есть круг, который представляет собой ваш аватар. Ваш аватар — это фотография профиля, которую вы загрузили. Если у вас нет фотографии профиля, она будет представлена просто буквой, обычно первой буквой названия вашего канала YouTube. Щелкните по ней левой кнопкой мыши, чтобы открыть дополнительные опции.
- Появится небольшое окно с дополнительными опциями канала. Выберите «YouTube Studio» или «Creator Studio». Меню может отличаться в зависимости от того, в какой части YouTube вы находитесь, поэтому лучше всего делать это с индексной страницы сайта.
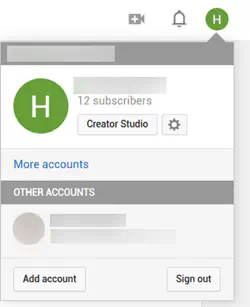
- В студии вы ищете вкладку «Сообщество». Если вкладки «Сообщество» нет, YouTube перевел вас на новую, демонстрационную версию Creator Studio. Чтобы вернуться к старой версии, найдите и нажмите кнопку «Creator Studio Classic». Она находится в левом нижнем углу экрана, внизу боковой панели «Канал».
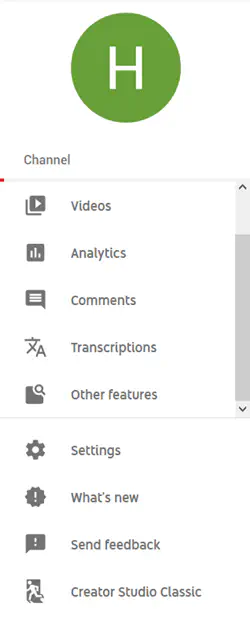
- Если вам пришлось вернуться к старой версии Creator Studio, YouTube спросит вас, почему вы решили покинуть новую. Отметьте те причины, которые подходят, или просто нажмите на кнопку «Пропустить» в правом нижнем углу этого окна.
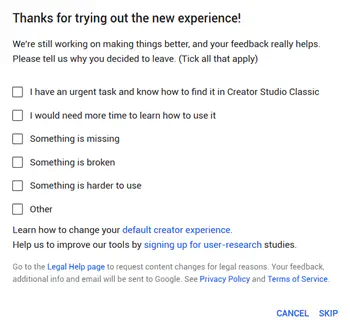
- Возвратившись в старую Creator Studio, осмотритесь на приборной панели и перейдите на вкладку «Сообщество», нажав на нее.
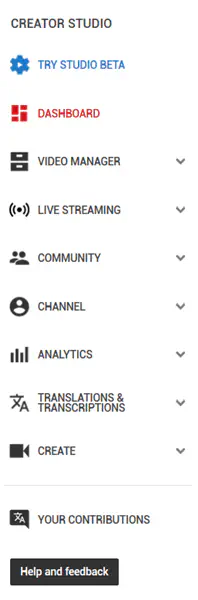
- YouTube автоматически переведет вас на вкладку «Комментарии». Перейдите в раздел «Подписчики», чтобы наконец увидеть, кто на вас подписан.
Примечание: Вы можете скрыть свои подписки, то есть вы не сможете увидеть людей, которые подписаны на вас.
Поиск количества подписчиков на смартфоне
К сожалению, вы не можете увидеть имена тех, кто подписан на вас на смартфоне, но вы можете увидеть, сколько людей подписано на канал в приложениях YouTube для iPhone и Android. Чтобы увидеть количество подписчиков на iPhone, убедитесь, что у вас загружено приложение YouTube и вы вошли в систему. После этого:
- Войдите в приложение YouTube.
- Нажмите на свой аватар, расположенный в правом верхнем углу экрана.
- В следующем меню найдите кнопку «Мой канал» и нажмите на нее. После этого приложение YouTube переведет вас на страницу вашего канала, где в самом верху будет показано количество ваших подписчиков.
Чтобы сделать это на телефоне под управлением Android:
- Откройте приложение YouTube, нажав на его значок. Войдите в приложение, если вы еще не вошли.
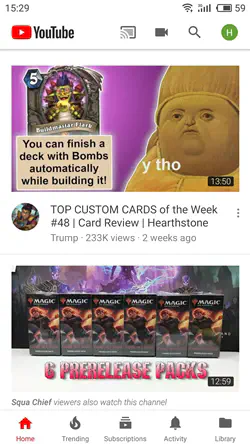
- Нажмите на свой аватар в правом верхнем углу экрана. Появится меню «Учетная запись».
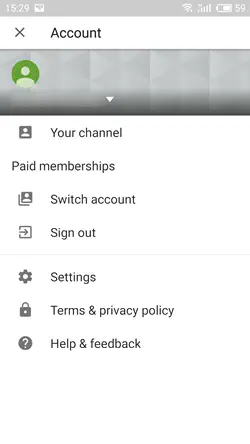
- В верхней части меню будет ваша фотография (если она у вас есть), затем название вашего канала и маленькая стрелка рядом с ним. Нажмите на стрелку.
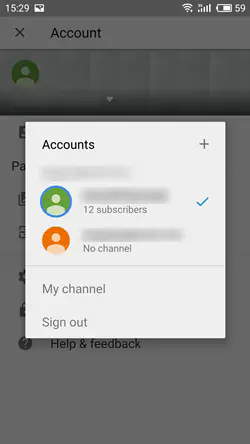
- Появится еще одно окно, на этот раз меньшего размера, со списком всех ваших аккаунтов на YouTube. Здесь вы уже видите количество подписчиков, но вы также можете нажать «Мой канал». В этом меню вы можете просмотреть свой плейлист и получить доступ к некоторым дополнительным опциям канала.
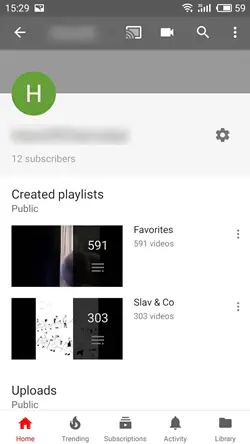
Увеличение количества подписчиков
Если вы когда-нибудь задавались вопросом, действительно ли ваши друзья подписались на ваш аккаунт YouTube или нет, теперь вы наконец-то знаете, как это проверить. Помните, что реальный список ваших подписчиков можно увидеть только на компьютере. Если вы хотите увидеть его на мобильном телефоне, попробуйте открыть упомянутую ссылку «Подписчики» в веб-браузере.
Почему вы считаете количество подписчиков важным? Насколько важным, по вашему мнению, оно должно быть? Дайте нам (и другим начинающим ютуберам) знать в комментариях ниже.
Как посмотреть, кто подписан на вас на YouTube
В наши дни YouTube настолько популярен, что неудивительно, что быть «ютубером» становится законной профессией. Хотите ли вы вступить на этот путь или просто проверить, действительно ли ваши друзья подписались на ваш канал, проверить количество подписчиков очень просто.
Читайте далее, как узнать, кто подписан на ваш канал с помощью компьютера и смартфона.
Найти список подписчиков на компьютере
Будь то смартфон или компьютер, узнать, кто подписан на вас, так же просто, как зайти на https://www.youtube.com/subscribers . Если вы уже вошли в систему YouTube, вы сразу же попадете в свой список подписчиков. В противном случае вам нужно будет войти в свой аккаунт YouTube/Google.
Другой способ получить доступ к списку — зайти на сайт YouTube на своем компьютере и выполнить следующие действия:
- В правом верхнем углу YouTube есть круг, который представляет собой ваш аватар. Ваш аватар — это фотография профиля, которую вы загрузили. Если у вас нет фотографии профиля, она будет представлена просто буквой, обычно первой буквой названия вашего канала YouTube. Щелкните по ней левой кнопкой мыши, чтобы открыть дополнительные опции.
- Появится небольшое окно с дополнительными опциями канала. Выберите «YouTube Studio» или «Creator Studio». Меню может отличаться в зависимости от того, в какой части YouTube вы находитесь, поэтому лучше всего делать это с индексной страницы сайта.
- В студии вы ищете вкладку «Сообщество». Если вкладки «Сообщество» нет, YouTube перевел вас на новую, демонстрационную версию студии Creator Studio. Чтобы вернуться к старой версии, найдите и нажмите кнопку «Creator Studio Classic». Она находится в левом нижнем углу экрана, внизу боковой панели «Канал».
- Если вам пришлось вернуться к старой версии Creator Studio, YouTube спросит вас, почему вы решили покинуть новую. Отметьте те причины, которые подходят, или просто нажмите на кнопку «Пропустить» в правом нижнем углу этого окна.
- Вернувшись в старую Creator Studio, осмотрите приборную панель и перейдите на вкладку «Сообщество», нажав на нее.
- YouTube автоматически переведет вас на вкладку «Комментарии». Перейдите в раздел «Подписчики», чтобы наконец увидеть, кто на вас подписан.
Примечание: Вы можете скрыть свои подписки, то есть вы не сможете увидеть людей, которые подписаны на вас.
Поиск количества подписчиков на смартфоне
К сожалению, вы не можете увидеть имена тех, кто подписан на вас на смартфоне, но вы можете увидеть, сколько людей подписано на канал в приложениях YouTube для iPhone и Android. Чтобы увидеть количество подписчиков на iPhone, убедитесь, что у вас загружено приложение YouTube и вы вошли в систему. После этого:
- Войдите в приложение YouTube.
- Нажмите на свой аватар, расположенный в правом верхнем углу экрана.
- В следующем меню найдите кнопку «Мой канал» и нажмите на нее. После этого приложение YouTube переведет вас на страницу вашего канала, где в самом верху будет показано количество ваших подписчиков.
Чтобы сделать это на телефоне под управлением Android:
- Откройте приложение YouTube, нажав на его значок. Войдите в приложение, если вы еще этого не сделали.
- Нажмите на свой аватар в правом верхнем углу экрана. Откроется меню «Аккаунт».
- В верхней части меню будет ваша фотография (если она у вас есть), затем название вашего канала и маленькая стрелка рядом с ним. Нажмите на стрелку.
- Появится еще одно окно, на этот раз меньшего размера, со списком всех ваших аккаунтов YouTube. Здесь вы уже можете увидеть количество подписчиков, но вы также можете нажать «Мой канал». В этом меню вы можете просмотреть свой плейлист и получить доступ к некоторым дополнительным опциям канала.
Увеличение количества подписчиков
Если вы когда-нибудь задавались вопросом, действительно ли ваши друзья подписались на ваш аккаунт YouTube или нет, теперь вы наконец-то знаете, как это проверить. Помните, что реальный список ваших подписчиков можно увидеть только на компьютере. Если вы хотите увидеть его на мобильном телефоне, попробуйте открыть упомянутую ссылку «Подписчики» в веб-браузере.
Почему вы считаете количество подписчиков важным? Насколько важным, по вашему мнению, оно должно быть? Дайте нам (и другим начинающим YouTubers) знать в комментариях ниже.
YouTube видео: Как посмотреть, кто подписан на ваш канал на YouTube
Вопросы и ответы по теме: “Как посмотреть, кто подписан на ваш канал на YouTube”
Как узнать подписан ли человек в ютубе?
На панели управления новой Творческой студии вы найдете функцию «Новые подписчики». При нажатии на «Подробнее» всплывает окно со 100 подписчиками, которые оформили подписку на ваш канал за последние 28 дней.
Как сделать чтобы были видны подписки на YouTube?
Как открыть или скрыть информацию о своих подпискахв правом верхнем углу страницы. В меню слева нажмите Конфиденциальность. Установите переключатель Не показывать информацию о моих подписках в нужное положение.