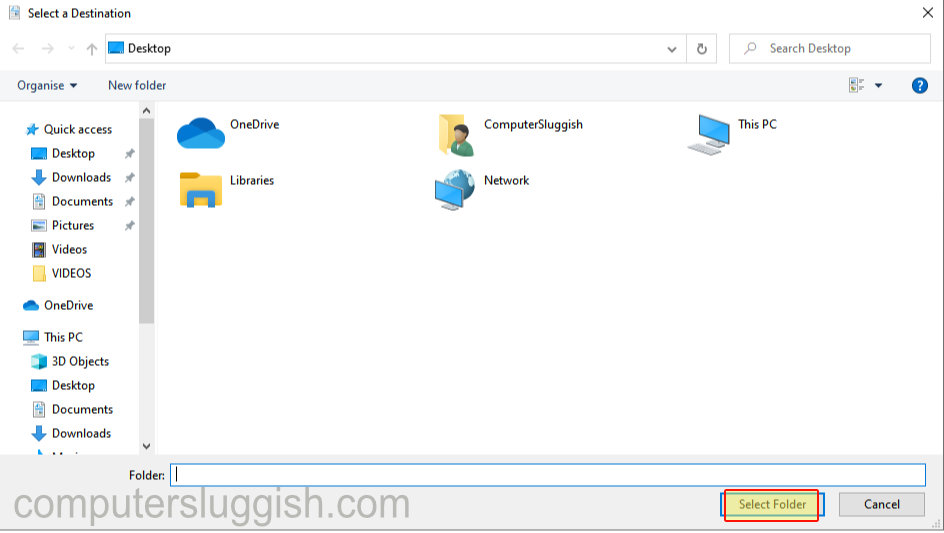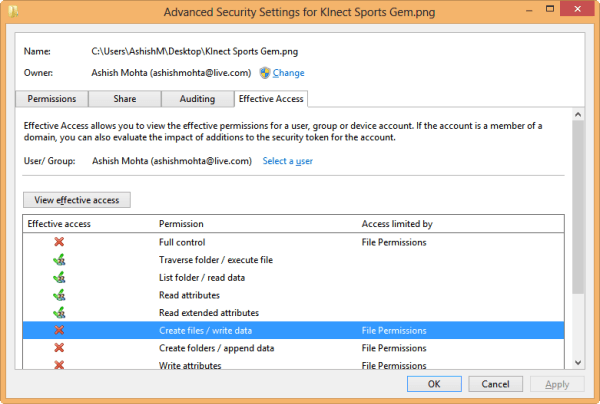
Много раз при доступе к файлам или папкам в Windows 10 вы получали ошибку, в которой говорилось, что у вас нет разрешения на просмотр файла или даже на просмотр того, что находится внутри папки. Эти ошибки обычно появляются, когда вы пытаетесь получить доступ к системным файлам или файлам, которые принадлежат кому-либо еще. В этом посте показано, как можно получить полное право собственности на файлы и папки в Windows 10/8/7.
Содержание
Как получить полное право собственности на файлы и папки в Windows 10/8/7
Если вы являетесь администратором и пытаетесь получить доступ к системным файлам или файлам, принадлежащим другому лицу, вам будет выдан запрос. Получить доступ легко, так как ОС позволит вам это сделать. Однако, если вы не являетесь администратором, вам придется попросить администратора дать вам разрешение или сделать вас владельцем этих файлов.
Выберите файл или папку, щелкните правой кнопкой мыши и выберите свойства > вкладка Безопасность.
Появится список владельцев и возможность изменить разрешение.
Нажмите на кнопку Advance, откроется подробное окно, в котором можно просмотреть разрешения, общий доступ, аудит и эффективный доступ.
Проверьте настройки разрешений. Вы заметите, что либо ваше имя отсутствует в правах собственности, либо указано какое-то другое имя пользователя. В отмеченном разделе на рисунке ниже, обратите внимание на сообщение Unable to display current owner message (Невозможно отобразить текущего владельца) вместе со ссылкой Change прямо рядом с Owner Name (Имя владельца). Вам необходимо изменить его на ваше.
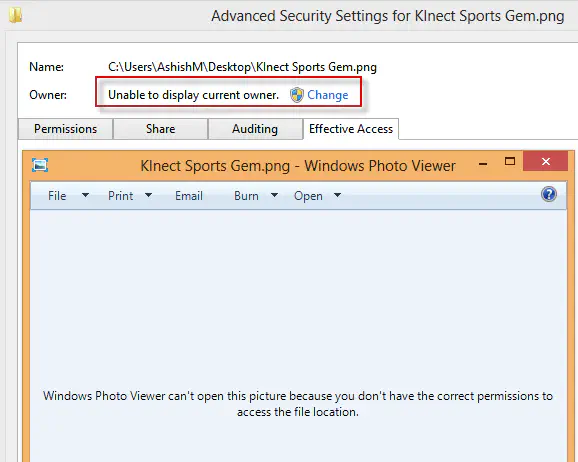
Следующий шагочень просто: нажмите на ссылку «Изменить». Откроется окно, в котором вы можете искать пользователей.
Найдите свое имя пользователя и добавьте его.
Появится предупреждение, нажмите «Да», и вы получите право собственности на файл под своим именем.
Теперь, в исключительном случае, когда у вас нет доступа к файлу, т.е. вы не можете даже просмотреть его, вам нужно добавить свое имя пользователя в разделе Разрешения. Это как будто вы владеете им, но не можете его увидеть, пока не получите ключ. Вы можете увидеть сообщение об ошибке » У вас нет разрешения на доступ к этой папке».
Поэтому перейдите в раздел разрешений и добавьте свое имя пользователя таким же образом.
File > Right Click > Properties > Security > Advanced > Permissions > Add
Click on Select Principal > Search and Add your username.
Теперь убедитесь, что у вас есть полный контроль.
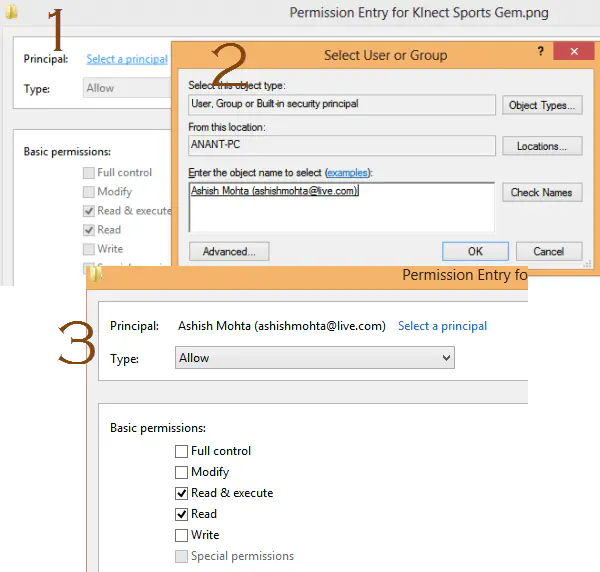
Дополнительно Разрешения для файлов и папок
Если вы хотите еще более детального контроля, вы можете выбрать расширенные настройки в том же окне. Это даст вам возможность выбрать такие опции, как Присвоение прав собственности, Изменение разрешений, Создание файлов/данных и т.д.
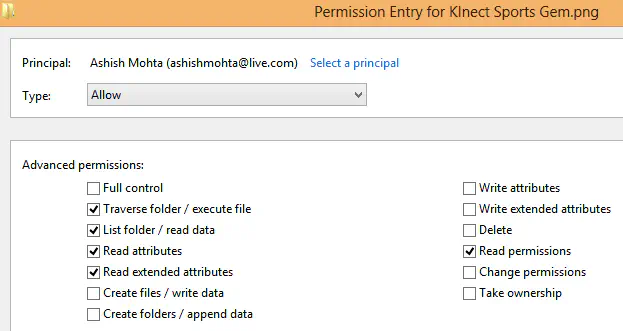
Как проверить эффективный доступ для любого пользователя к файлу или папке
Теперь, если вы системный администратор и хотите узнать, какой доступ имеет любой пользователь Windows (локальный или домен) к любому файлу, вы можете проверить это с помощью функцииВкладка «Эффективный доступ». Все, что вам нужно сделать, это добавить имя пользователя этого пользователя, и вы будете перечислены с явным разрешением, предоставленным для этого пользователя.
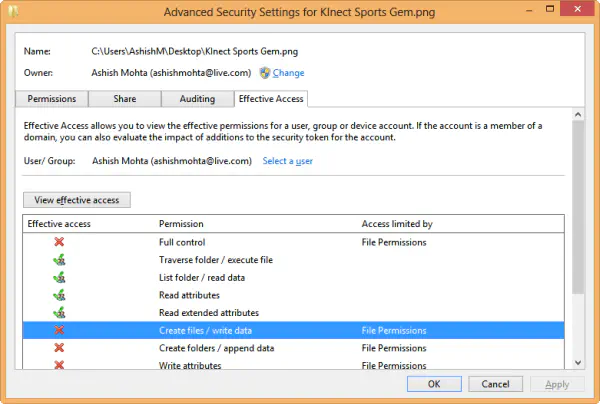
Используя те же шаги, вы также можете ограничить любому другому пользователю просмотр файла. Если у вас остались вопросы, задавайте их в комментариях.
YouTube видео: Как получить полное право собственности на файлы и папки в Windows 10/8/7
Вопросы и ответы по теме: “Как получить полное право собственности на файлы и папки в Windows 10/8/7”
Как установить пин код на Windows 10?
Изменение ПИН-кода после входа на устройство1. Убедитесь, что вы подключены к Интернету, чтобы изменения синхронизировались с вашей учетной записью Майкрософт. 2. Выберите Пуск > Параметры > Учетные записи > Параметры входа. 3. Выберите PIN-код (Windows Hello) > Изменить PIN-код и следуйте инструкциям.
Как посмотреть какая у тебя винда?
Чтобы узнать, какая версия Windows используется на вашем устройстве, нажмите клавишу с логотипом Windows + R, введите winver в поле Открыть и затем нажмите ОК. Как получить дополнительные сведения: Нажмите кнопку Пуск , выберите Параметры > Система > Сведения о системе .
Как узнать операционную систему Виндовс 10?
“Свойства системы“Выберите Пуск>Параметры>системы, а затем — О программе. Затем вы увидите сведения о выпуске, версии и сборке ОС .
Что делать если забыл пин код Windows 10?
**Сброс пароля локальной учетной записи **Windows 10****1. Щелкните ссылку Сброс пароля на экране входа. Если вместо этого вы используете ПИН-код, см. раздел Проблемы, связанные со входом с помощью ПИН-кода. 2. Ответьте на контрольные вопросы. 3. Введите новый пароль. 4. Войдите в систему обычным образом с новым паролем.
Как обойти установку пин кода Windows 10?
**Сброс PIN-кода на странице “Параметры”**1. Войдите в Windows 10 с помощью альтернативных учетных данных. 2. Откройте Параметры, выберите Учетные> записиПараметры входа. 3. Выберите ПИН-код (Windows Hello)>Я забыл свой ПИН-код и следуйте инструкциям.
Как входить в виндовс без пин кода?
**Удаление PIN-**кода****1. Нажмите на значок Пуск, затем на значок настроек и выберите Учетная запись. 2. Нажмите Параметры входа в систему и нажмите Удалить в разделе PIN-код Windows Hello. 3. Система проинформирует вас о потенциальных рисках после удаления PIN-кода. 4. Введите пароль во всплывающем диалоговом окне и нажмите OK.