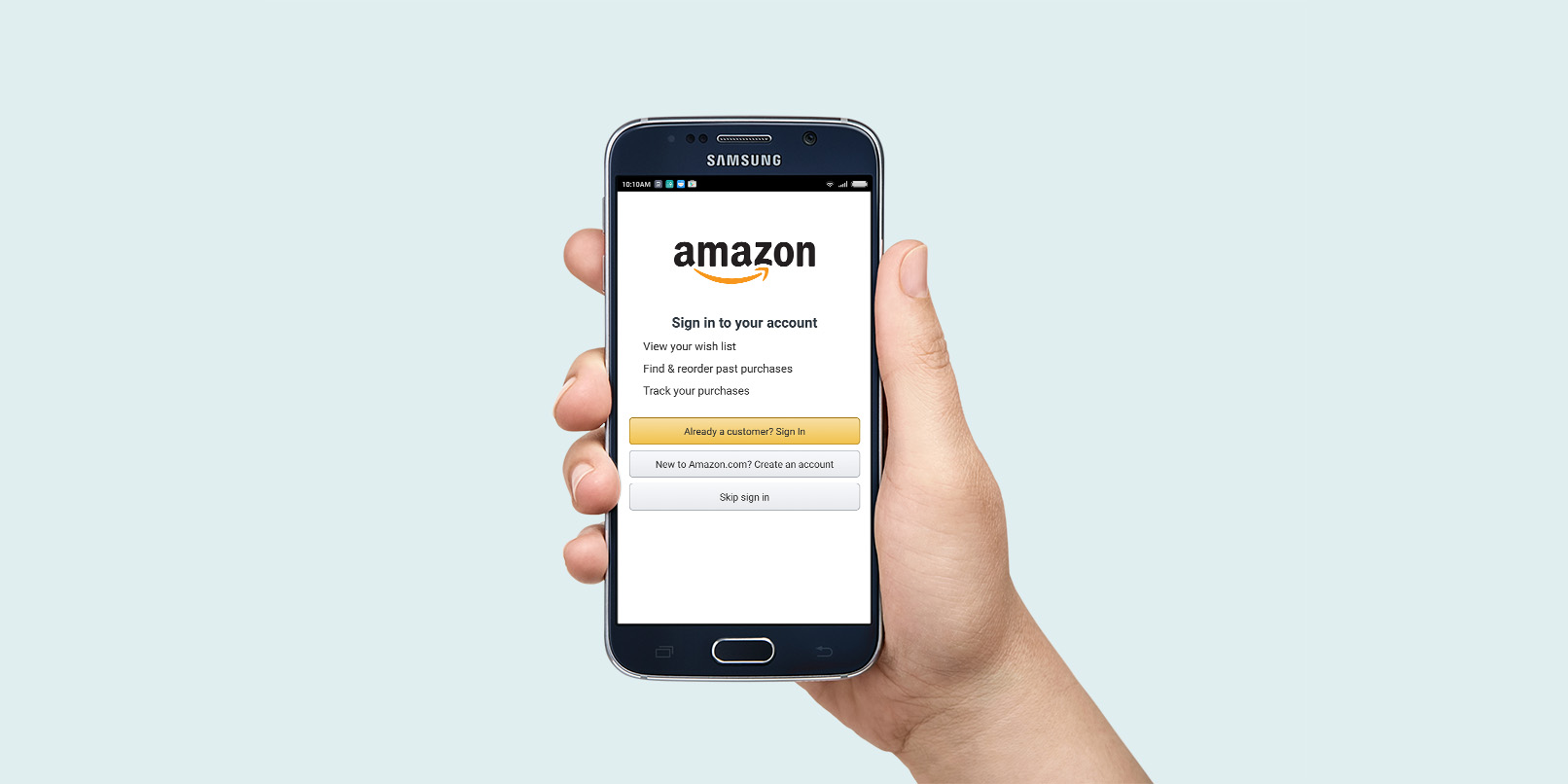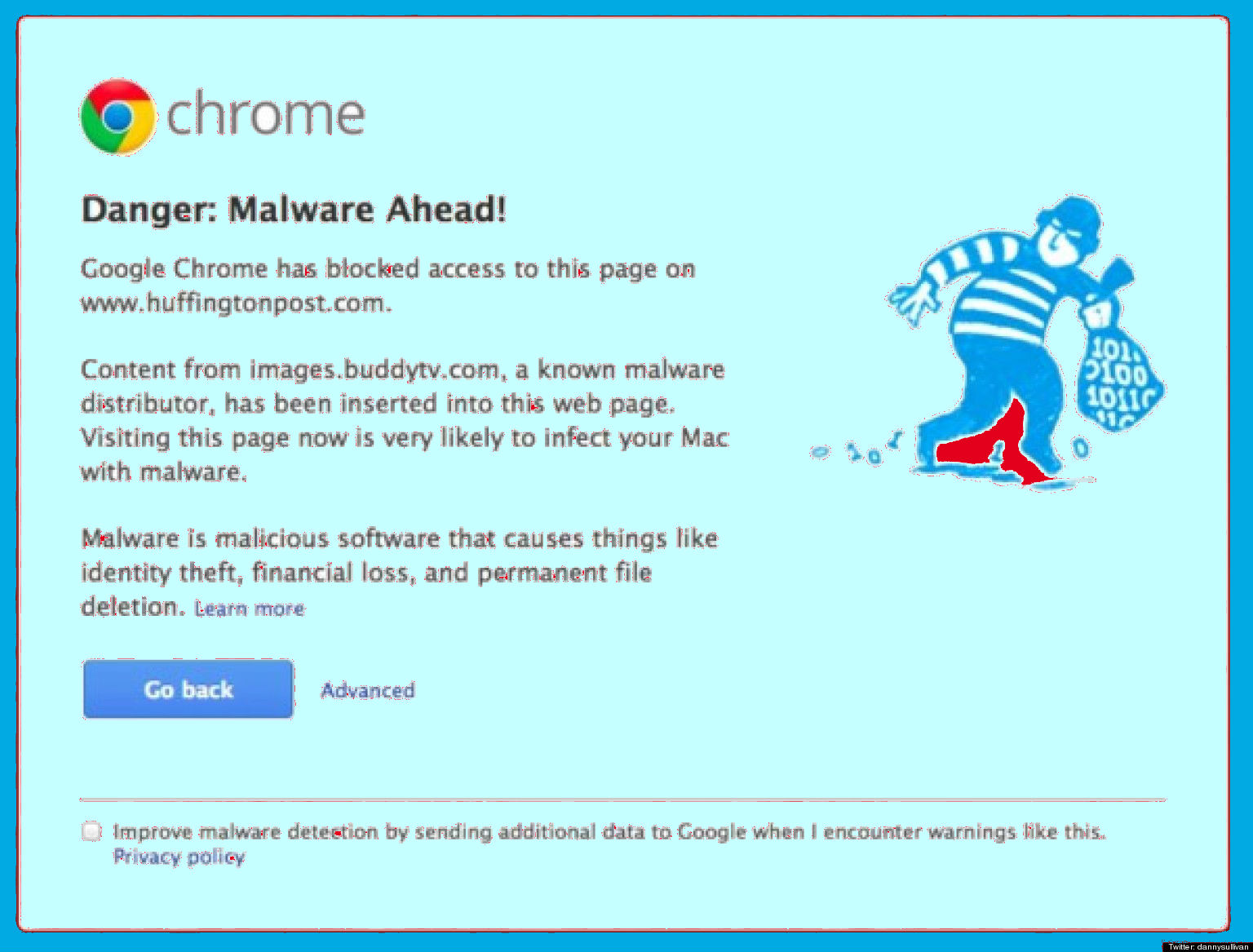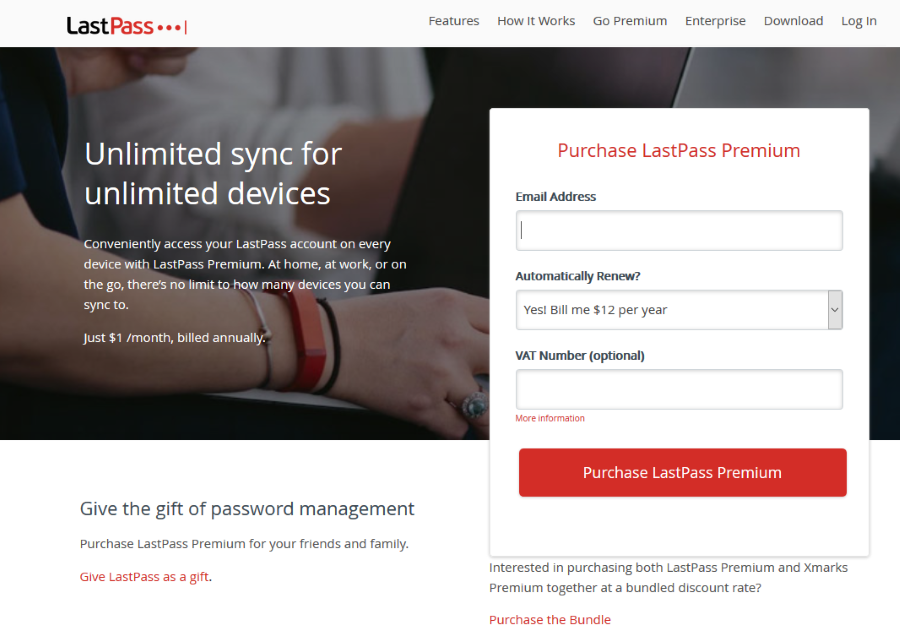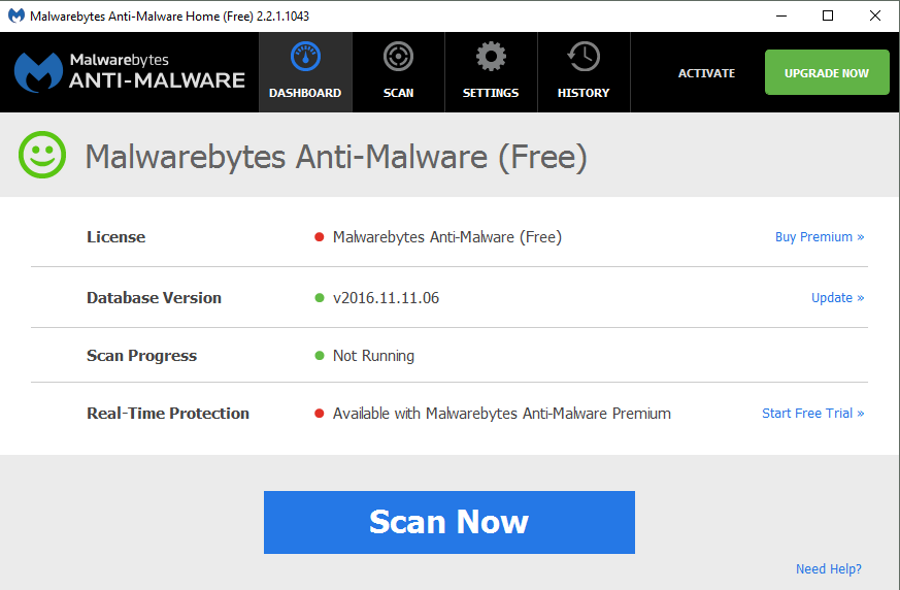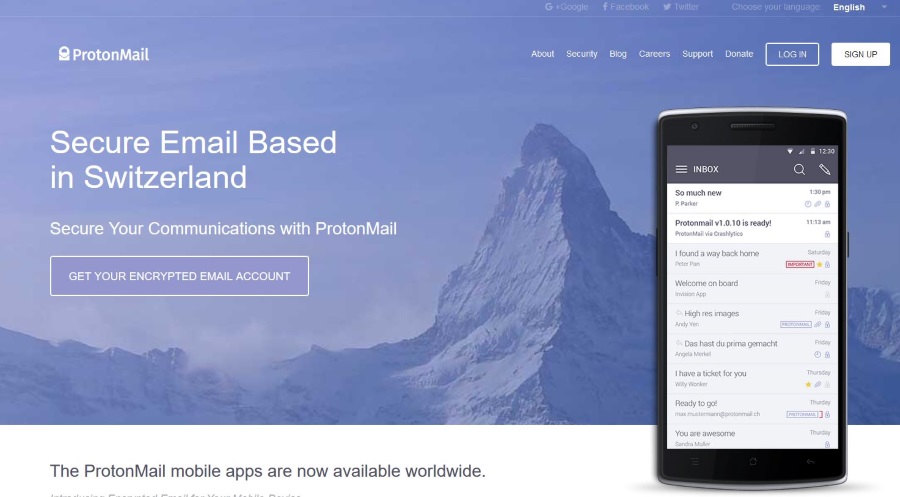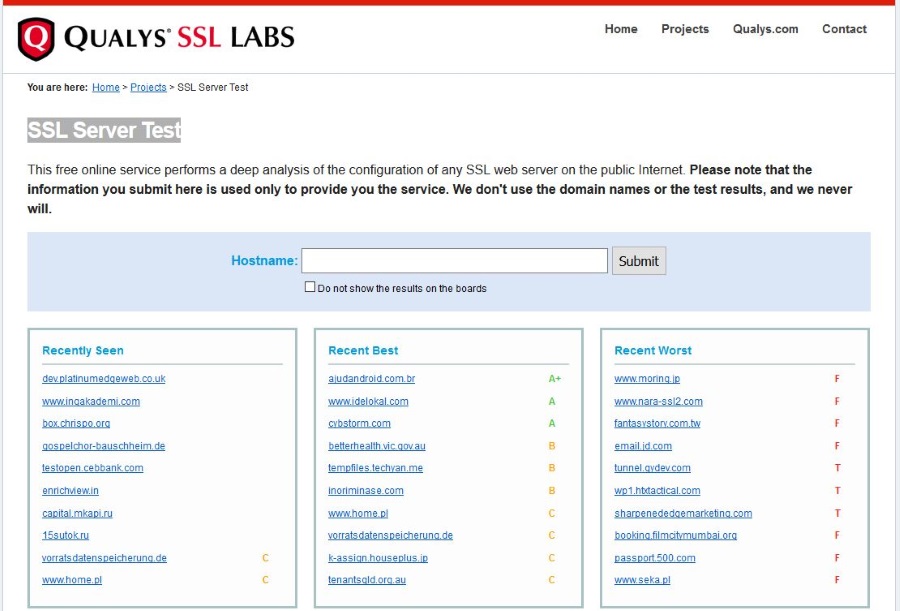Допустим, вы пытаетесь разблокировать диск с защитой BitLocker и забыли пароль. Вы пытаетесь его изменить, но он сначала запрашивает ваш старый пароль. На той же панели есть ссылка, которую можно нажать и которая гласит: «Сбросить забытый пароль». Затем он попросит вас ввести ключ восстановления. Вот все, что вам нужно знать о ключе восстановления.
Содержание
Что такое ключ восстановления BitLocker?
При активации BitLocker или при первой настройке вы получаете ключ восстановления. Это 48-значный цифровой пароль, уникальный для вашего компьютера. Если BitLocker не может подтвердить, что доступ к системе разрешен, он запросит ключ восстановления.

При настройке или активации BitLocker у вас есть несколько вариантов хранения ключа. Вы можете сохранить файл ключа восстановления BitLocker на USB-накопителе или жестком диске. Вы можете распечатать его на листе бумаги и хранить в скоросшивателе или папке. Или вы можете сохранить ключ восстановления в своей учетной записи Microsoft.
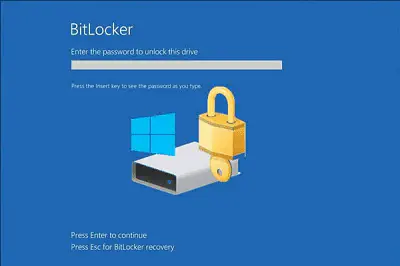
Если у вас есть системный администратор, который обслуживает сеть, то он может настроить BitLocker удаленно и иметь ваш ключ восстановления.
Каковы варианты ключа восстановления BitLocker?
В следующих разделах мы рассмотрим стандартные варианты хранения и получения ключа восстановления BitLocker.
Сетевые компьютеры и системный администратор
Если вы используете компьютер в офисе, он может быть у вашего системного администратора. Это связано с тем, что активация BitLocker происходит по сети. Вам придется попросить ключ восстановления у системного администратора.
В вашей учетной записи Azure Active Directory
Возможно, вы входите в свой компьютер через организацию, например школу или компанию. Если вы использовали их адрес электронной почты или учетную запись, то у этой организации может быть учетная запись Azure AD, связанная с вашим устройством. В этом случае вы можете найти свой ключ восстановления в этой учетной записи Azure. Вам придется получить его обратно из учетной записи Azure Active Directory.
Сохранение на флэш-накопителе USB
При настройке или активации BitLocker вы могли выбрать сохранение ключа восстановления на внешнем жестком диске или флэш-накопителе USB. Если вы можете, подключите указанный флеш-накопитель к компьютеру, откройте текстовый файл, а затем скопируйте и вставьте ключ в функцию сброса пароля.
Если вы не можете получить доступ к компьютеру в данный момент, откройте файл на другом компьютере и перепишите 48-символьный ключ восстановления в функцию сброса пароля на заблокированном компьютере.
Печатный ключ восстановления
Вы могли выбрать распечатку ключа восстановления при настройке или активации защиты BitLocker. Система не просит вас записывать ключ, но она просит вас распечатать его, чтобы избежать ошибок. Однако она не перепроверяет, распечатали ли вы его. Если вы забыли его распечатать, то ключ восстановления может быть потерян.
Спрятан в учетной записи Microsoft
Допустим, что вы вошли в учетную запись Microsoft на своем компьютере перед установкой или активацией защиты BitLocker. Возможно, ключ восстановления хранится где-то в вашей учетной записи Microsoft. Придется немного покопаться, но поищите функции «Шифрование устройства», и в конце концов вы его найдете.
Что делать, если ни один из этих методов не работает?
Если ни один из описанных выше методов не работает, единственным вариантом остается связаться с Microsoft и объяснить свою проблему. Однако они предупреждают, что если вы потеряете ключ восстановления, то вам не повезло.
Поскольку система BitLocker недоступна в домашней версии, как правило, BitLocker используется на рабочих компьютерах и компьютерах в организациях. В таких случаях обычно есть администратор, который отвечает за всю сеть, и у него, скорее всего, есть нужный вам ключ восстановления.
Заключение — возможно, вы ничего не можете сделать
Вы можете обратиться в Microsoft, и они могут помочь, но они не обязаны этого делать. Поэтому обязательно сохраните и сделайте резервную копию ключа восстановления. Однако также необходимо сделать резервную копию данных на внутреннем жестком диске. В конце концов, если вам придется переформатировать внутренний жесткий диск, то вы хотя бы не потеряете все свои данные.
Нашли ли вы другие способы получить ключ восстановления BitLocker? Помогла ли вам компания Microsoft, помог ли производитель вашего компьютера? Дайте нам знать в комментариях.
YouTube видео: Как получить ключ восстановления BitLocker
Вопросы и ответы по теме: “Как получить ключ восстановления BitLocker”
Как разблокировать BitLocker если нет ключа?
Если вы не можете найти требуемый ключ восстановления BitLocker и не можете отменить изменение конфигурации, которое могло привести к его необходимости, необходимо выполнить сброс устройства с помощью одного из вариантов восстановления Windows 10. Сброс настроек устройства приведет к удалению всех файлов.
Как найти ключ от BitLocker?
Щелкните значок учетной записи в правом верхнем углу①, затем выберите [Моя учетная запись Microsoft]②. После входа на страницу учетной записи нажмите [Подробнее] в поле «Устройства» ③, на каком устройстве вы ищете ключ восстановления.Сохраненная копия
Как получить ключ восстановления?
**Создание **ключа восстановления****1. Выберите «Настройки» > [ваше имя] > «Пароль и безопасность». 2. Нажмите «Ключ восстановления». 3. Сдвиньте ползунок, чтобы включить ключ восстановления. 4. Нажмите «Ключ восстановления» и введите код-пароль устройства. 5. Запишите ключ восстановления.
Как узнать ключ восстановления BitLocker через командную строку?
Из WindowsВ командной строке manage-bde -protectors -get : администратора введите, < буква > является буквой диска для защищенного диска BitLocker, который требуется восстановить.
Можно ли обойти BitLocker?
Найдя ключ восстановления, скопируй его. С ним ты сможешь в любой момент обойти стандартную авторизацию в BitLocker. Для этого достаточно нажать Esc и ввести ключ восстановления. Ты залогинишься без проблем и даже сможешь сменить пароль в BitLocker на произвольный, не указывая старый!
Как снять блокировку диска BitLocker?
Приостановка и возобновление защиты BitLocker с помощью панель управления1. Откройте панель управления. 2. Выберите защиту приостановки>шифрования диска BitLocker> системы ибезопасности. 3. Выберите Да.