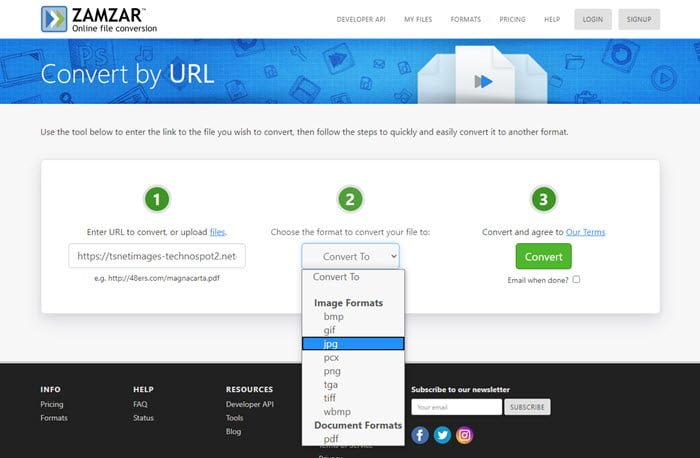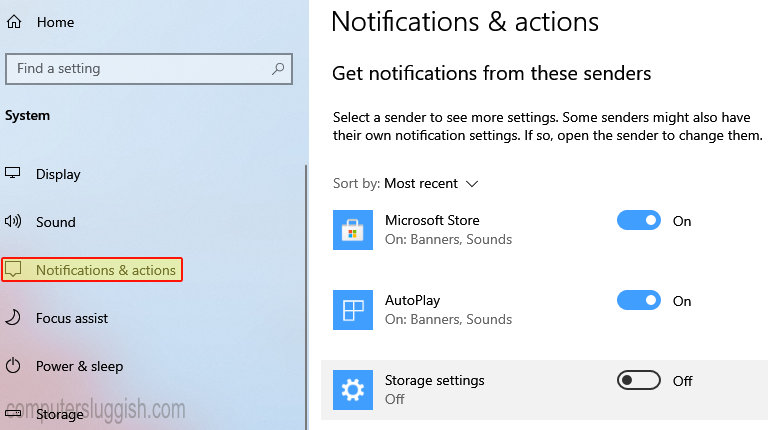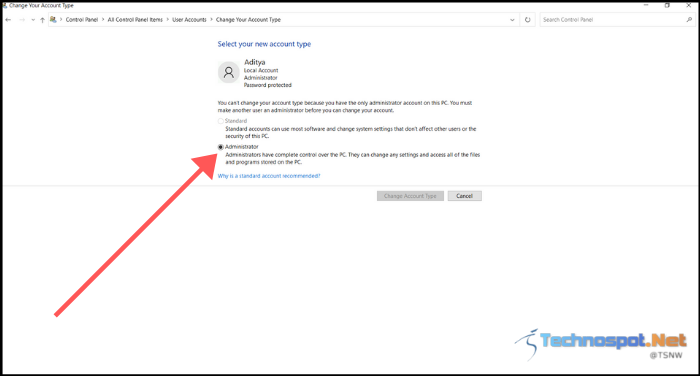
Системы Windows в офисах или кафе активно используются несколькими людьми, и поэтому возникает необходимость управления различными учетными записями и различными уровнями доступа для каждого пользователя. Windows предлагает инструмент lusrmgr, который позволяет легко управлять пользователями на локальных и удаленных машинах. Однако он недоступен для пользователей Windows Home. В этой статье мы расскажем, как получить доступ к локальному пользователю и группам в версии Windows 11/10 Home.
Содержание
Почему этот инструмент недоступен в версии Windows Home
LUSRMGR — это консольный инструмент в Windows, который позволяет управлять пользователями и группами с расширенными возможностями. Однако этот инструмент ограничен версиями Windows Pro и Windows Enterprise.
Поскольку большинство функций не требуется для пользователей Windows Home, этот инструмент недоступен. Это похоже на то, как редактор групповой политики недоступен для пользователей Windows Home, но может быть включен.
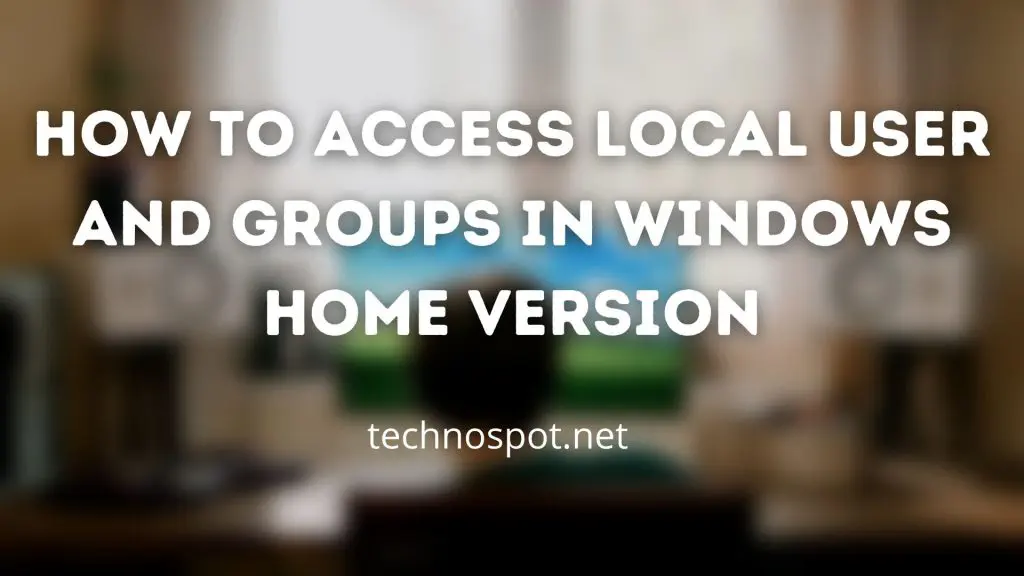
Как получить доступ к локальным пользователям и группам в Windows 11/10 Домашняя версия
Lusrmgr — это консольный инструмент для управления локальными пользователями и группами, который доступен во всех версиях Windows OS, кроме Домашней. Этот инструмент создает и назначает роли для различных пользователей, доступных в системе Windows, таких как администратор, опытный пользователь, стандартный пользователь, гостевой пользователь и т.д.
Сначала проверьте, установлен или нет lusrmgr в вашей системе.
Нажмите Windows Key + R, чтобы открыть консоль «Выполнить».
Введите lusrmgr.msc и нажмите enter.
Если вы получите эту ошибку, это означает, что если онеще не включена на вашем устройстве.
Чтобы исправить это, мы установим сторонний инструмент, который будет служить той же цели с точной гибкостью, что и оригинальная консоль lusrmgr.
Скачайте инструмент lusrmgr console с GitHub
Храните его в месте, где ваши файлы не будут удалены. Это портативное приложение.
Дважды щелкните, чтобы запустить, а затем используйте его.
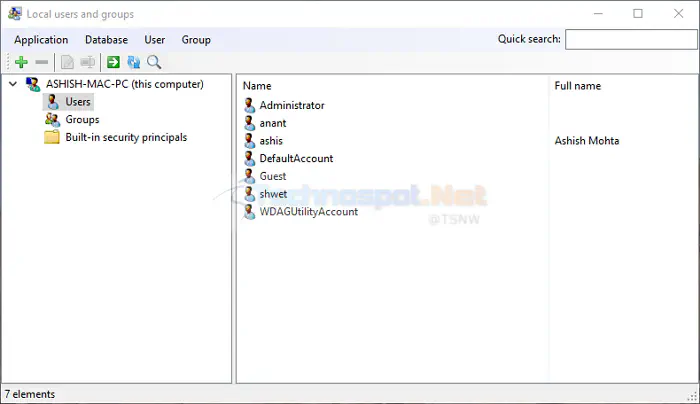
Для работы приложения необходимы права администратора и .NET framework. После их установки приложение будет работать нормально, и вы сможете управлять всеми доступными пользователями и создавать новых.
Создайте нового пользователя или группу, используя вкладку Пользователи и группы слева:
Выберите вкладку Пользователи или группы.
Щелкните правой кнопкой мыши на черном пространстве и выберите опцию создать.
Заполните данные и создайте новых пользователей с соответствующими ролями и доступом.
Чтобы отредактировать или изменить данные уже существующих пользователей:
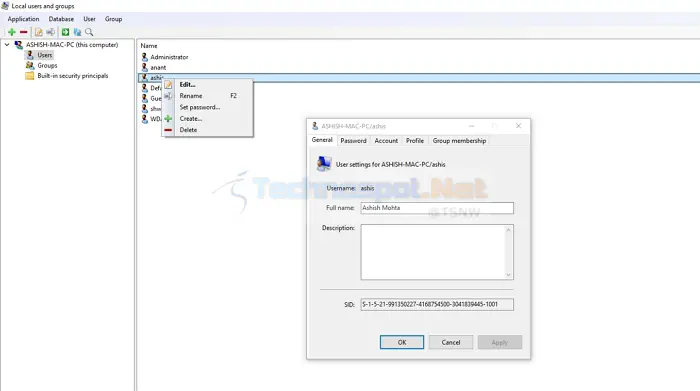
Щелкните правой кнопкой мыши на пользователе, которого вы хотите изменить.
Отсюда вы можете переименовать, изменить пароль, назначить роли и сделать много других изменений в существующем пользователе.
Как управлять пользователями в Windows через настройки
Если по какой-то причине вы не хотите устанавливать сторонний инструмент, вы также можете управлять пользователями и группами прямо из настроек.
Лично я не предпочитаю этот способ из-за ограниченных возможностей и гибкости. Вы не получите столькофункции и опции как в консоли lusrmgr.msc.
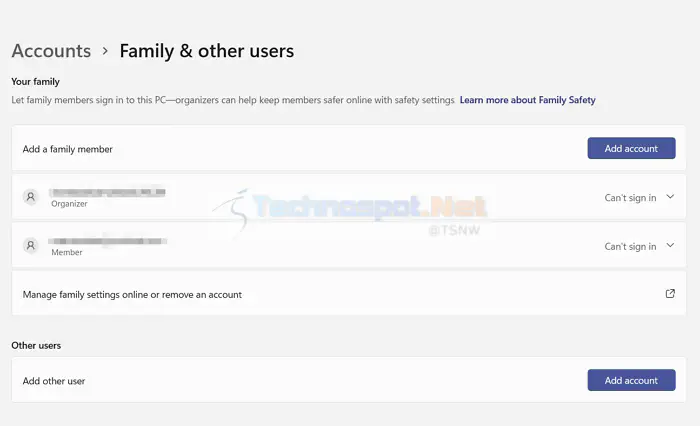
Управление пользователями в Windows Home * Нажмите клавишу Windows + I, чтобы открыть настройки
Перейдите в раздел Учетные записи > семья & другие пользователи.
Выберите опцию Добавить члена семьи или Добавить другого пользователя на этот ПК в зависимости от ваших потребностей.
Новый пользователь может использовать свой Microsoft id для создания новой учетной записи.
Если у него нет идентификатора Microsoft, нажмите I у этого человека нет информации для входа в систему.
Нажмите на Добавить пользователя без учетной записи Microsoft.
Новые пользователи будут доступны на вкладке Другой пользователь, и вы сможете изменить тип их учетной записи или удалить их оттуда. Для дальнейшего управления пользователями вы можете использовать Панель управления.
Нажмите Windows Key + R > введите control и нажмите enter.
Панель управления > Учетные записи пользователей.
Отсюда вы можете внести изменения в учетные записи всех существующих пользователей.
Изменение имени учетной записи Чтобы изменить текущее имя учетной записи любого пользователя, нажмите Изменить имя учетной записи > Введите новое имя > нажмите Изменить имя для применения изменения.
Изменение типа аккаунта Чтобы изменить текущий тип аккаунта любого пользователя, нажмите Изменить тип аккаунта и выберите Администратор или Стандарт тип аккаунта.
Как изменить тип учетной записи наадминистратора в Windows?
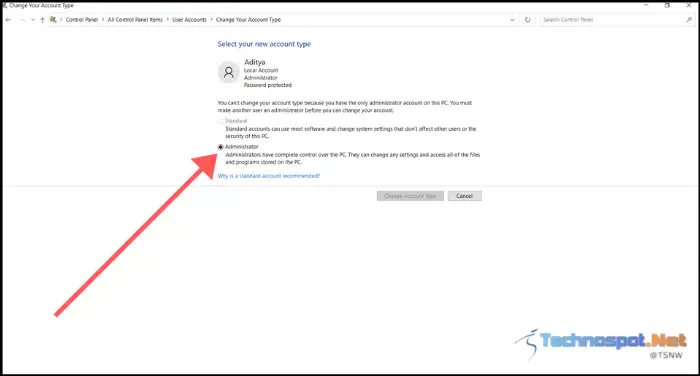
Откройте Панель управления > Учетные записи пользователей.
Выберите пользователя, которого вы хотите изменить, нажмите Изменить тип учетной записи и установите для него значение Администратор .
Вы можете использовать тот же метод, чтобы превратить любую учетную запись администратора в стандартную.
Как запретить неадминистраторской учетной записи пользователя устанавливать программы в Windows 11/10 Home?
Для этого вам нужно изменить тип учетной записи на стандартный, и тогда они не смогут устанавливать программы в вашу систему, поскольку такой доступ есть только у учетных записей администраторов.
Как включить или создать гостевую учетную запись в Windows?
- Щелкните правой кнопкой мыши на кнопке Windows и откройте Командную строку (Admin)
- Введите следующую команду и нажмите Enter:
net user Visitor /add /active:yes
- Он спросит, хотите ли вы назначить какой-либо пароль для этой гостевой учетной записи; вы можете ввести пароль или нажать Enter без пароля.
- Теперь мы удалим эту учетную запись из локальной группы, введите команду ниже и нажмите enter:
net localgroup users Visitor /delete
- Наконец, мы назначим этого пользователя в гостевую группу, чтобы сделать его гостевой учетной записью с ограниченным доступом к системе; введите команду ниже и нажмите enter:
net localgroup guests Visitor /add
Вот как включить локальных пользователей и группы в Windows 11/10 Home, а также добавлять и изменять новых пользователей и группы.